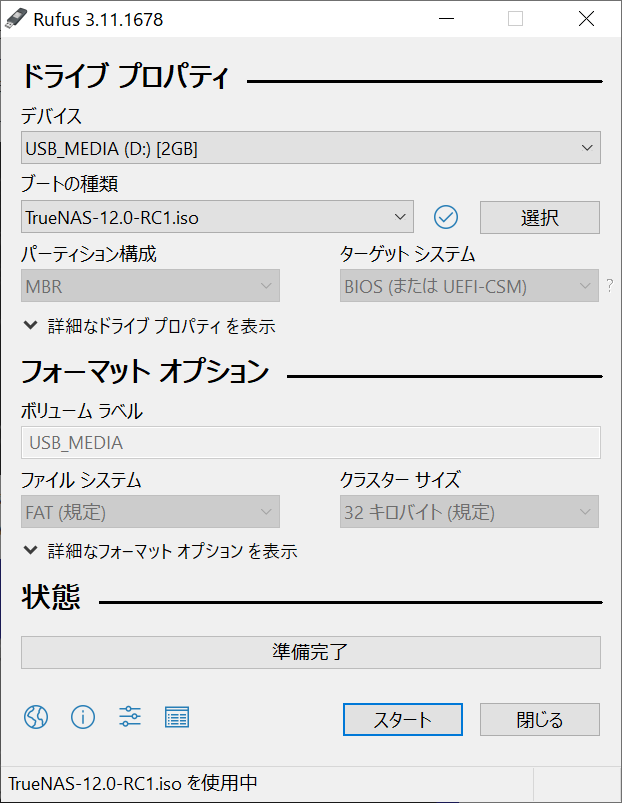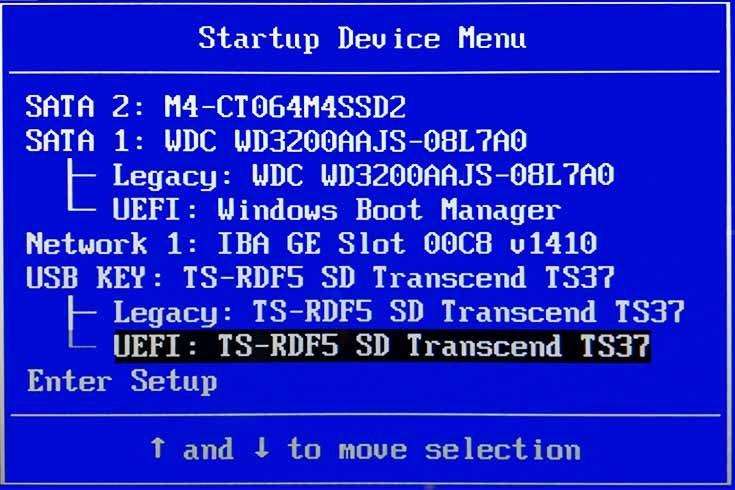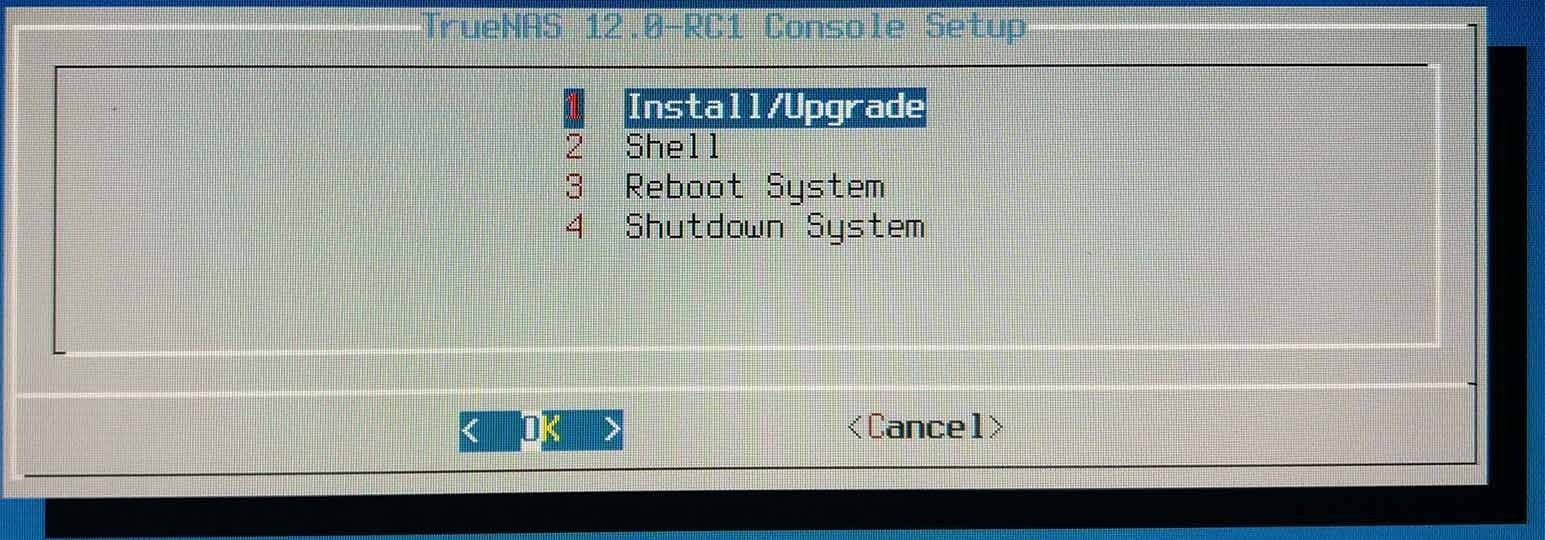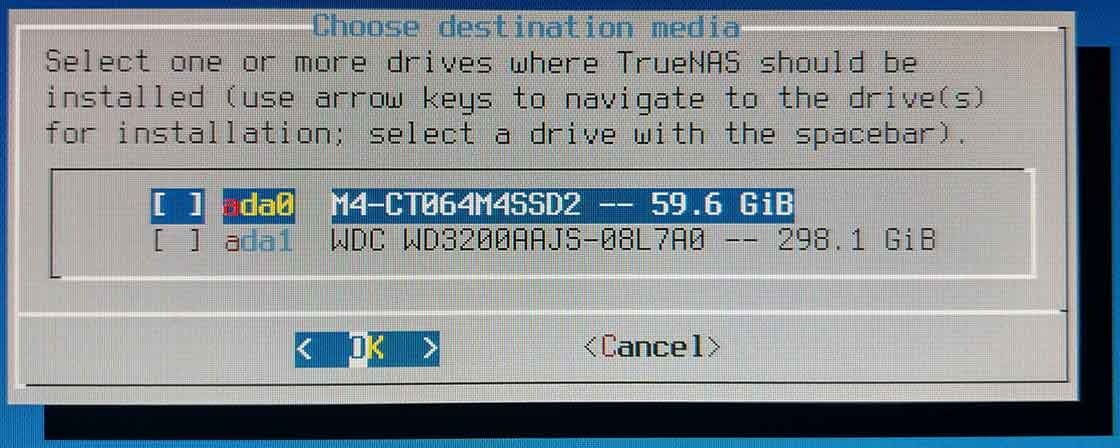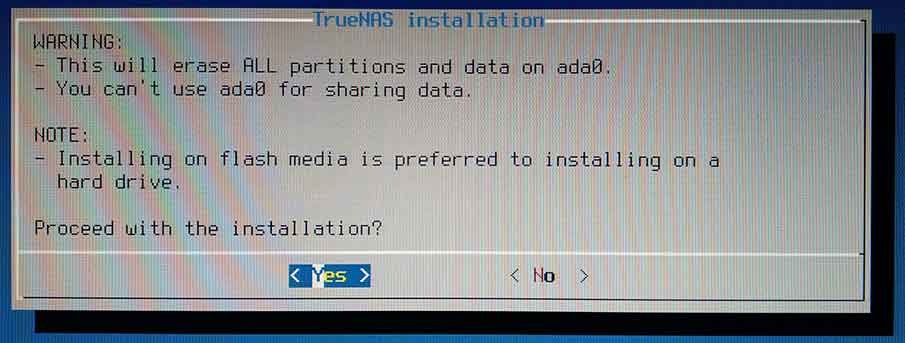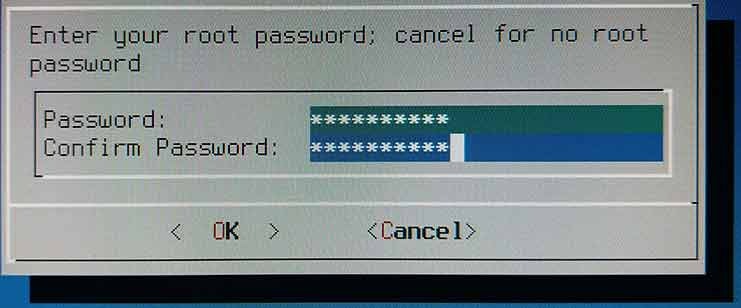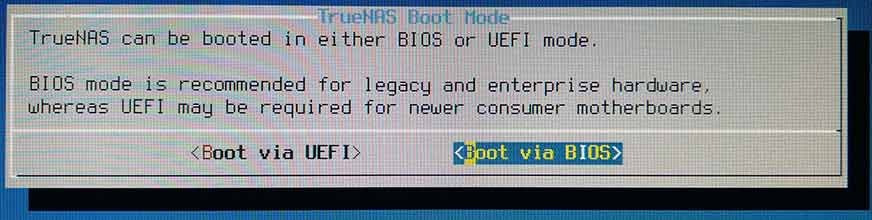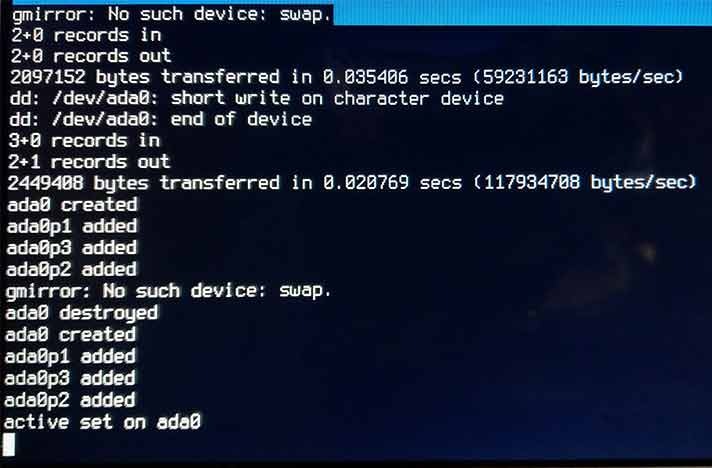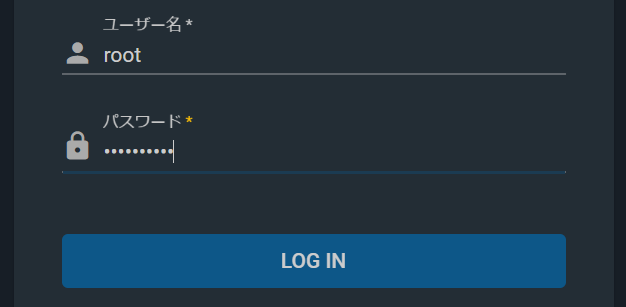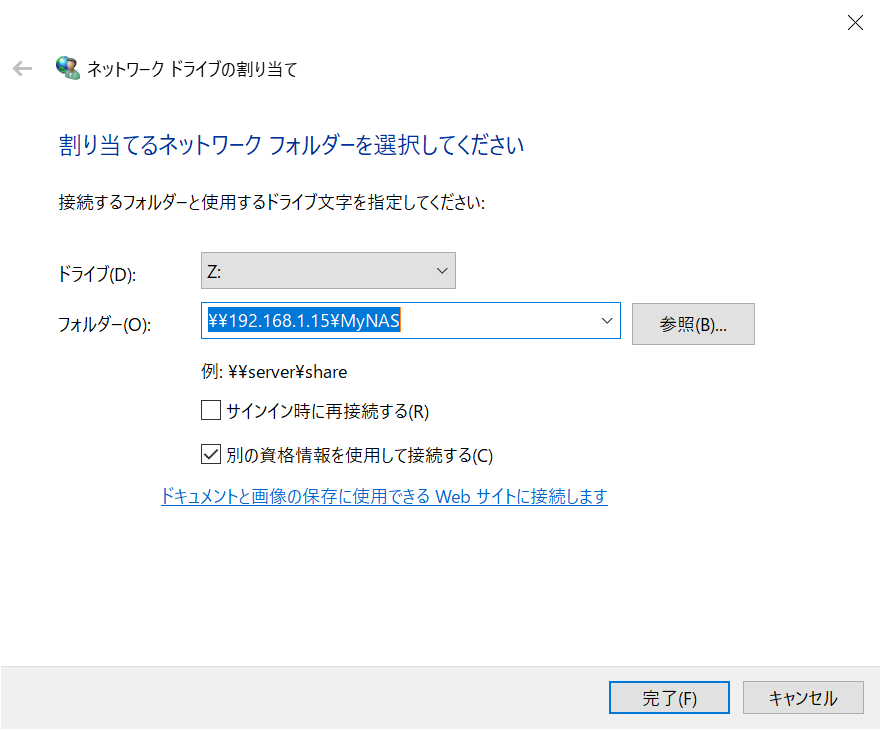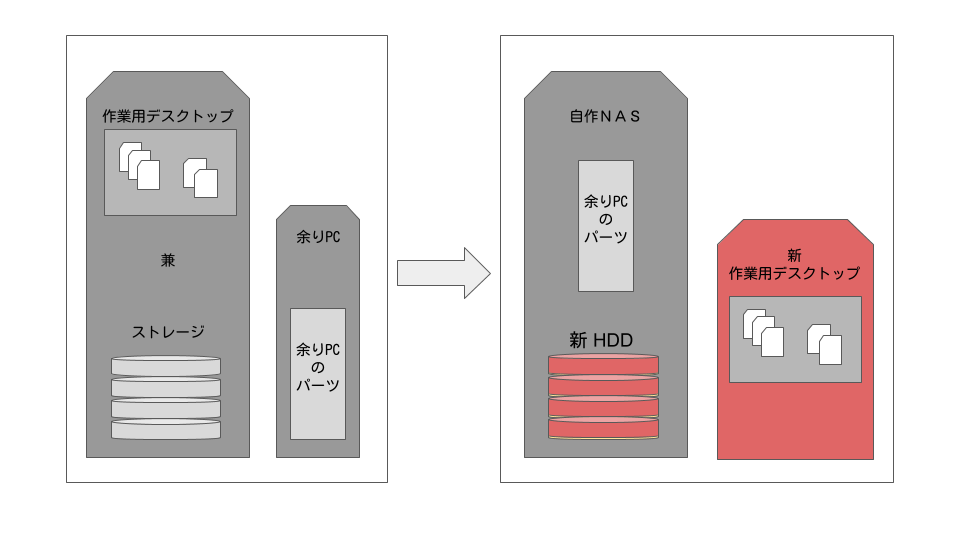この記事が役に立つ人
- SOHO(→ Small Office/Home Office)用の小規模NAS (~数TB)を設置したい人
- 使っていないPCを流用して費用を抑えたい人
※ 極力手間をかけたくない人はNASキットがおすすめです。
※ とはいえ本記事の自作NASにかかる手間も、キットの2倍未満です。
TrueNASとは?
NAS用OSとして広く利用されてきたfreeNASの後継です。
いくつかの種類がリリースされていますが、無料のものはTrueNAS COREと呼ばれるものです。
今回はこれを使用します。
概要
本記事は2部構成です。
- 余りパーツによるテスト
- 本運用パーツでの立ち上げ
※ 2020/10/09時点では1が完了したところです。
【余りパーツによるテスト】準備編
実際に使用するNASを組む際は、HDDなどに少し費用をかける予定です。
パーツ選定に入る前に、余りもののパーツで簡単に動作確認しました。
テスト用パーツ
とても古いデスクトップPC (NEC MK30R/B-H)があったので、それを中心に余っているパーツを足しました。
NEC MB-Hに搭載されていたパーツ
余っていた追加パーツ
| パーツ | メーカー | 型番 |
|---|---|---|
| マザーボード | Lenovo | IS8XM |
| メモリ (2GB x 2) | SK Hynix | HMT425U6AFR6C |
| メモリ (4GB x 2) | Kingmax | FLGF65F-C8KLB |
| SSD (64GB) | crucial | CT06M4SSD2 |
| HDD (320GB) | Western Digital | WD3200AAJS |
| CPU | Intel | Pentium G3220 |
| ネットワークインターフェイス | 未チェック | 未チェック |
ハードウェア要件
公式のPhysical Hardware によると、
- RAM: 最低 8GB
- OS用メディア: 最低 8GB、16GB 以上のSSD推奨
- HDD: CMR を推奨 (SMRは非推奨; 詳細は以下の解説が分かりやすいです)
- ネットワークインターフェイス: IntelまたはChelsio製を推奨
※ 通常、インストーラーがOS用メディアに16GBのスワップ領域を作成しようとするのでより大きい容量の方が無難。(スワップ領域を作成しないという選択も可能)
【余りパーツによるテスト】手順編
インストールメディアの作成
-
公式サイトのダウンロードページからisoファイルをダウンロード
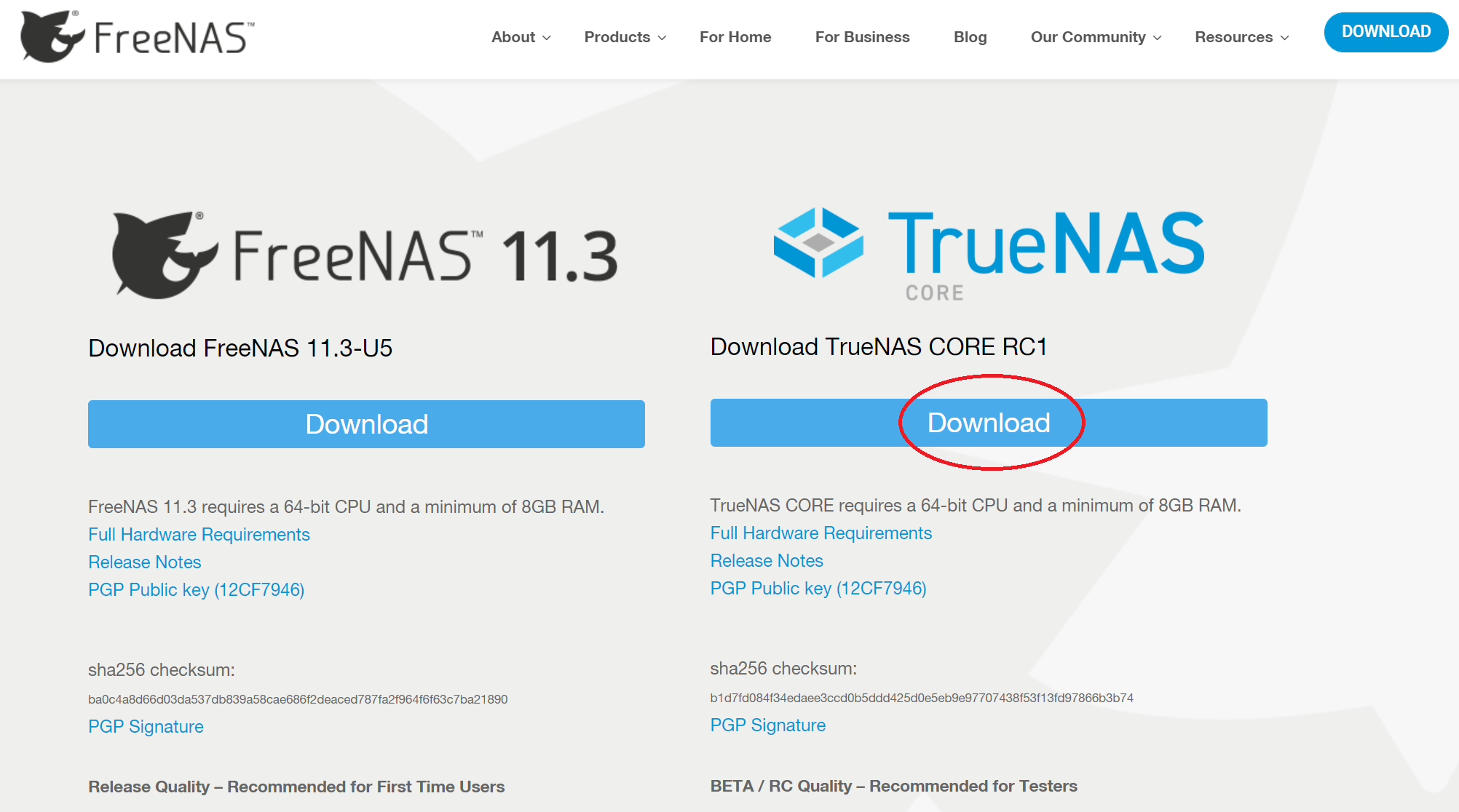
-
窓の杜からRufusをダウンロード
-
USBメモリをPCへ差し込む
※ 中身が消えても大丈夫なものを使う
※ 今回は2GBのものを使った
※ 実はその辺にあった 2GB micro SD → SDカードへの変換アダプタ → USBへの変換アダプタ という変な構成・・・ -
ダウンロードしたrufus-3.xx.exe (xにはバージョン番号が入る)を起動
-
終了メッセージがでたらUSBメモリを取り外す
OS (TrueNAS)のインストール
-
先ほど作成したUSBインストールメディアを差し込んで、PCを起動する
-
起動ボタン押下後、F12を連打して起動メニューに入る(マザーボードによって操作が異なる可能性があります)
-
黒背景に白文字で起動画面が出現するのでEnter
-
16GBのスワップ領域を作成するための確認画面が出る
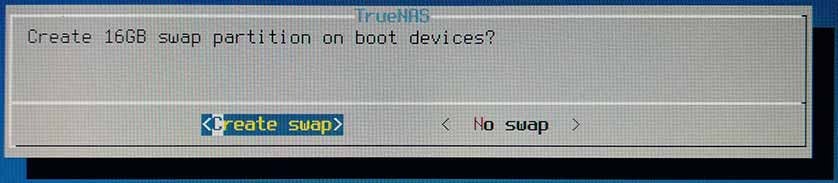
※ 今回は64GBあるのでそのままEnterしたが、インストールメディアが16GBしかない場合作成できないはず・・? -
Shutdown Systemを選択してEnter (勝手に再起動する)
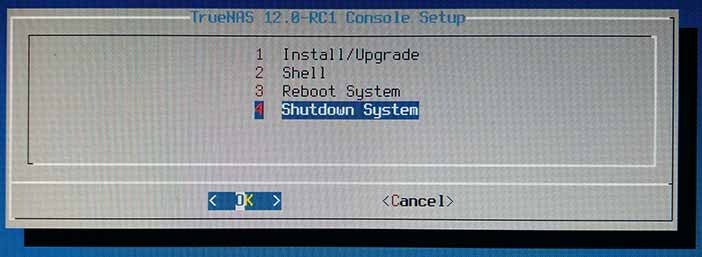
※ シャットダウンしたタイミングでUSBメディアを外す。(勝手に起動するので適当なタイミングで) -
起動したらこのような画面が表示される
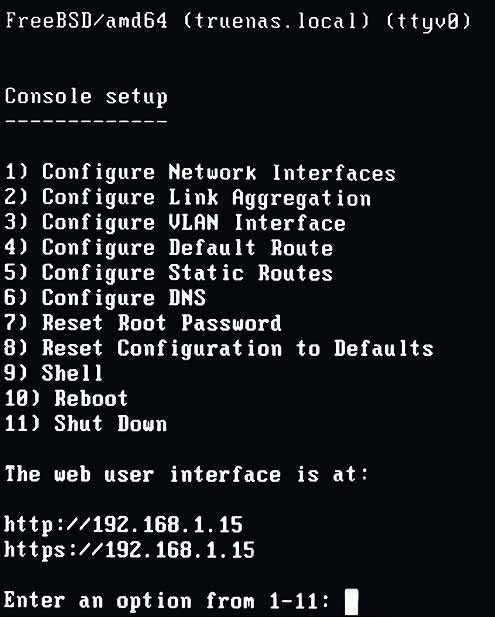
※ LANケーブルを差し忘れていたらwarningが出た。その場合は差し込んで再起動すればOK。 -
これでインストールは完了。同じネットワーク上のPCでブラウザを開き、画面に表示されたIPアドレスを入力するとログイン画面が表示される。
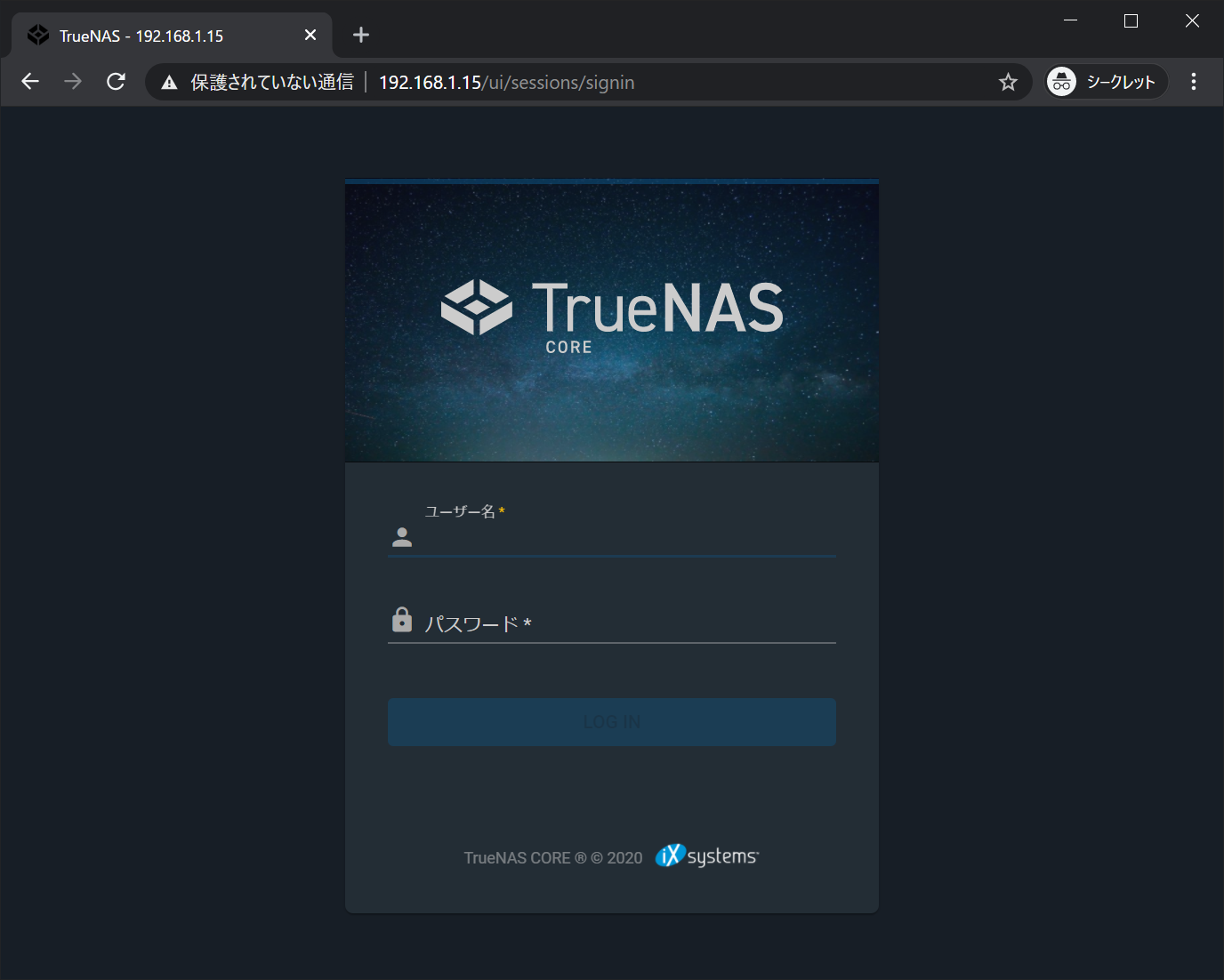
※ 今回の場合、chromeを開きURL欄に「192.168.1.15」と入力してEnter
NASの設定
-
上記の手順で開いたブラウザから操作を開始
-
System->General-> TimezoneをAsia/Tokyoに ->Save
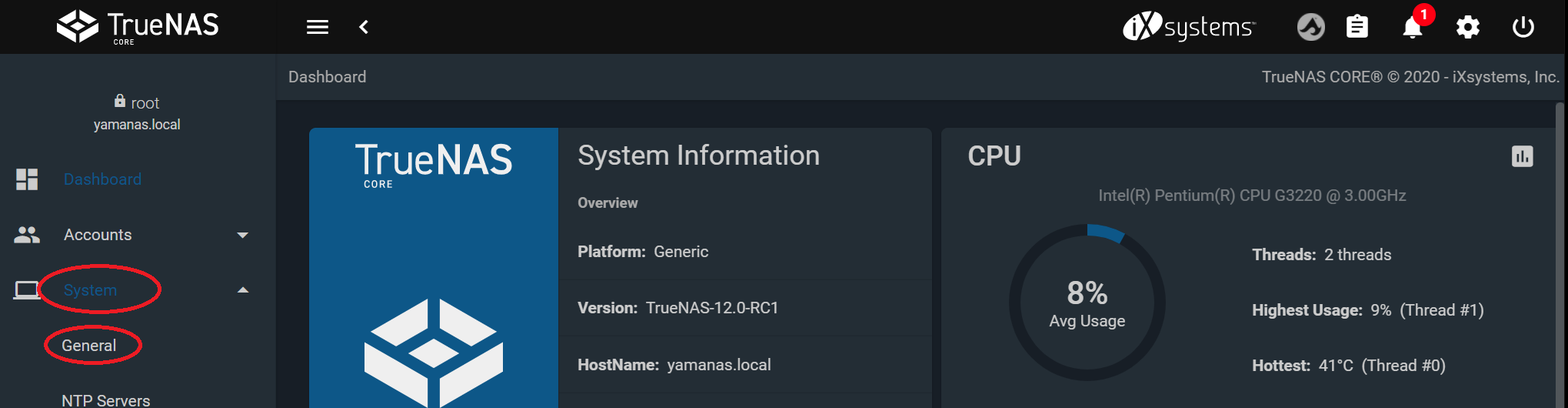
※ 同じ要領で他の項目も設定していく -
Network->Global Configurationから Hostname(覚えやすいものでOK)を設定 ->Save -
Accounts->Usersの右上にあるAddボタンをクリック- Full Name, Username, Email, Password, Confirm passwordを入力して
Submit - rootを選択 ->
EDIT-> メールアドレスを入力してSUBMIT
- Full Name, Username, Email, Password, Confirm passwordを入力して
-
Storage->Poolの右上にあるAddボタンをクリック- "Create new pool"を選択
-
CREATE POOLをクリック - Nameに任意の名前を入力
-
SUGGEST LAYOUTをクリック - 必要であれば内容を修正
-
CREATE->Confirmにチェック ->CREATE POOLをクリック - 作成したPoolの右端にある
︙(三点リーダ)->Add Datasetをクリック -
Nameに任意の名前を設定 -
Share TypeをSMBに設定して、SAVE
-
Sharing->Windows Shares (SMB)の右上にあるAddボタンをクリック-
Path-> フォルダアイコンから展開 -> 先ほどのDatasetを選択 -
Nameに共有フォルダ名を入力(通常入力済み?) ->SUBMIT - 確認画面が表示されるので
ENABLE SERVICE - "The SMB service has been enabled."と表示されるので
CLOSE - 設定した共有フォルダの右にある「︙」(三点リーダ)から
Edit Filesystem ACL -
SELECT AN ACL PRESETをクリック -
Default ACL Optionsとなっているところをクリック -
OPEN,RESTRICTED,HOMEから選択(今回は家庭内での使用なのでHOMEにしました) -
CONTINUEをクリック -
UserとGroupを先ほど作成したアカウントに変更(選択肢の一番下の方にあるはず) -
Apply UserとApply Groupにチェックを入れる SAVE- (自動的に
Storage->Poolsに移るので) - 先ほど作成した
Datasetの右側︙(三点リーダ)からEdit Permissionsをクリック - (以下、先程と同様に)
-
SELECT AN ACL PRESETをクリック -
Default ACL Optionsとなっているところをクリック -
OPEN,RESTRICTED,HOMEから選択(今回は家庭内での使用なのでHOMEにしました) -
CONTINUEをクリック -
UserとGroupを先ほど作成したアカウントに変更(選択肢の一番下の方にあるはず) -
Apply UserとApply Groupにチェックを入れる -
SAVEをクリック
-
-
Servicesを開き、SMBがRunning、Start Automaticallyにチェックが入っているのを確認 -
Tasks->S.M.A.R.T. Testsの右上にあるAddボタンをクリック-
All Disksにチェック -
TypeはShort -
Scheduleは**Daily (0 0 * * *) at 00:00 (12:00AM) -
Submitをクリック
-
接続確認
以下のように問題なく接続できました。
NASに置いた動画ファイルのストリーミング再生もバッチリでした。
| 端末 | 接続方法 |
|---|---|
| Windows | ネットワークドライブの割り当て |
| Android | X-plore File Managerというアプリを使用 |
| iPhone | プリインストールのファイルアプリ → サーバーへ接続 |
躓いたところ
権限変更が反映されない
TrueNASでは、旧バージョンのFreeNASにはなかったApply Userなどのチェックボックスがあります。
これににチェックを入れないと変更が反映されないため、(Samba共有は有効になりますが)権限が無くアクセスできません。
OSインストール時、起動ボタン押下直後からビープ音(短音3回 + 長音1回)が鳴って起動できない
余り物の市販PCに無理やり余っていたメモリを差したので相性問題が起きたのかもしれません。
別のスロットにメモリを入れ替えたら解決しました。
起動時にビープ音(短音1回)が鳴って起動できない
余り物の市販PCに無理やりSSDを詰め込んだせいで、ケーブルがメモリを圧迫して接触不良を起こしたようです。
ケーブルを整理したら解消しました。
【本運用パーツでの立ち上げ】パーツ調達編
HDDは新品を用意します。
Western DigitalのRedとBlueで迷いましたが、最終的にはBlueにしました。
メリットは安い (Redの約60%の価格)ことに尽きます。
また敬遠されがちな新技術、SMRを採用していない点もメリットかも知れません。
(実際の故障率データは見つかりませんでした)
NAS用にはRedが推奨されていますが、
これまで安価なGreen, Blueを10年以上使っていて問題ありませんでした。
(数年に1台故障しましたが、RAID1なので対処可能・常識的な範囲、いう意味で)
本運用のパーツ構成
| パーツ | メーカー | 型番 | 価格 (2020/10/08時点) |
|---|---|---|---|
| マザーボード | Lenovo | IS8XM | |
| メモリ (2GB x 2) | SK Hynix | HMT425U6AFR6C | |
| メモリ (4GB x 2) | Kingmax | FLGF65F-C8KLB | |
| SSD (64GB) | crucial | CT06M4SSD2 | |
| CPU | Intel | Pentium G3220 | |
| ネットワークインターフェイス | 未チェック | 未チェック | |
| HDD (6TB) x 2台 (追加購入) |
Western Digital | WD60EZAZ-EC | 10,889円 x 2台 |
ケースは、デスクトップ用で現在使用中の箱を流用します。
代わりに少しコンパクトな箱をデスクトップ用に購入しました。
(単に見た目とサイズで選んでます。)
| パーツ | メーカー | 型番 | 価格 (2020/10/08時点) |
|---|---|---|---|
| PCケース (追加購入) |
RAIJINTEK | STYX RED 0R200026 | 9,779円 |
 出典: [価格.com](https://kakaku.com/item/K0000807421/)
出典: [価格.com](https://kakaku.com/item/K0000807421/)
これまでメイン使用のデスクトップPCに積んでいたストレージを切り離してNASにするイメージです。
今後の運用が楽になり最高です。
【本運用パーツでの立ち上げ】設置編
後日追記します。
参考情報
CMR, SMRの分かりやすい解説
とても分かりやすく解説されています。
CMR/SMRのどちらが採用されているか
注意すべきはNAS用として販売されているRedの2~6TBはSMRである点です。

出典: Western Digital BLOG - On WD Red NAS Drives (April 22, 2020)
2020/04/20の記事によると、
WD Red HDDs have for many years reliably powered home and small business NAS systems around the world and have been consistently validated by major NAS manufacturers. Having built this reputation, we understand that, at times, our drives may be used in system workloads far exceeding their intended uses. Additionally, some of you have recently shared that in certain, more data intensive, continuous read/write use cases, the WD Red HDD-powered NAS systems are not performing as you would expect.
If you are encountering performance that is not what you expected, please consider our products designed for intensive workloads. These may include our WD Red Pro or WD Gold drives, or perhaps an Ultrastar drive. Our customer care team is ready to help and can also determine which product might be best for you.
とのことで、要するに
- 通常の家庭・中小企業での使用は問題ない。
- そういった想定以外の状況で使用されることがあることも理解している。
- データ量が多い・連続的に読み書きする、特定の状況で問題が起きていることは認識している。
- そういう場合はRed Pro・Gold・Ultrastarとかを使ってちょ。
ということだそうです。
OSインストール手順
FreeNAS(TrueNASの前身)のインストール手順が、スクリーンショット入りでとても分かりやすく記述されています。
現行バージョンでも内容はあまり変わっていないので大変参考になりました。
きりしま屋 - FreeNAS 11.3 のインストール
きりしま屋 - FreeNAS 11.3 のセットアップ
きりしま屋 - FreeNAS 11.3 で SMB 共有を設定する