概要
Automation Anywhere A2019で使える変数のひとつに、「ウィンドウ型」があります。これは、ウィンドウを特定する情報を格納しておく変数で、実行可能ファイルとウィンドウタイトルの情報が保持されます。
アクションには、詳細のオプションでウィンドウ型変数を指定できるものがあり (たとえばIfアクションの条件指定)、ウィンドウ一覧のドロップダウンリストからウィンドウをひとつ選択すると、ウィンドウタイトルと実行可能ファイルの情報が格納されます。

この時、実行可能ファイルのフィールドはテキストとして編集できませんが、ウィンドウタイトルの部分は自由に編集できます。アスタリスク/ワイルドカード「*」を指定すると、前方、後方に任意の文字列が来るような場合 (ファイル名やユーザー名が表示されていて都度変更になる可能性がある場合)に便利です。
その後、アクションを保存して、また戻ってくると、今度は変数に$window-1$が指定された状態となっています。この変数$window-1$は先のウィンドウ指定時に自動的に作成され情報が格納されています。

それでは、この$window-1$の中身を編集したい場合はどうすればいいでしょうか?
方法1: 再びウィンドウ一覧のドロップダウンリストからウィンドウをひとつ選択する
ふたたび「ウィンドウ」タブをクリックしてウィンドウ一覧のドロップダウンリストからウィンドウを指定することもできます。しかし、そうすると実行可能ファイルの情報も一緒に更新されてしまいます。また、今この瞬間に表示されていないウィンドウについて編集したい場合は困ってしまいます。
方法2: 変数パネルから変数を編集する
もうひとつの方法は、変数自体を変数パネルから直接編集する方法です。
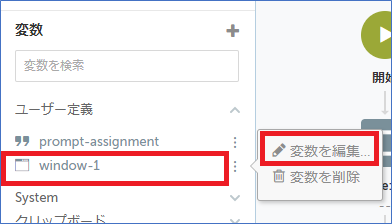
変数のアクションメニューから「変数を編集」メニューをクリックします。
この画面の中で、ウィンドウタイトルフィールドが編集可能なので、このフィールドを編集して「適用」ボタンをクリックします。
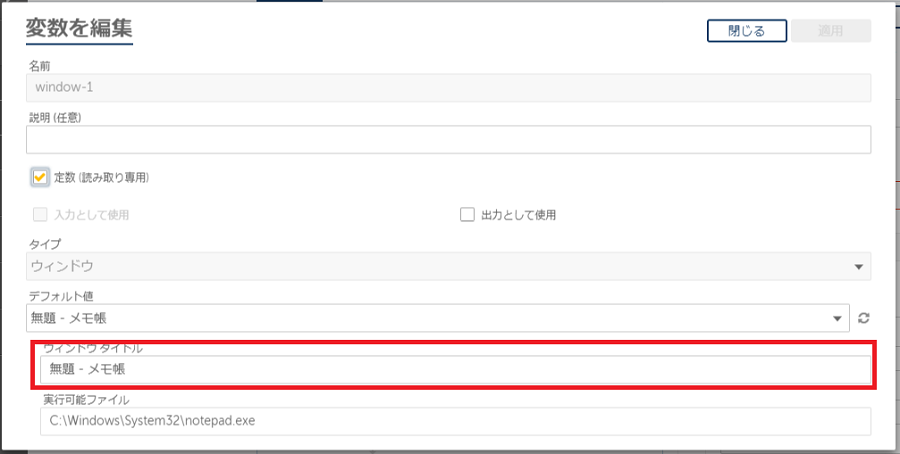
これらの方法でウィンドウ型変数を自在にアップデートできます!
試してみてください。