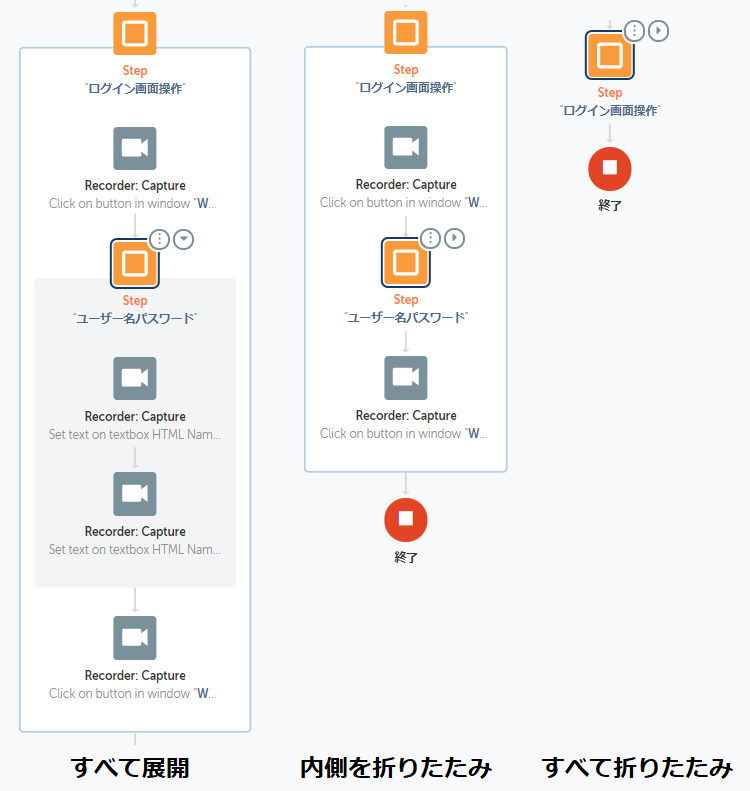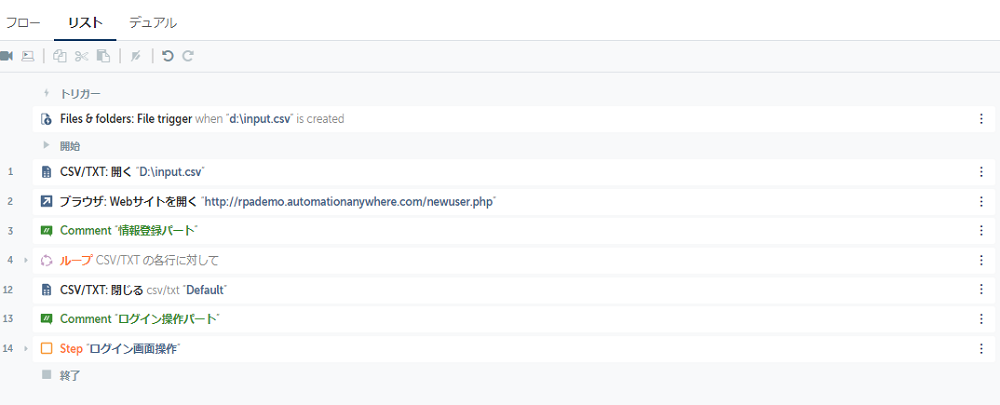Automation Anywhere A2019で多くの段階のフローチャートを作っていく際には、フロー自体の可読性や他のプロジェクトメンバーへの情報提供の配慮も行いたいところです。この記事では、フロー作成の際に情報整理をするためのテクニックを説明します。
利用環境
Automation Anywhere A2019 Community Edition ビルド1598
「ステップ」を使って一連のアクションをひとまとめにする
アクションをたくさん追加していったときに、「ここはRecorderで画面操作するアクションのブロックだな」とか「ここはファイル入出力を取り扱う部分だな」とか、一連の操作をしている箇所がある場合、「ステップ」(Step)というアクションを挿入してみましょう。
そうすると、以下のような枠付きのStepアクションが挿入されます。

整理したいアクションを枠の中にドラッグ&ドロップするとひとまとまりにすることができます。
アクションの詳細でタイトルを書くと、コメントとして反映されます。
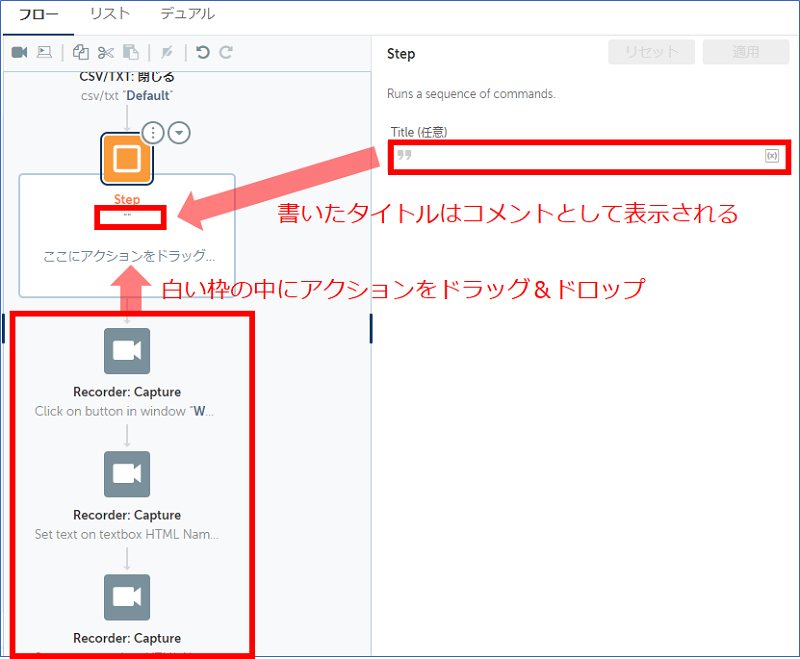
ドラッグ&ドロップしてみるとこんな感じです。
このStepアクション自体ではロボット実行時には何も行われません。単純に見た目を整理するためのアクションです。

Stepアクションのアイコンを選択すると、[…]と[▶]の2つのアイコンが表示されます。

[…]はクリックすると他のアクションと同様にコンテキストメニューが表示されますが、[▶]をクリックすると、囲われているアクションリストをたたむことができます。これでだいぶ見やすくなりましたね。
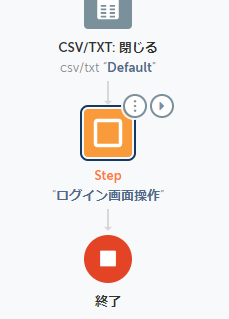
「ループ」アクションもStepと同様に使うことができます。(タイトルは入れられませんが)

「コメント」を使って可読性を上げる
Stepアクションで囲うほどのアクションがない場合、「コメント」アクションを活用することもできます。

「コメント」(Comment)アクションをドラッグ&ドロップで挿入すると以下のようになります。

実際にコメントが入るとこんな感じです。
このCommentアクション自体もロボット実行時には何も行われません。単純に見た目を整理するためのアクションです。
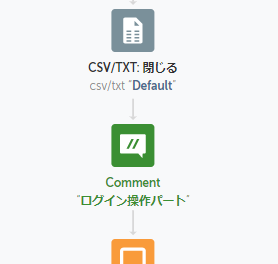
コメントアクションはフローの中で通常のアクションと同じ幅を取ってしまうので、個人的にはちょっと邪魔な気もします。Stepアクションのほうが折りたたみできる分、見た目にはしっくりくるのかもしれません。
リスト表示で見た場合
いままではフロー表示でどう表示されるかを見ましたが、リスト表示での見え方も見てみましょう。
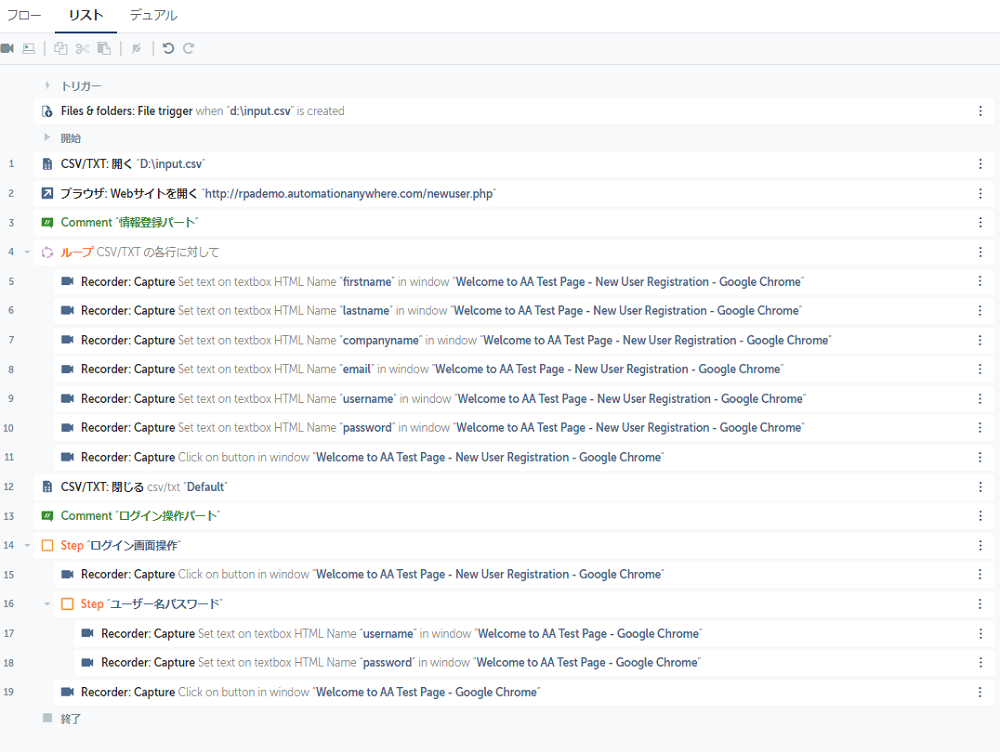
アクションの数が多い場合は、リスト表示の方がすっきりくるでしょう。
ちなみに、「Step」や「ループ」は折りたたむことができます。Commentは折りたたむことはできません。
最後までお読みいただきありがとうございました。