概要
Automation Anywhere はサーバー型の RPA ですので、UiPathやWinActorと違いデスクトップPCだけで動かすことはできず、必ずサーバーが必要になります。Clientは動作に必ずControl Roomにつなぐ必要があるので、野良ボットが発生しないなど管理性が高いのが特徴です。
また、最小構成価格は120万円前後からで、サーバー型が前提となるならば、実は UiPath (390万円前後から) 、WinActor (320万円前後から)、BizRobo (720万円前後から) よりも安価です。サーバーのインストールも、流れを把握していれば最小構成は意外と簡単にインストール可能です。
今回は、サーバーを物理的に手元に持たずに、クラウドプラットフォームである Microsoft Azure にインストールする手順を解説します。
インストールできるバージョン
- Control Room version 11.3.1
- Control Room version 11.3.2
事前知識
以下の関連ドキュメントを見て前提条件を確認しておきましょう。
Microsoft Azure での Enterprise Control Room のインストール (v11.3.2)
Enterprise Control Room の前提条件 (v11.3.2)
- プロセッサー= 8 コア Intel Xeon プロセッサー
- RAM=16GB
- ストレージ=500GB
- ネットワーク=10GbE
- Windows Server=バージョン 2016 32/64-bit
- SQL Server= Microsoft Azureインストールの場合は、バージョン 2014 (12.0.2000.8 (RTM)) 以降 (Oracle DB, PostgreSQLもサポートされている)
- SQL Server 設定を構成: 名前付きパイプや TCP/IP のプロトコルを有効化、ポート番号の手動入力
今回作成しようとしているのは、各サーバーロールが別のVMになっており、かつControl Roomが冗長構成になっている本番環境の構成である。

Azure Marketplace から必要なリソースと構成を簡単インストール!
Microsoft AzureのMarketplaceにはこの本番環境の構成がARMテンプレートとして登録されています。これを使うことで、必要なリソースをひとつひとつ手動でインストールする手間が省けます。
Automation Anywhere EnterpriseのエントリをMarketplaceで探す
Azureポータル ( https://portal.azure.com/ )からAzure Marketplaceに移動します。
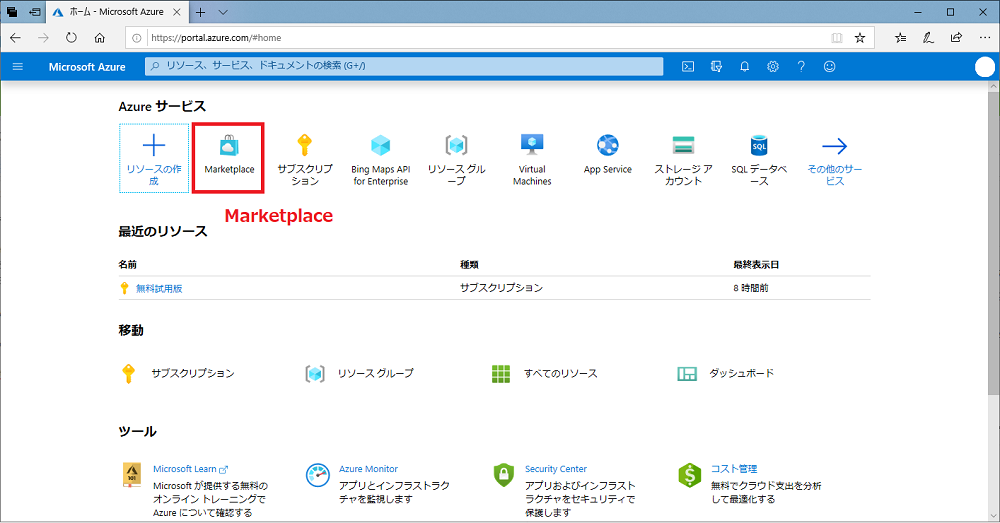
Marketplaceの検索で「Automation Anywhere」のキーワードを入れてみましょう。

「Automation Anywhere Enterprise」が見つかるので、クリックします。

「Automation Anywhere Enterprise」のページに移動したら、「作成」ボタンをクリックします。
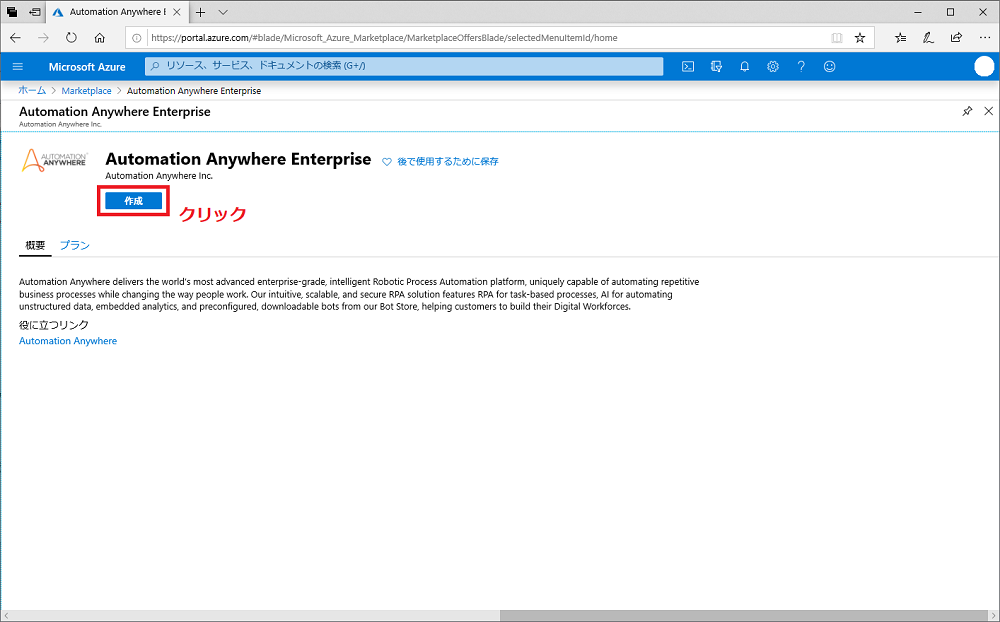
メモ: もしくは、Azureポータルにサインインした状態で以下のURLに移動して「いますぐ入手する」ボタンをクリックすることでも、上の「Automation Anywhere Enterprise」のページにたどり着けますよ。
https://azuremarketplace.microsoft.com/ja-jp/marketplace/apps/automationanywhere.automationexpress?tab=Overview
「Automation Anywhere Enterpriseの作成」で構成の設定値を選択する
ARMテンプレートのパラメータ部分の設定をブレード上でウィザード形式で行っていきます。
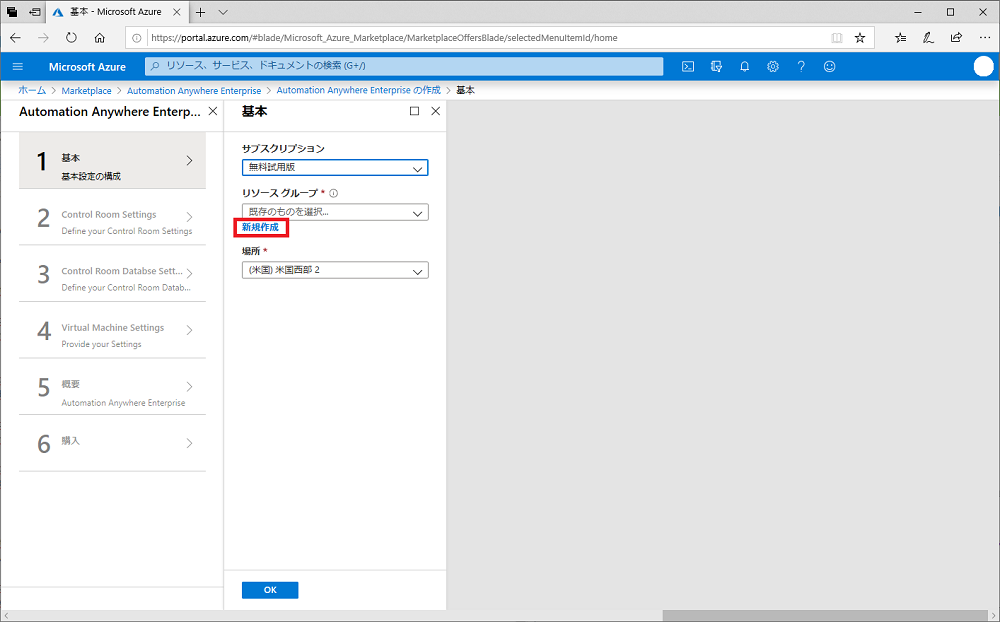
1.「基本」画面
最初に「基本」画面で「サブスクリプション」「リソースグループ」「場所」を選択します。サブスクリプションには既存のAzureサブスクリプションのうちのひとつを指定してください。(※無料試用版だと後の方でクオータの制限に引っかかり完了できないようです。)リソースグループはリソースを整理して使うための仕組みで、新規に作成してください。場所は適切なデータセンター場所を選びましょう。場所によって使えるサービスの種類に制限があったり値段が違います。

新規リソースグループ名の指定が終わったら「OK」ボタンをクリックして、ブレードの「OK」ボタンを押して先に進みます。
2.「Control Room Settings」画面
次に「Control Room Settings」画面で「Control Room Version」、「Control Room Deployment Size」などを設定します。この2つは以下の太字のものを選んでみましょう。
Control Room Version
- Control Room version 11.3.1
- Control Room version 11.3.2
Control Room Deployment Size
- Small Size
- Medium Size
- Large Size
終わったら「OK」ボタンを押して先に進みます。
3.「Control Room Database Settings」画面
次に「Control Room Database Settings」画面でSQL Serverの設定を行います。大抵はSQL Server on Azureを新規でデプロイすると思いますので、「Create New」を選びます。

切り替わった画面で出てくる以下のエリアをクリックします。すると、新しいタブが開き、SQL Serverの設定画面が現れます。
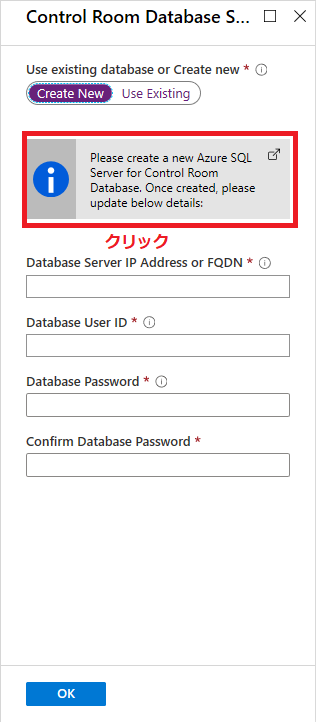
SQL Serverを作成する際の「サブスクリプション」(先ほどと同じものを選択)「リソースグループ」(新規作成するのが無難)を選択します。
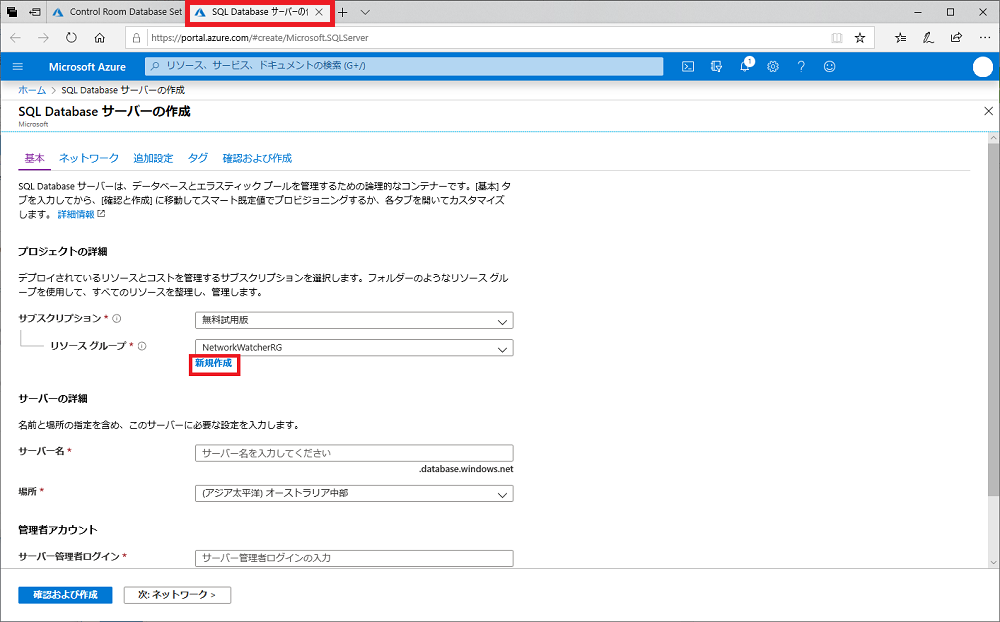
リソースグループは、たとえば「AASQL」のような名前にしておきます。
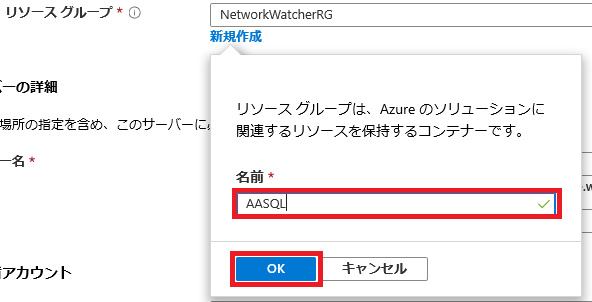
残りの設定項目、「サーバー名」、「場所」 (Control Roomと同じ場所が無難)、および管理者アカウントのログイン名とパスワードを設定します。
設定が終わったら「確認及び作成」ボタンを押します。

しばらくしてデプロイが完了したら、「リソースへ移動」ボタンを押して詳細を見ましょう。

設定の内容が表示されます。ここで設定した内容は後で使いますので記録しておいてください。

これでSQL Serverの設定は終わりです。
元のタブに戻って今作成したSQL Serverのサーバー名、アカウント情報を入力して「OK」ボタンを押します。
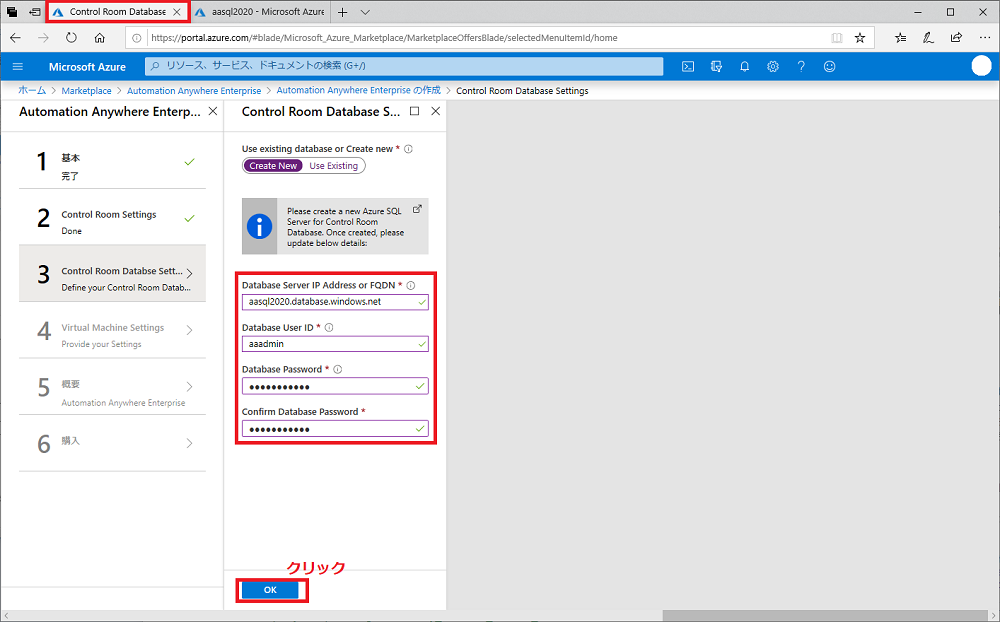
4.「Virtual Machine Settings」画面
次に「Virtual Machine Settings」画面で、3つの仮想マシンに名前、アカウント情報を設定します。Control Room Server Size、Active Directory Server Sizeは既定のもので進めます。
以上で設定項目はすべて終了です。「OK」ボタンを押して進めます。

5.「概要」画面
いままでの設定項目でリソースの作成ができるかどうかをAzureが検証します。

しばらくすると結果が出ます。以下の通り「検証に成功しました」と出れば問題ありません。

注意: 無料試用版だとクオータの制限により検証に失敗します。今回は、無料試用版を従量課金版にアップグレードして試しています。
「OK」ボタンを押して先に進みます。
6.「購入」画面
最後の画面で「購入」ボタンを押すと、デプロイが開始されます。

デプロイ開始!
さて、いよいよデプロイが開始されました。画面右上に以下のようなウィンドウが表示されます。

デプロイがすべて完了するまでは1時間くらいかかります。
デプロイが完了すると、以下の画面が表示されます。
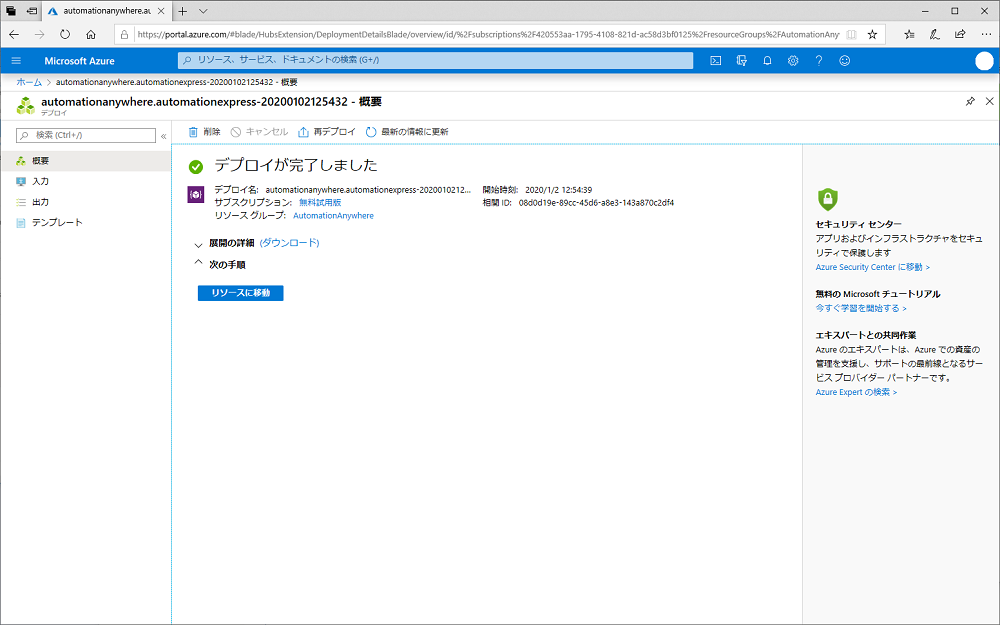
今回のデプロイで作成されるリソースの一覧は以下の通りです。VMのセットアップに1~3分、ADDSのセットアップに12分、各CR VMの設定に25分くらいずつかかっています。
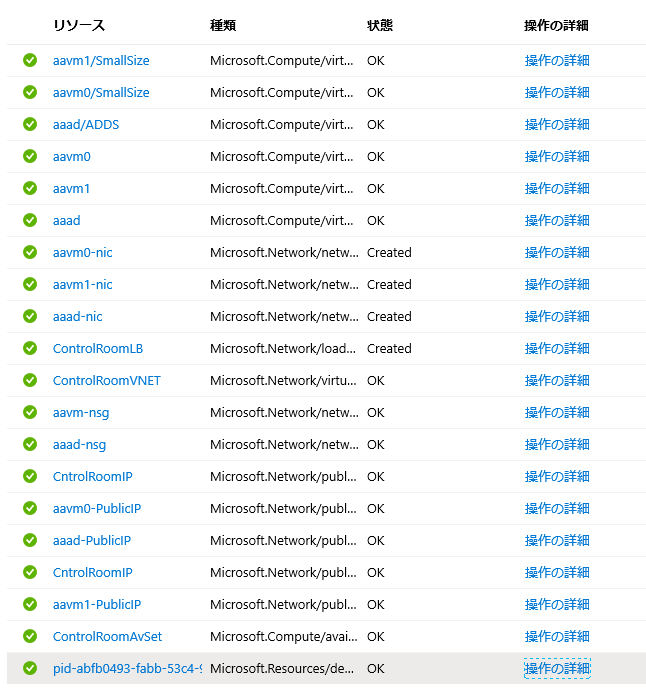
さて、ここまででControl Roomの準備がすべて完了しているはずです!
それでは、実際に準備ができているかどうかを確かめてみましょう。
さっそくVMの中身を見てみるが...
Control RoomのノードVMのひとつにリモートデスクトップ接続でサインインしてみると...
デスクトップにControl Roomのアイコンがありません!(インストールされていればデスクトップにアイコンが作成されているハズ)
マシンをいろいろと調べてみると、Control Roomが通常インストールされているC:\Program Files\Automation Anywhereのフォルダーも存在しません...
C:\binaryフォルダーには、Control Room 11.3.1/11.3.2のインストーラがあるようですが...まさかここから自分でインストーラーを開始するわけではないですよね。
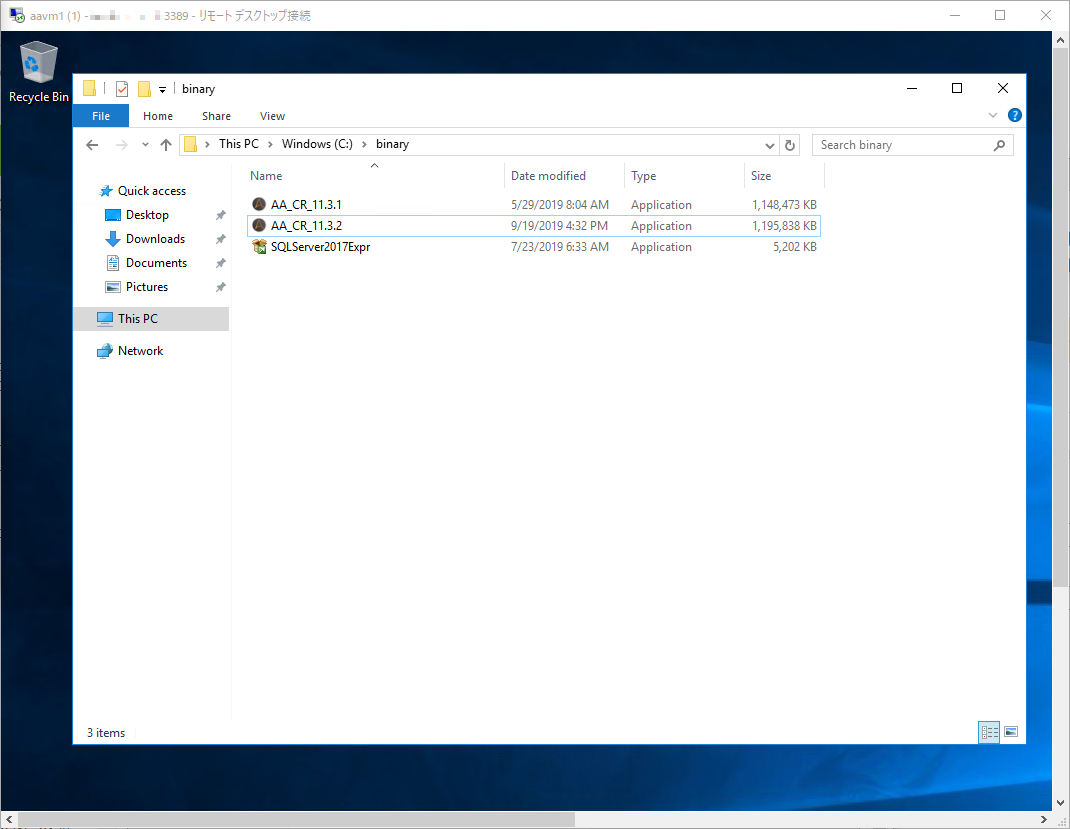
また、C:\scriptフォルダーには、Control RoomをインストールしてくれるPowerShellスクリプトもあるようですが...これがなぜか動かなかったのでしょうか。
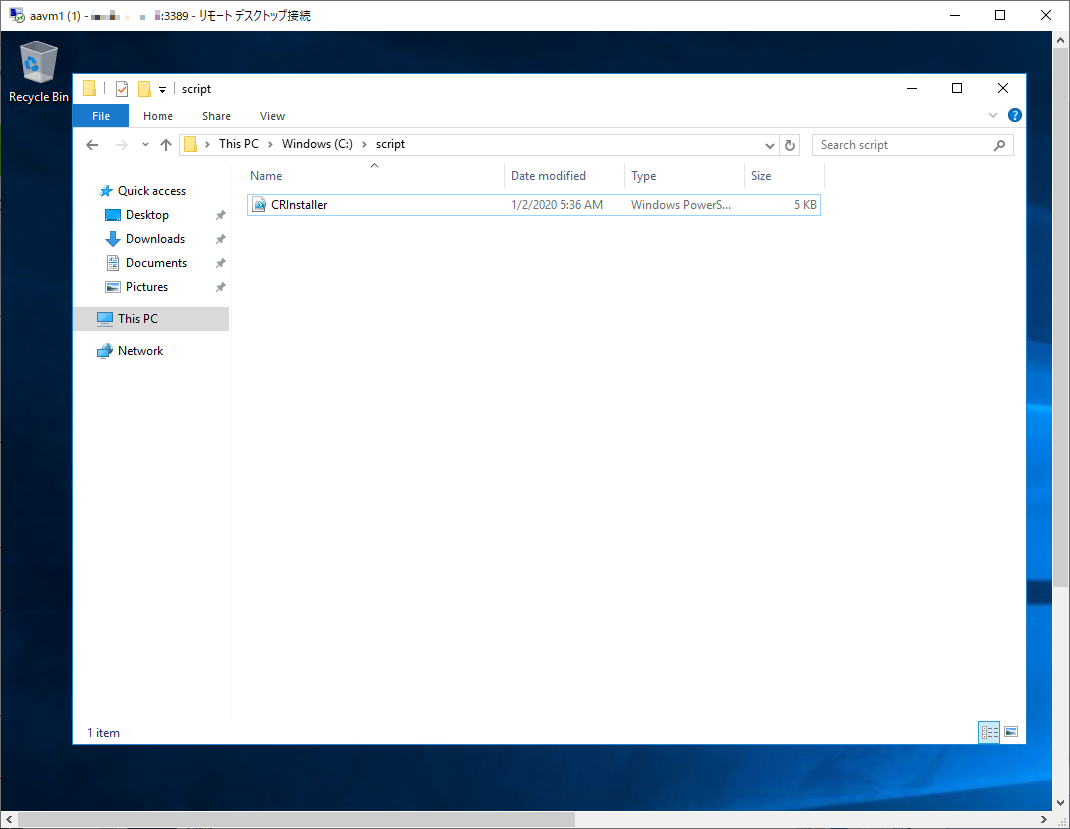
先ほどの4.「Virtual Machine Settings」画面で、Control Room用のVM「D4s_v3」のvCPU数が4と、要件の8に満たないのも気になります。ただ、ここでvCPUを8にしてしまうと、検証画面でクオータの上限に引っかかってしまいセットアップができません。AzureのVMも頻繁に種類がかわるので、設定が古くなってしまったのでしょうか...

原因はわかりませんが、今回はここで断念です。本来であればこのステップでControl Roomが正しくデプロイできるはずなのですがね... AAさん、教えてください!



