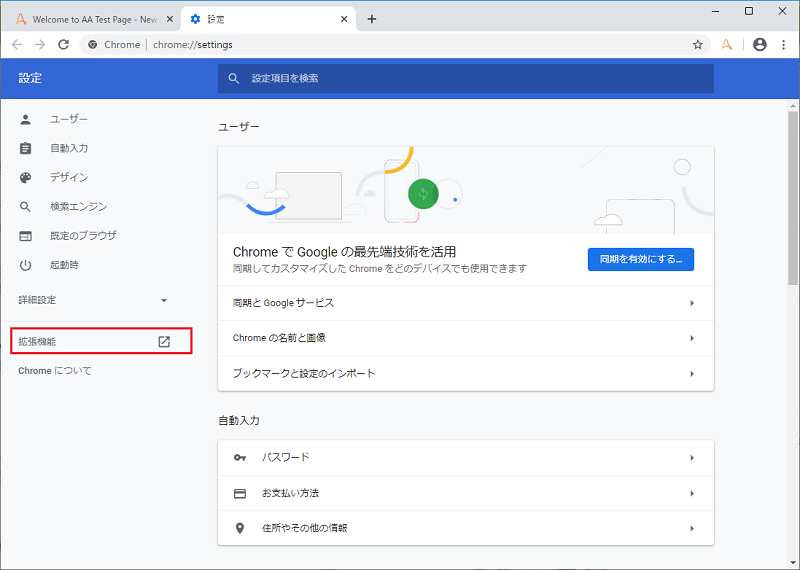概要
Automation Anywhere A2019では、ウェブスクレイピングを行う際に、Internet Explorer (v10-11)だけでなく、Google Chrome (v57~)もサポートするようになりました。(⇒『レコーダーの概要』を参照) Google Chromeでウェブスクレイピングを行う際には、Automation Anywhere用のChrome拡張機能 (以下Chrome拡張機能) のインストールが必要で、これはBot Agentをインストールする際にあわせてインストールされます。
この記事では、Google Chrome上でウェブスクレイピングを行おうとする際に、正しくオブジェクトが掴めない現象が出る場合の対策を紹介します。
症状
Recorder: Captureアクションで、ウィンドウを指定して「オブジェクトをキャプチャ」(もしくは「オブジェクトを再キャプチャ」)ボタンをクリックして、Chrome上でウェブページ内の要素を指定しようとしたとき (つまり、ターゲットとなるChromeウィンドウ上でウェブページが表示されるスペース内にマウスカーソルを乗せている状態)、次の現象に遭遇する場合があります。

1. ページ内の要素を囲う赤枠がいつまでたっても表示されない
File Nameの右横のテキストボックス上にマウスカーソルを置いたとき:
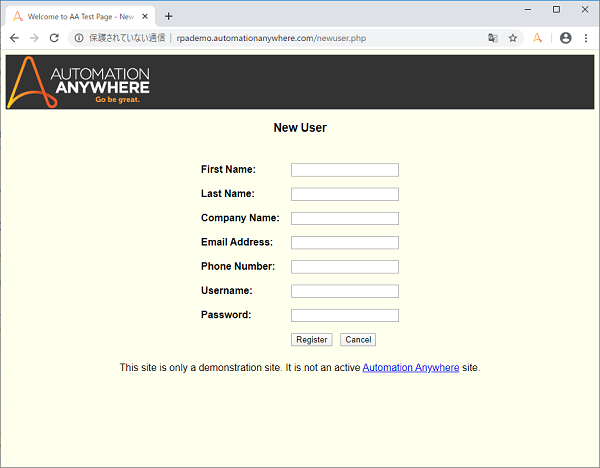
2. ページ内の要素を囲う赤枠がChromeウィンドウ全体を選択する
File Nameの右横のテキストボックス上にマウスカーソルを置いたとき:
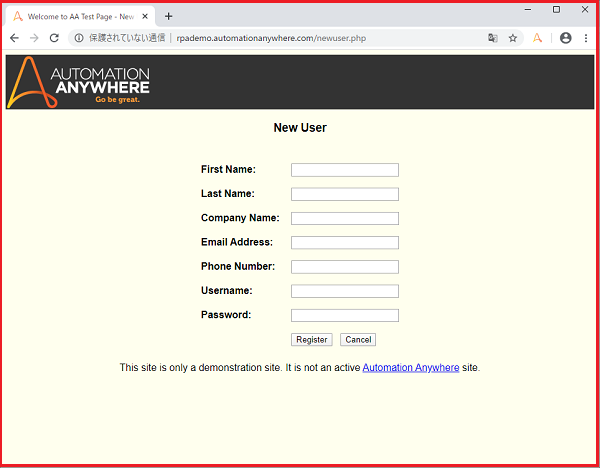
期待される正しい動作はこちら
File Nameの右横のテキストボックス上にマウスカーソルを置いたとき:
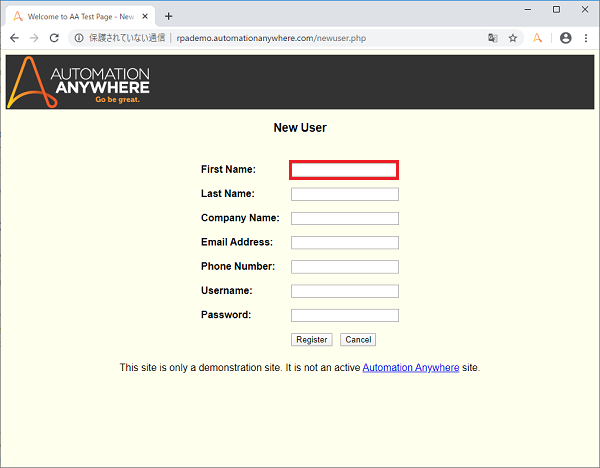
考えられる原因
- Chrome拡張機能がインストールされていない。
- Chrome拡張機能が正しいバージョンでない。
- Chrome拡張機能は正しくインストールされているが、有効になっていない、もしくは設定値が間違っている。
対策
Chromeの拡張機能の設定ページを開いて、一度すべてのAutomation Anywhere用のChrome拡張機能を削除して、Chromeウェブストア上からv11.x.xを再インストールします。
手順:
1.ESCキーを押してみてください。Recordingモードの途中である場合は以下のダイアログボックスが表示されます音で、その場合は「Yes」を押してレコーディングモードを抜けます。

2.Chromeの「Google Chromeの設定」-「設定」メニューを選択します。
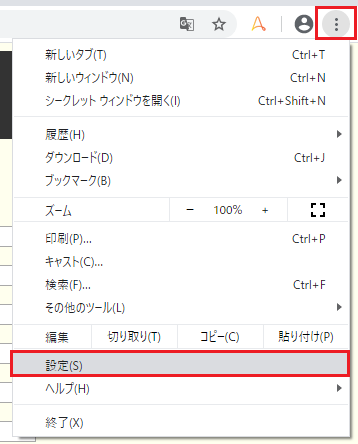
4.「Automation Anywhere」と名前がついているすべての拡張機能を「削除」します。

5.Automation Anywhere用Chrome拡張機能のページから、「Chromeに追加」ボタンをクリックしてインストールします。
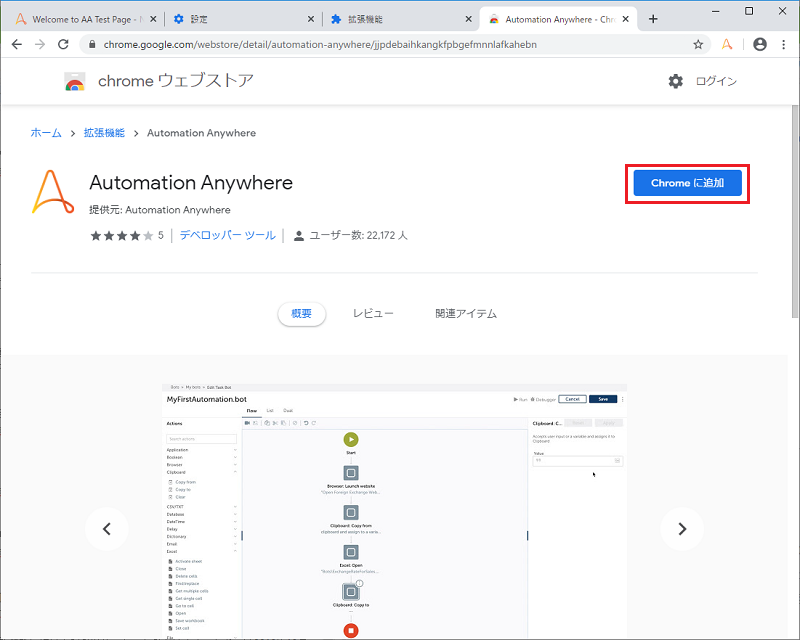
注: Automation Anywhere用Chrome拡張機能にはいくつかのバージョンがあります。たとえば2019年12月末現在、旧バージョンで使われていたv9.0.3.1や、Automation Anywhere Enterprise v11.3.3をインストールするとインストールされるv12.0.0.0などです。v11.1.0.0をインストールするようにしてください。
6.表示されるメッセージで「拡張機能を追加」ボタンをクリックします。
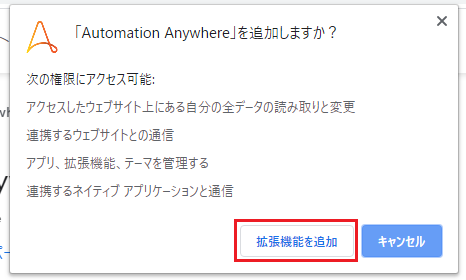
7.正常にインストールされると、以下のメッセージが表示されます。ツールバーにもAutomation Anywhereのロゴアイコンが追加されます。

8.ターゲットとなるChromeウィンドウを一度閉じて、開きなおしてください。
これで、再びオブジェクトキャプチャを実施したときに期待される動作になるはずです!
メモ
この現象は、特にAutomation Anywhere v11.xと同じパソコンでA2019を動作させている場合によく発生します。「A2019 の Google Chrome プラグインを変更」といった記事も公式ドキュメントにあるので、v11とA2019の共存は許されているようです。