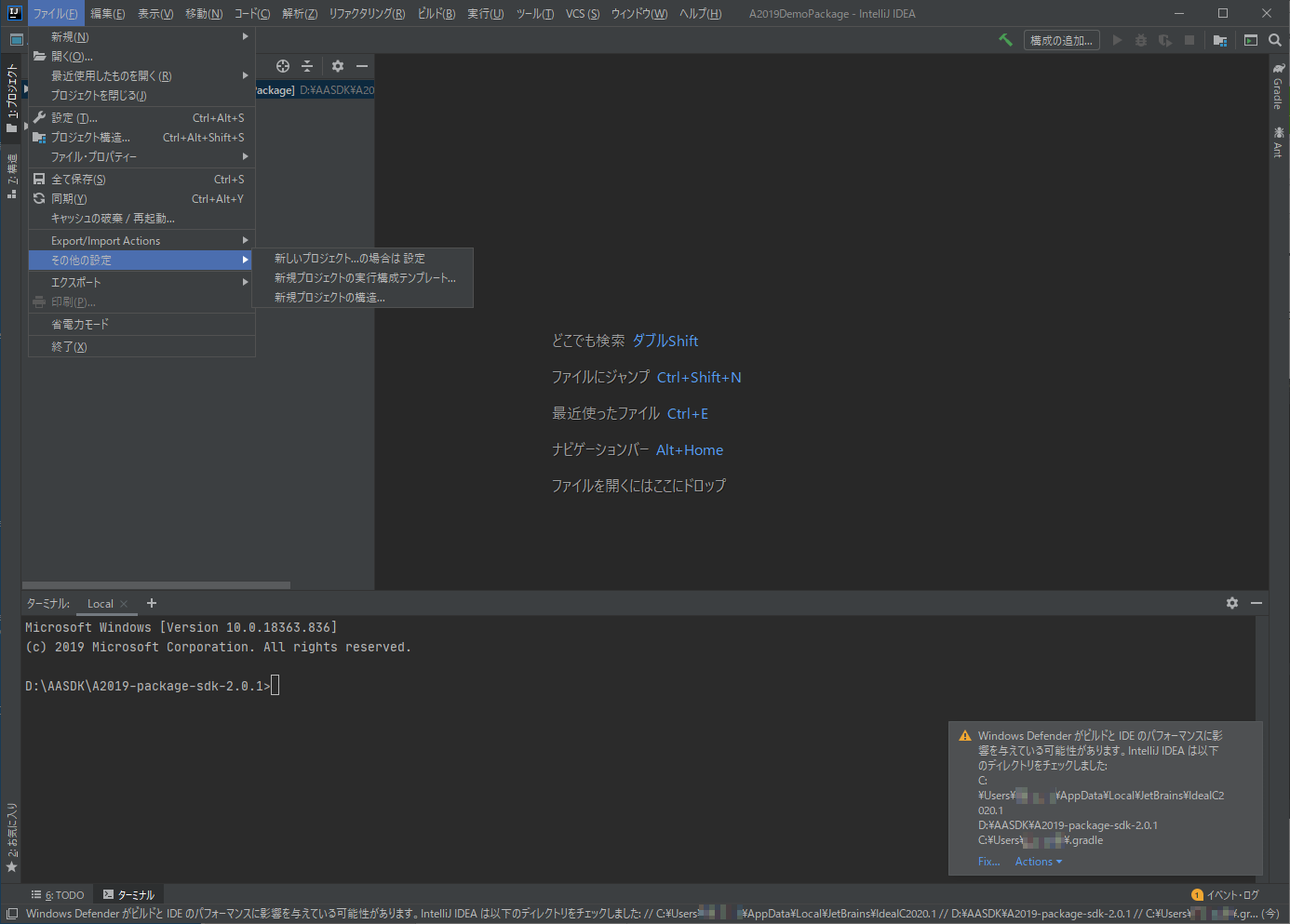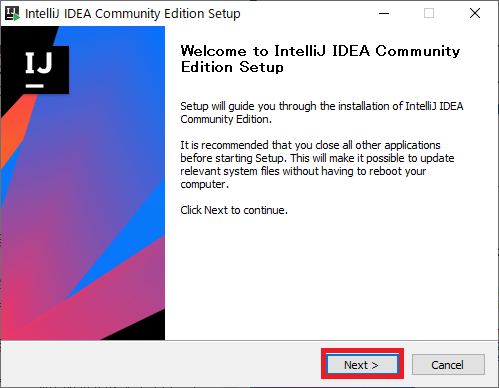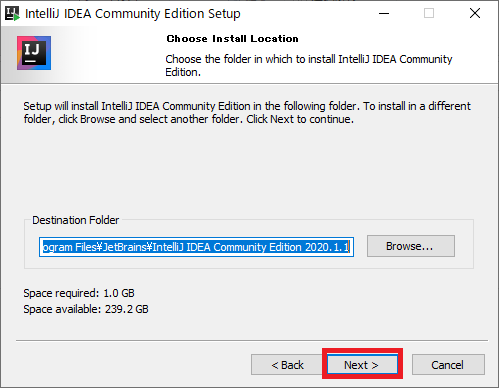はじめに
IntelliJ IDEAの日本語化は過去、いろいろな方法で行われてきたようですが、2020.1以降はJetBrainsのページでEAP (早期アクセスプログラム)、つまりベータ版として提供されています。
IDEの日本語化の方式には大きく分けて、英語のIDEのウィンドウをフックして無理やりリソースを日本語に書き換える方式と、言語別リソースファイルをインストールしてIDEがその中のリソース文字列を使う方式の2通りがあります。今回の方式は後者なので安定した動作が期待できます。1.5MBくらいの.jarファイルがインストールされ、IDEをインストールした後にセットアップすることでシームレスにIDEに統合してインストールできます。
利用した環境は以下の通りです。
- Microsoft Windows 10 バージョン 1909
- IntelliJ IDEA Community Edition 2020.1.1
- Japanese Language Pack EAP 201.10
IntelliJ IDEA Community Editionをインストールする
以下のJetBrainsのページにアクセスして「コミュニティ」版の.exeをダウンロードしてインストールしてください。.exeのボタンを押すと、メールアドレスの入力を求められますが、入力しなくてもダウンロードが自動的に始まるので、入れなくても結構です。
https://www.jetbrains.com/ja-jp/idea/download/
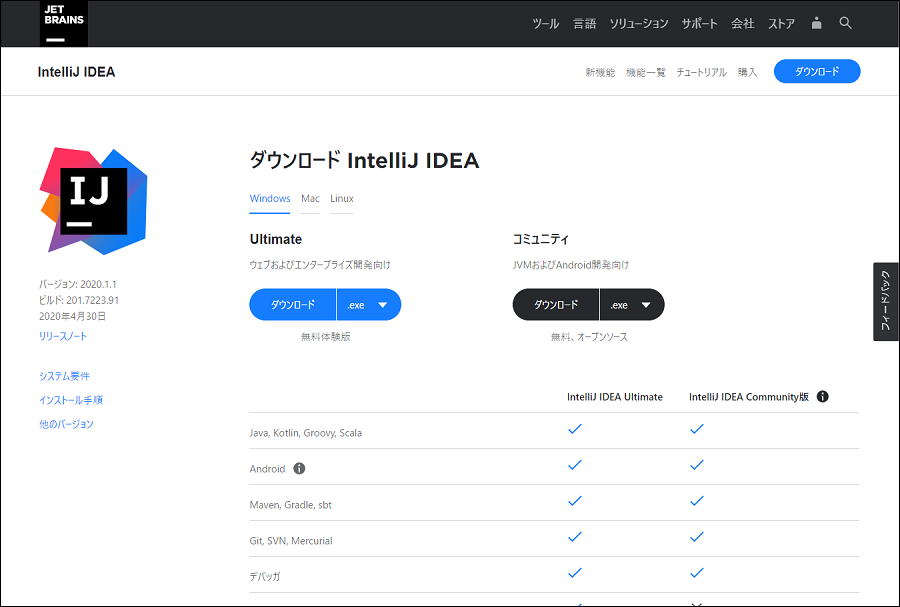
550MBくらいの以下のような.exeがダウンロードできればOKです。(idealC-XXXX.X.X.exe、X部分の数字はバージョンが上がるごとに違う数字になっている可能性があります。)

インストールのステップ
idealC-XXXX.X.X.exe を実行して、「アプリがデバイスに変更を加えることを許可する」に「はい」と答え進めていきます。
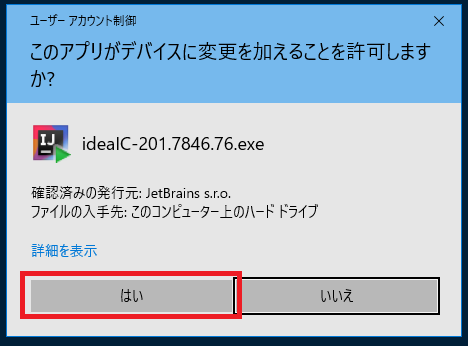
必要に応じてファイルの関連付けにチェックを入れます。「Next」ボタンをクリックします。
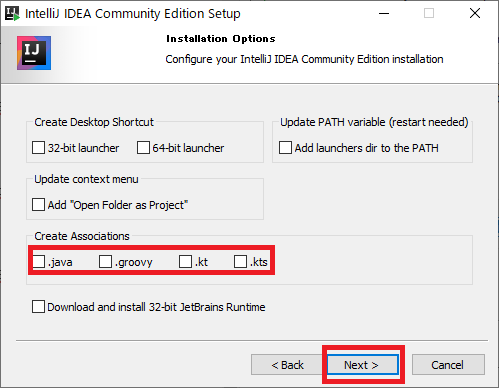
「Finish」ボタンをクリックします。これでインストールは完了です。

IDEの起動と日本語化プラグインの入手、インストール
Windowsのスタートメニューを開くと「最近追加されたもの」にIntelliJがあるはずですので、クリックしてIntelliJ IDEを開きます。
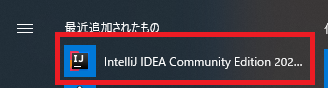
以下のダイアログボックスが表示される場合は、そのまま「OK」ボタンをクリックします。
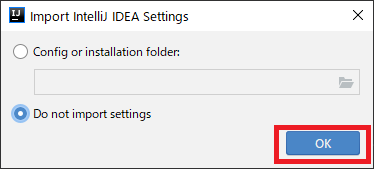
初回はカスタマイズするかを聞かれるので「Skip...」をクリックします。
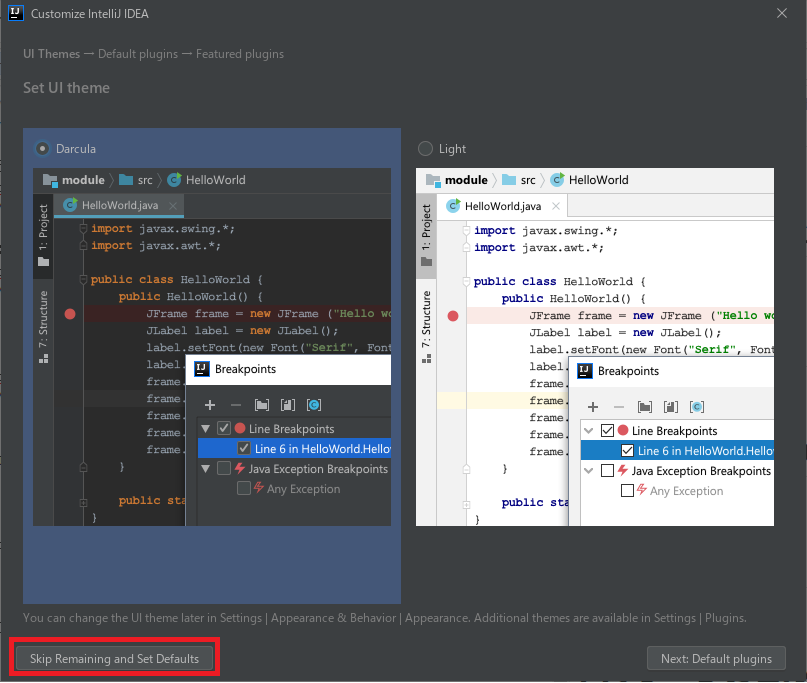
ウェルカム画面で、右下の「Configure」-「Plugins」をクリックします。(IDEのメイン画面では「File」-「Settings」の「Plugins」からたどり着けます)
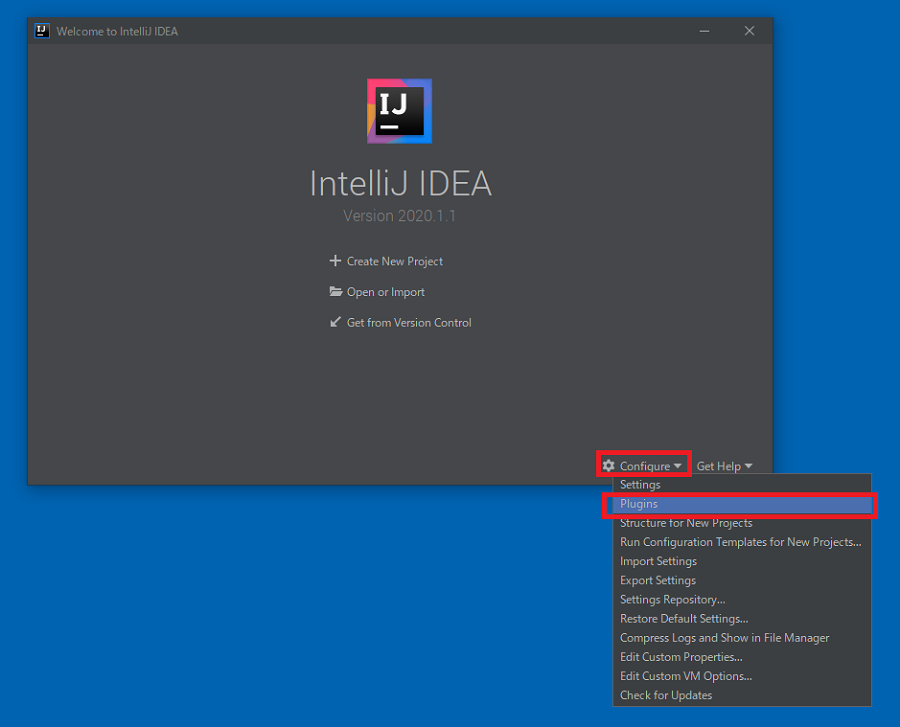
検索ボックスで「Japanese」とタイプすると、「Japanese Language Pack EAP」がヒットしますので、「Install」をクリックします。

インストールが完了すると、「Restart IDE」ボタンが現れますので、クリックします。確認ダイアログで「Restart」ボタンをクリックします。
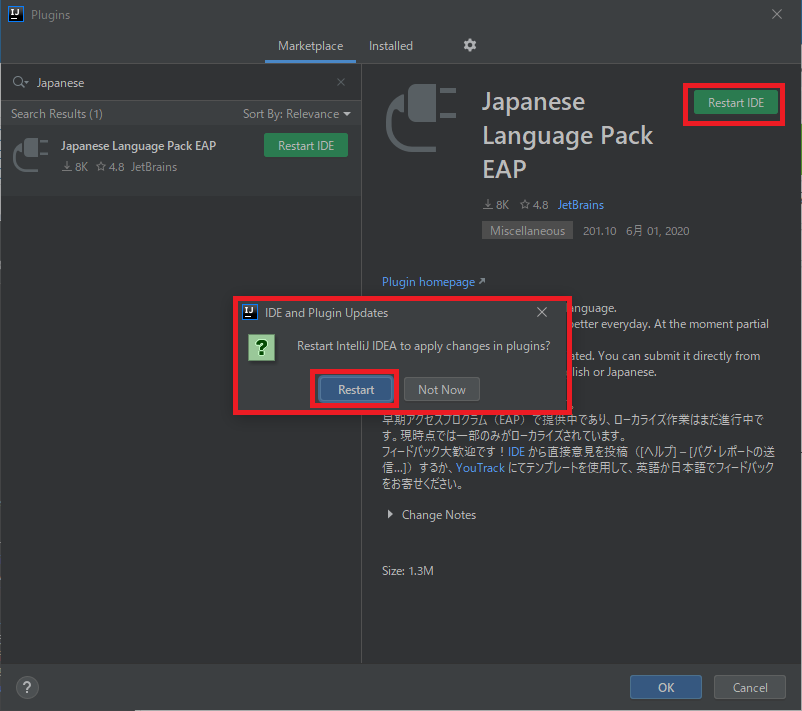
IDEが自動的に終了します。しばらくしてウェルカム画面が日本語で起動してくれば成功です!

IDEが開くとこんな感じで日本語化されています。まだすべては日本語化されていないみたいですが、ぱっと見は十分使えそうですね!