概要
Pythonのwindowsへのインストール手順がだいぶ便利になっていたので,一連の動作を他人に説明するためのメモ書きとしてインストールから初めの一歩までを記します.
今回インストールするもの
Python本体
Pythonの便利なライブラリ
- numpy
- scipy
- matplotlib
- seaborn
- pandas
Pythonを書くためのエディタ
Python本体のインストール
Pythonのインストール
Python公式サイトからインストーラーをダウンロードしてください.
※バージョンに関しては個人の好みですが,私個人の推奨はPython3系です.
ダウンロードが終了したら,そのPythonインストーラーを起動します.
下の方にあるadd python ○.○ to PATHにチェックを入れると自動でパスの設定をしてくれます(画像はバージョン3.6)
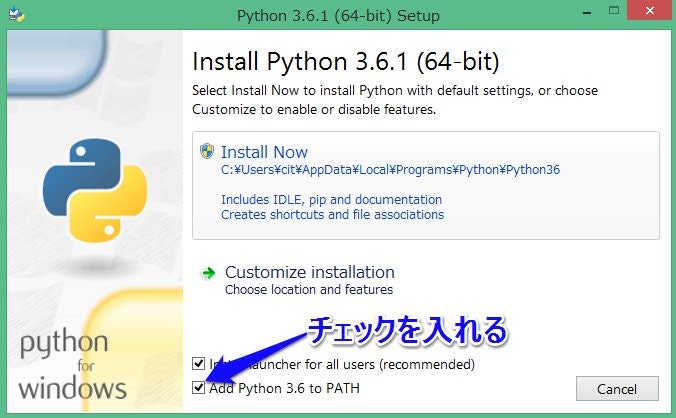
Install Nowをクリックしてインストールを開始し,完了したらPythonのインストールは終了です.
インストールできたかの確認
[Windows]+[R]で出てきたやつにcmdと打ちエンターを押しコマンドプロンプトを立ち上げます.
その画面にpython -hと打ち込んで色々ヘルプが出てきたらオッケーです.
便利なライブラリのインストール
pythonには便利なライブラリがたくさんあります.
その中からいくつか入れておくと便利なものの紹介とインストール方法を紹介します.
基本的にライブラリ類のインストールはコマンドプロンプトでpip install ライブラリ名でインストールできますが一部例外があります.
numpy
numpyは行列の扱いが得意なライブラリです.使い慣れると便利でよく使うものの一つです.
pipでもインストールは可能ですが後述のライブラリ類を使用するときにエラーが出るので下記の方法をお勧めします.
このサイトにアクセスし対応するバージョンのものをダウンロードします.(cp○○の部分がバージョンでPython3.6なら36となっているものを選びます)
コマンドプロンプトにpip install ダウンロードしてきたファイルとするとインストールが開始されます.
(ダウンロードしたファイルをコマンドプロンプトへドラック&ドロップするとパスが自動的に書かれます.)
scipy
scipyはフーリエ変換などの数値計算が得意なライブラリです.
pipだとエラーが出るので下記の方法でインストールします.
このサイトにアクセスし対応するバージョンのものをダウンロードします.(cp○○の部分がバージョンでPython3.6なら36となっているものを選びます)
コマンドプロンプトにpip install ダウンロードしてきたファイルのパスとするとインストールが開始されます.
(ダウンロードしたファイルをコマンドプロンプトへドラック&ドロップするとパスが自動的に書かれます.)
matplotlib
matplotlibはグラフの描画ができるライブラリです.可視化が容易のため表現の幅が広がります.
matplotlibはコマンドプロンプトにpip install matplotlibと入力するとインストールできます.
seaborn
seabornはmatplotlibで描画する際にいい感じにきれいにしてくれます.
pipだとうまくいかないのでこのサイトからseabornのファイルをダウンロードします.
コマンドプロンプトにpip install ダウンロードしてきたファイルのパスとするとインストールが開始されます.
(ダウンロードしたファイルをコマンドプロンプトへドラック&ドロップするとパスが自動的に書かれます.)
pandas
pandasは統計処理を得意とするライブラリです.データに対する処理が楽になります.
pandasはコマンドプロンプトにpip install pandasと入力すると入ります.
インストールできたかの確認
コマンドプロンプトに,pythonと打ち込みPythonの環境を立ち上げる.
import ライブラリ名で何もエラーが出なければインストール完了です.
エディタのインストール
Pythonのコードを書くにはテキストエディタと呼ばれるメモ帳の強化版のようなものを使用します.
私が使用しているのはatomというものです.
他にもsublimeTextやVim,Emacsなどもありますが,初心者に優しいのはatomかsublimeTextだと思います.
何かしらのエディタを入れたら準備は完了です.
はじめの一歩
ではPythonで初めの一歩をやってみましょう.
お好きなエディタを開き,以下のように書きtest.pyという名前で保存します
print("hello world!")
コマンドプロンプトを立ち上げで,test.pyがおいてあるフォルダへ移動します.
※移動するにはcd ディレクトリのパスと打ち込みます.
そしてコマンドプロンプトに以下のように入力してpythonを走らせます.
python test.py
以下のように出てくれば無事Python入門完了です.
hello world!
お疲れ様でした(^^)