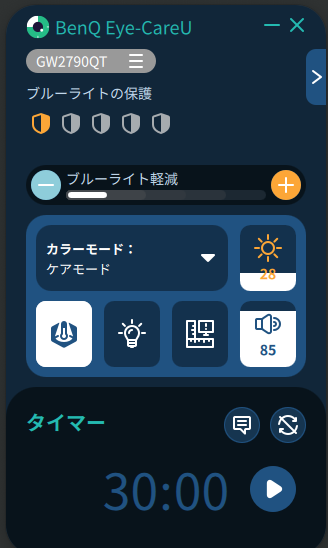※当記事は下記のキャンペーンにより、【ベンキュージャパン社】からモニターのプレゼントを受けて、作成しました。
二週間程度使った上で記事を書いています。
https://zine.qiita.com/topics/benq/
モニター
BENQ GW2790QT
https://bit.ly/3LpHMpm
感想の要約
いいところ
- 画面が大きくワイドで見やすい
- 左右に分割してブラウザとIDEを並べても違和感なく使える
- 高さ・角度の調整がスムーズ
- USBハブになる機能があるので便利
- USB-Aが3つ、typeCが1つある
- 目に優しい
- 光量の自動調整機能が特にいい
- マイクのON/OFFが簡単
- ノイズフィルターがすごい
悪いところ
- 高さ・角度調整がなめらかすぎて、モニターを動かしたりすると角度がズレていたりする
- モニター側をもって持ち上げると高さ調整が働いて、びっくりする
- モニター正面のUSB端子がどっちがCでどっちがAかわからない
- 音量調整がmac側からだとできない
- 音がちょっとこもる感じがするので、音楽とかは向かないかも
- 私の環境依存の可能性も在りますが
- せっかく色々ある機能がデフォルトだとOFFなので、こっちで有効にする必要がある
- macからはモニターのスピーカー音量を変更できない
自己紹介
- エンジニア歴3年
- フルスタックエンジニアっぽいことをしてます
-
斜位という病気(体質?)を持っており、目が疲れやすいです
- 目の位置をずらす手術をして多少は軽減されてますが、特殊なメガネがないと長時間作業は厳しいです
- 普段から若干物が二重に見えているが、疲労がたまるとその度合が上がります
- 目の位置をずらす手術をして多少は軽減されてますが、特殊なメガネがないと長時間作業は厳しいです
- 上記から目が疲れやすいので、ダークモード愛用者です。
- 一日平均10時間くらい、多いと16時間くらいモニターの前にいます
モニター環境
旧環境

左:ONKYO LA21TW-01S 21.5インチ (https://kakaku.com/item/K0000037891/)
右:ASUS VX238H 23インチ (https://kakaku.com/item/K0000422424/)
※両方とも古すぎて公式サイトがなかったので、カカクコムで恐縮ですが…
現環境

※ASUSのモニターは取り敢えずおいておきましたが、今は全く使ってないです…w
使ってみての感想
今まで二画面使ってたんですが、このモニターだと横幅が広くて1画面で十分になりました。
左側にブラウザ、右にIDE、ターミナルはホットキーで表示非表示にする運用をしています。
私はSidekickという統合ブラウザを使っているので、原則この3つしかウィンドウを開いてないです。
以前使っていたモニタも両方2kのモニターなので、飛躍的な画質の向上はありませんが…。
が、目の疲れ具合でいうとだいぶ楽になりました。
私の場合、斜位の関係で物が二重に見えます。
疲れてくると、だんだん二重の幅がだんだん広がるのですが、モニターをこれに変えてから二重の幅が広がることが少なくなりました。
あとこれは個人的な好みですが最近のベゼルレスのモニターは割りそうで怖いんですが、ベゼルは極細でついてるのでいい感じです。
各機能のレビュー
輝度自動調整機能 (B.I. Gen2)
めちゃくちゃ便利です。
私の部屋は窓があるのと、猫が外を見たいときにカーテンを開けたりするので、光量がよく変動します。
以前はモニターを触って逐一調整していたのですが、今は自動調整されるので快適です。
あとこれはすごい重要なんですが、ベースの輝度も調整出来ます。
自動調整にありがちな『調整はされるけど、自分の好みではないから結局使えない』ということがないのがよいです。
(※iPhoneとかの輝度自動がまさしくそうで、私にとっては明るすぎたり暗すぎたりするので使ってないです)
蛇足ですが、この機能の使い始めの時、画面の右下に急に目のマークが出てきてビビりました。
どうやら輝度調整時に出るみたいなんですが、ON/OFFが出来るのでOFFにするのを個人的にはおすすめします。
光量メーターの項目で変更できます。
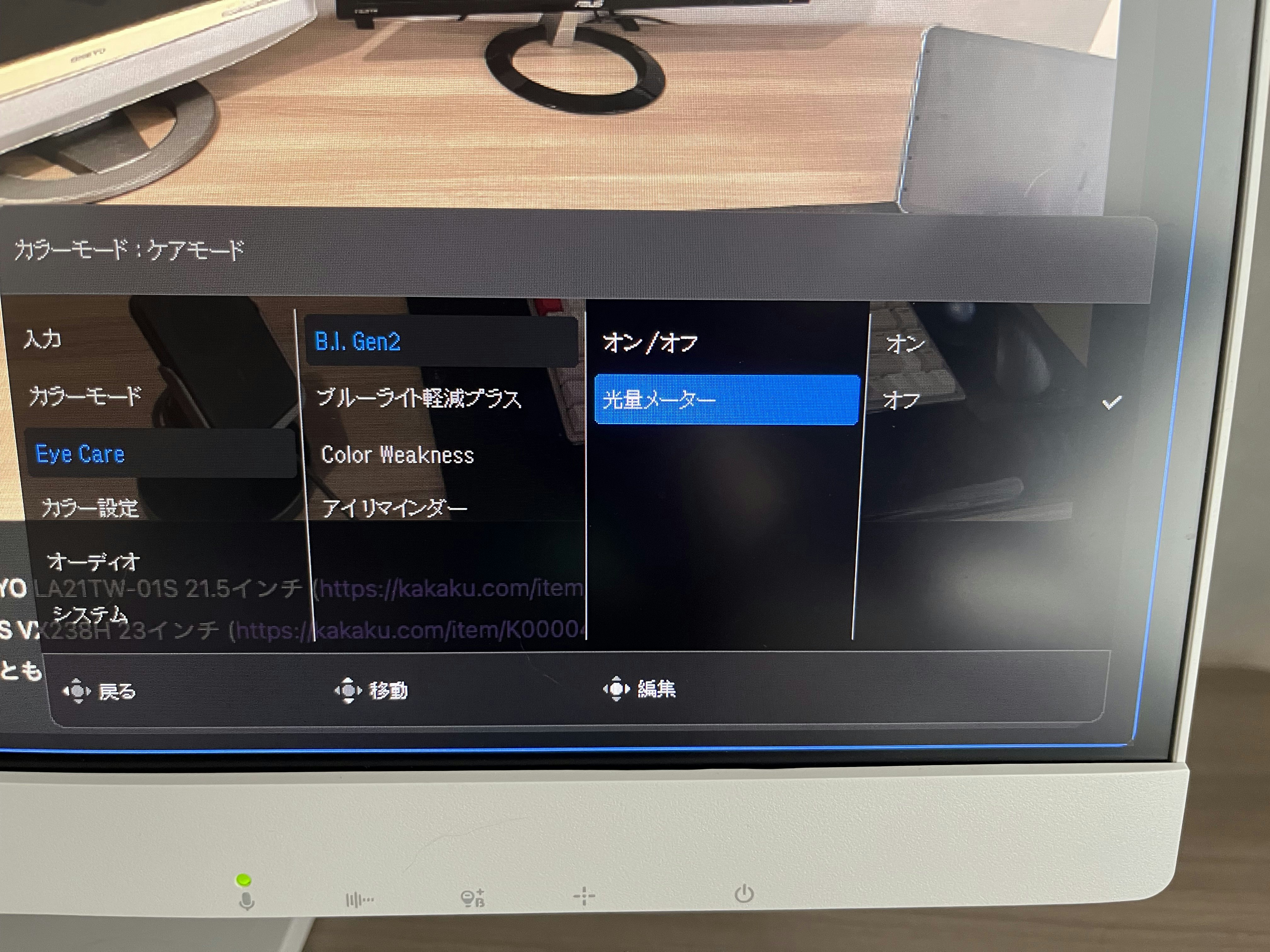
Eye-CareU ソフト
下記の機能があります。
- モニターの設定の一部をPC上から変更
- ブルーライト軽減の調整
- B.I.のON/OFF(先述の輝度自動調整機能)
- 照明リマインダーのON/OFF
- 距離リマインダーのON/OFF
- 輝度の調整
- 音量の調整
- 画像モードの変更
- ポマドーロタイマー
設定変更
やっぱりモニターを直接操作して設定を変更するのはストレスになるので、設定をPC上から変更できるのは便利です。
モニターモードは以前使っていたモニターにもあったんですが、モニターを操作するのが面倒で使っていませんでした。
ソフトウェア経由だと楽なので、使い分けができます。
※ただ、macからモニターの音量を変更できないのはちょっと残念ですが
ポマドーロタイマー(スクリーンタイムマネジメント)
※公式にはポマドーロタイマーではなく、スクリーンタイムマネジメントという名称っぽいです
ポマドーロタイマーの特徴は強制的に休憩を取らされることですね
画面が10分間ロックされます。
解除したいときは、掛け算などの簡単な質問に回答することで解除できます
個人的には、ロックの時間が変更できると更にいいなと思いました。
ノイズフィルター・ノイズキャンセリング
普段からAirpodsを使っていたので、ノイズキャンセリングに関しては特に実感が湧きませんでしたが…。
ノイズフィルターは、結構雑音がカットされる感じはします。
他のノイズフィルター使ったことないので共通的な課題なのかはわかりませんが、後ろでBGMが流れてるときはちょっと変な聞こえ方になる時があるのでそこだけ注意が必要そうです。
また、モニターにマイクのON/OFFスイッチがついているので、ミュートしたいときに便利です
画像モード
このモードの変更はEye-CareUソフトから出来るので、モニター本体についているボタンより簡単です。
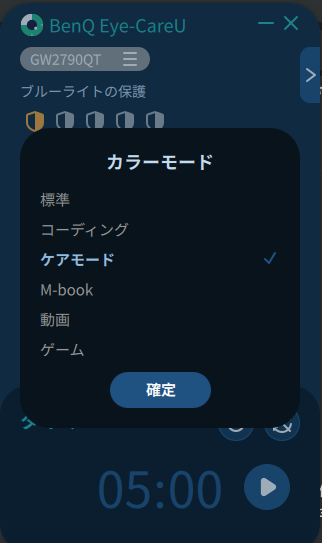
個人的には一番ケアモードが使いやすいです。
コーディングモードなんですが、白黒がはっきりする感じです。
斜位の影響かはわかりませんが、二重にぼやけるのが強調されるので私は苦手な感じです。
e-paperモードは画面が白黒になるので、文字通り電子書籍を読むときは良さそうです。
USBハブ
背面にtypeA2、全面にtypeC1/typeA*1があります。
正直、最近だと有線で接続することって少ないと思うので、これだけあれば十分かなと思います。
私は、LANとWebカメラだけ接続が必要なので、ポートが2つあれば十分でした。
今まで使っていたUSBハブはお役御免になりましたw
ただ、一個注意があってUSB3.1か2.0か選べるんですが、デフォルトだと2.0になっています。
あと、モニター正面のUSBハブは、正面から見るとどっちがAでどっちがCなのか見分けがつかないです。
差込口も思ったより奥なので、手探りでUSBを指すのは難しく、モニターを上に向けて差込口をこっちに向けてからUSBを指す方が良さそうです。
給電
typeCで接続すると65w給電なので、充電器も不要になりました。
65w給電なので若干物足りない気もしますが、m1macとかならそんなにバッテリー消費も激しくないので十分だと思います。
私の場合、メインで使うのはmacbookPro 2018 15インチでグラボも積んでるモデルなのでちょっと給電が追いつかず、バッテリーが微妙に減っていることがあります。
とはいえにすぐに空になるとかではないのでそんなに困らないです。
デイジーチェーン
DisplayPort対応のモニターがあれば、数珠繫ぎでモニターをつなぐことが出来る機能らしいです。
あいにく私はDisplayPortのモニターを持っていないので試せてないですが…。
高さ・角度調整
私は斜位の関係か画面の高さ次第では気分が悪くなることがあるため、高さ調整が必要です。
その点、高さもなめらかに調整できて、角度も上下左右と奥方向に調整出来るのでいいです。
ただ、なめらかに動く分うっかりモニター側を持つと高さ・角度が変わってびっくりするので、モニターを持ち上げるときは注意が必要ですw