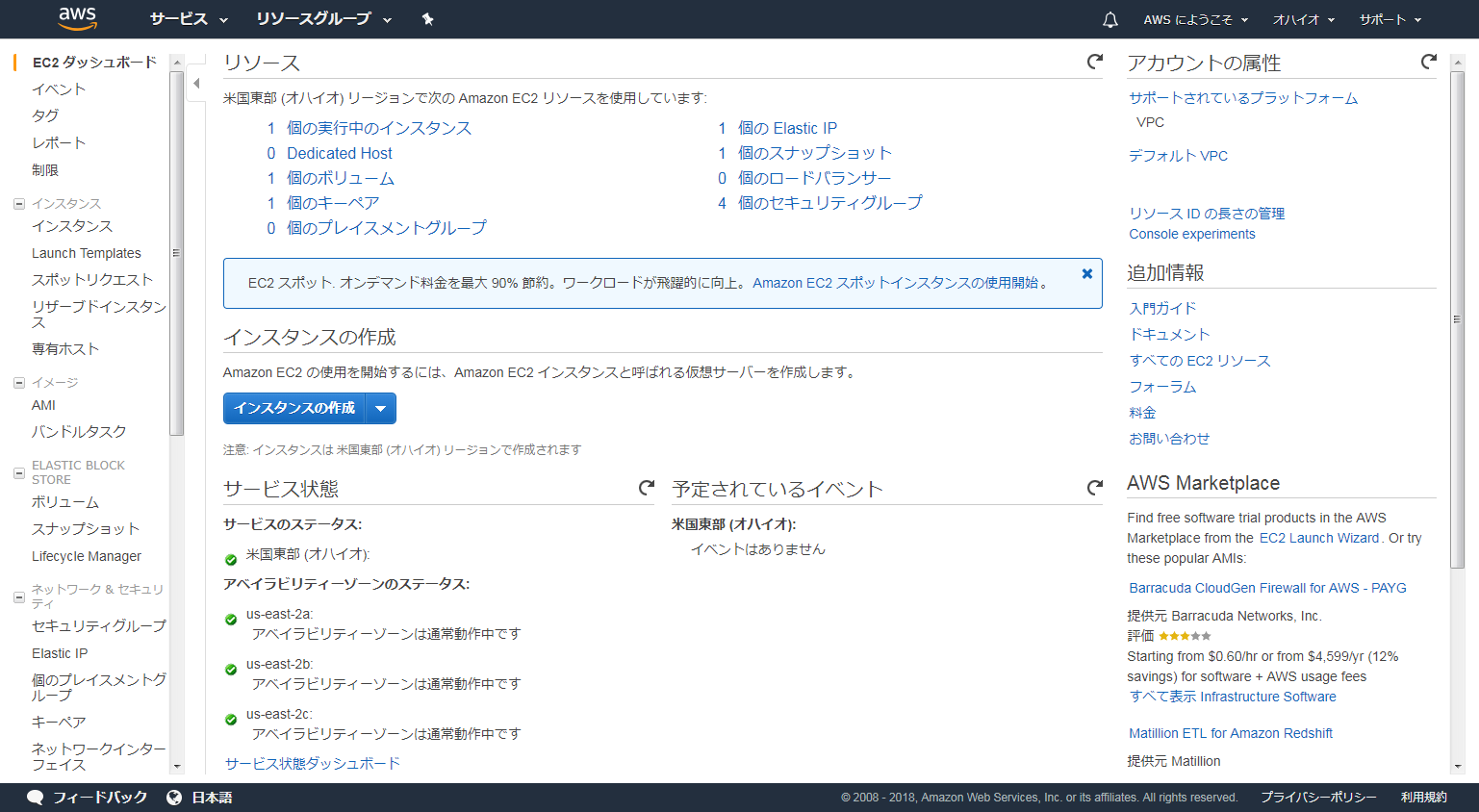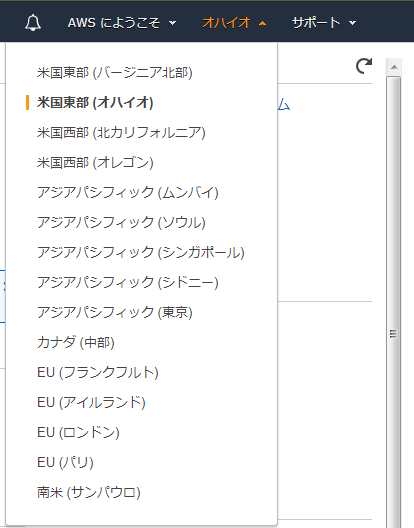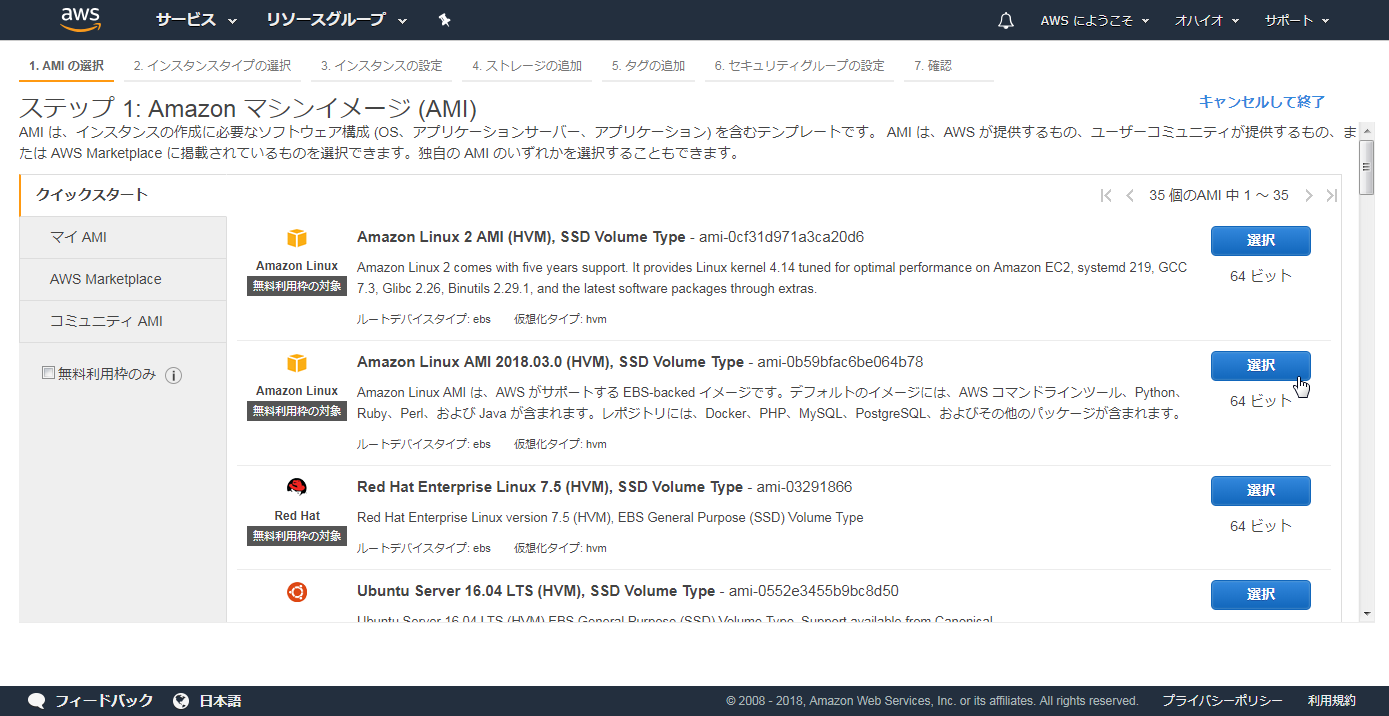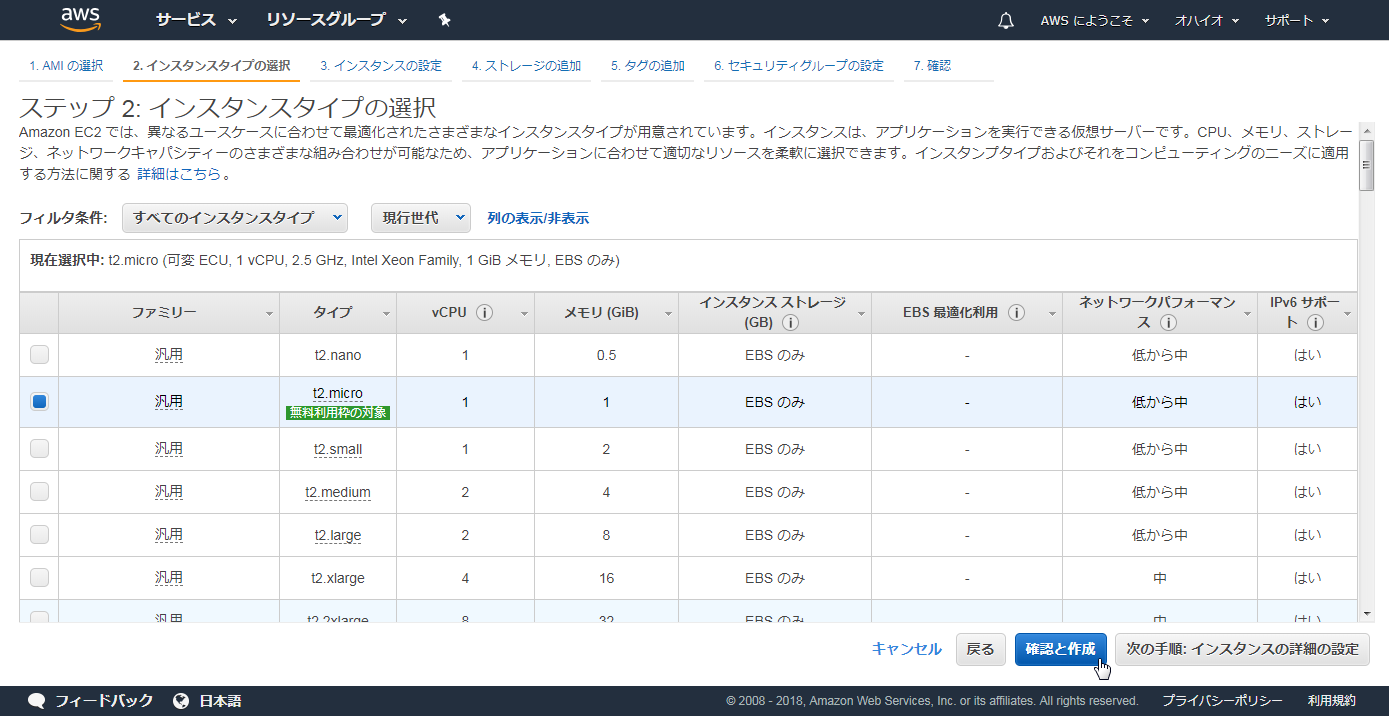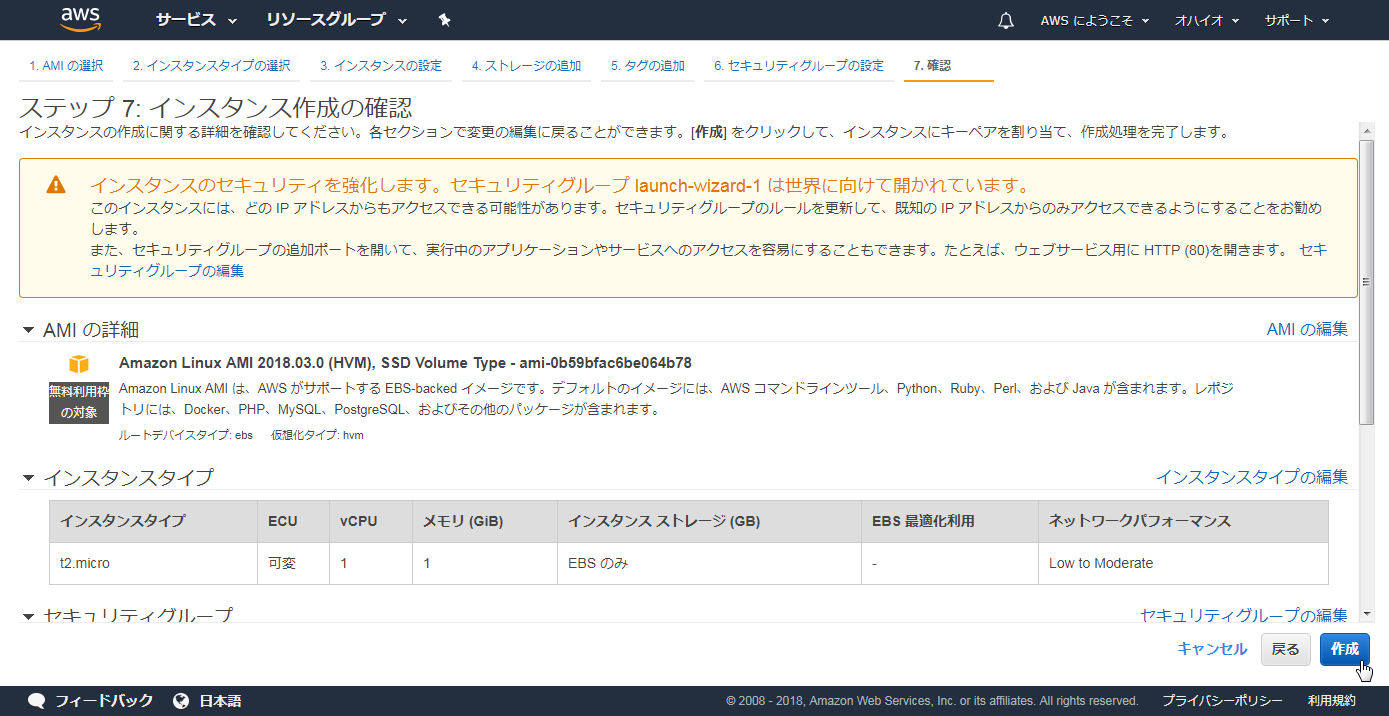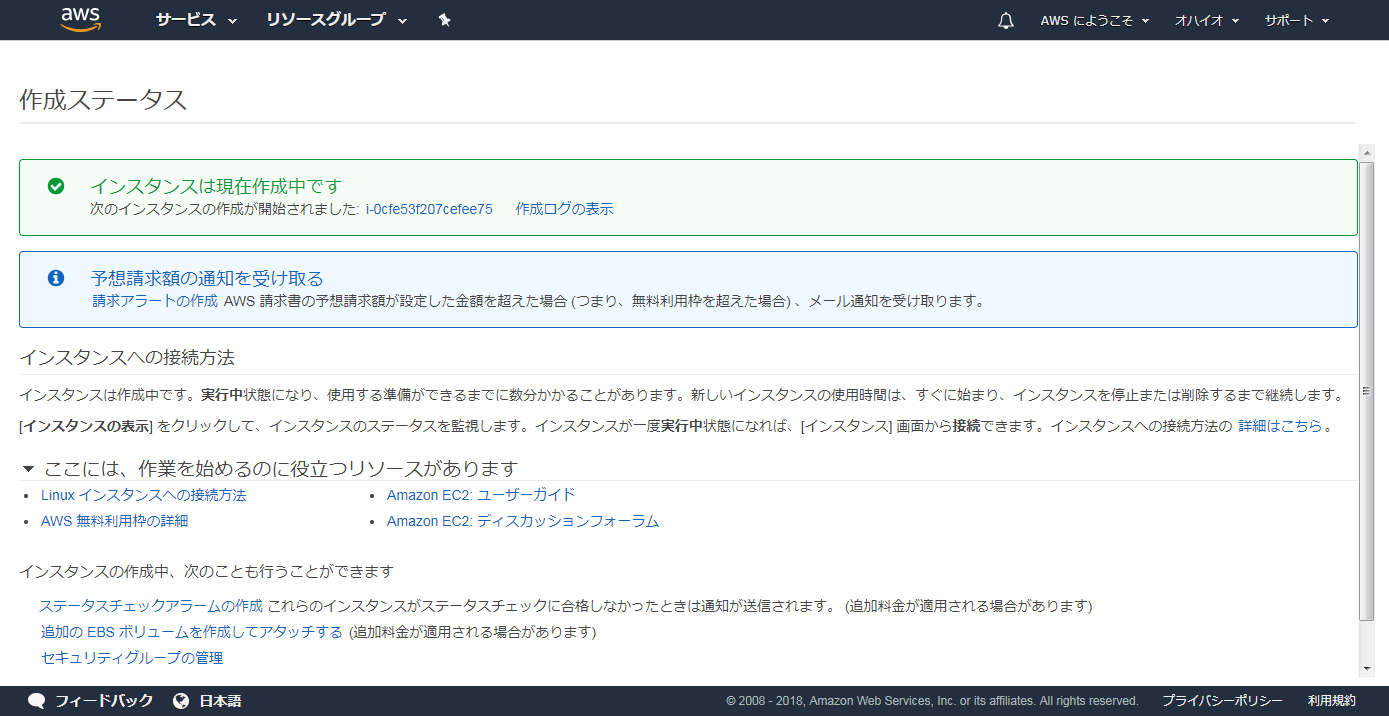はじめに
AWSにインスタンスを作成する方法がよく分からない ![]()
⇒ とりまインスタンス作成しながらQiitaにまとめて見よう
(これも一つのアイカツ)
AWS EC2にインスタンス作ります
Step.1 AWSにログイン
- AWS マネジメントコンソールにてログイン
Step.2 EC2のインスタンスを作成する
-
画面中央の「インスタンスの作成」を選択する
Step.3 インスタンスを設定する
「確認と作成」を押すと一気に 7. まで飛ばされます、ストレージを増やしたい、外部に公開しない等の変更を行う場合は上の番号部分、又は右下の「戻る」から戻れますので、各自設定をしてください、その後 7. へ進んでください。(今回はとりあえず何も設定しない手順で進めます)
-
キーペアの作成をするか問われる画面が出てきます
-
今回は「新しいキーペアの作成」を行います(既存のが有り、それを使用したい場合は「既存のキーペア選択」から使いたいキーペアを選択してください)
-
キーペア名を入力し、「キーペアのダウンロード」から.pemファイルのダウンロードを行います(注意書きにも書いてますが、再度ダウンロードは不可なので大切に!)
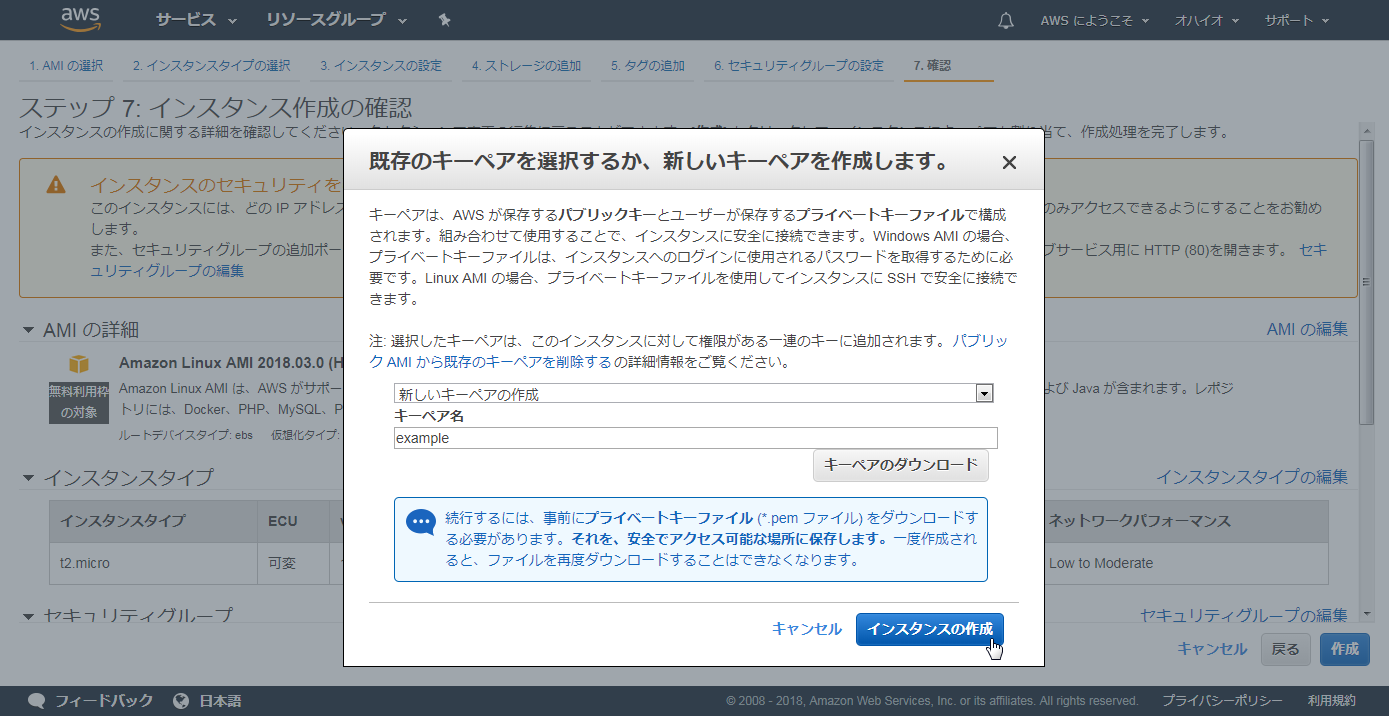
-
Amazon EC2 ダッシュボードに戻り左側の、インスタンスのインスタンスから、作成したインスタンスを確認します
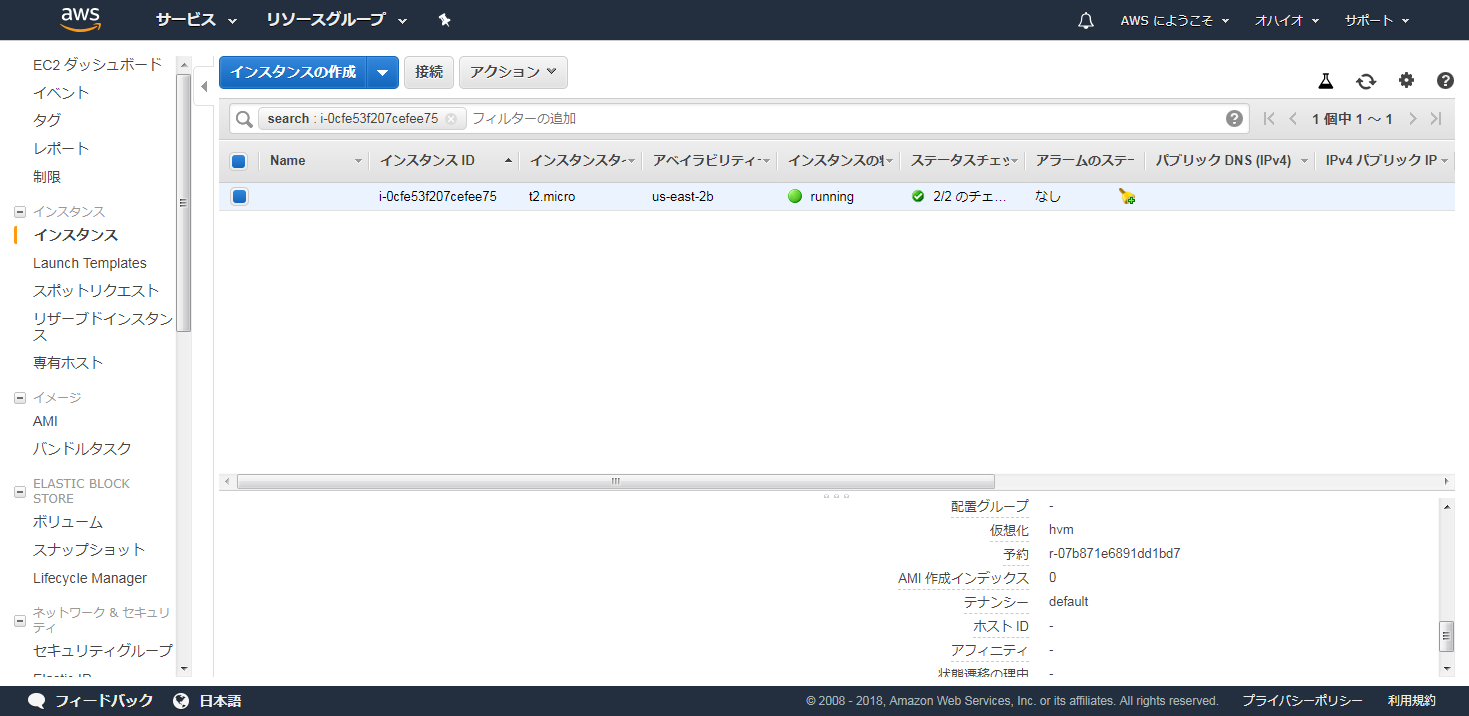
-
ここにある「IPv4 パブリック IP」がインスタンスのIPです(画像では隠しています)
Step.4 インスタンスへの接続
- PuTTy,Tera Term,Xshell等クライアントソフトを使い、先ほどのIPに接続します
- 接続する際に、キーペアの設定をした方はダウンロードした「.pem」ファイル(この記事上では「example.pem」を認証に使用して接続をします)
IP : インスタンスの「IPv4 パブリック IP」
PORT : 22
まとめ
本当に初歩的な事しか書いてませんが、分からない人は分からない(自分含め)ので画像を多めに貼って簡単?にまとめてみました。
この部分がよく分からない等があれば、編集を行いますので気軽にコメント宜しくお願いします。