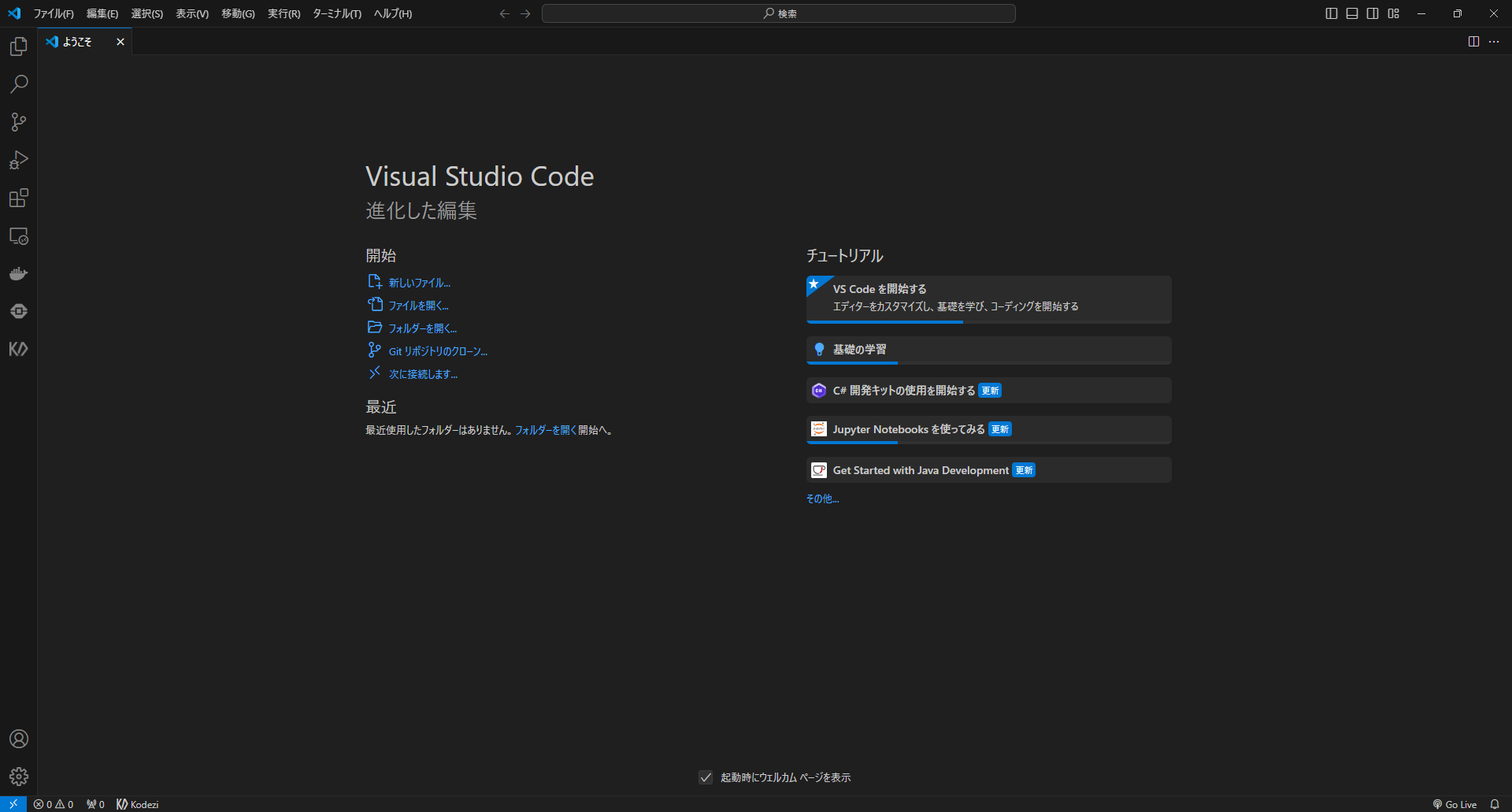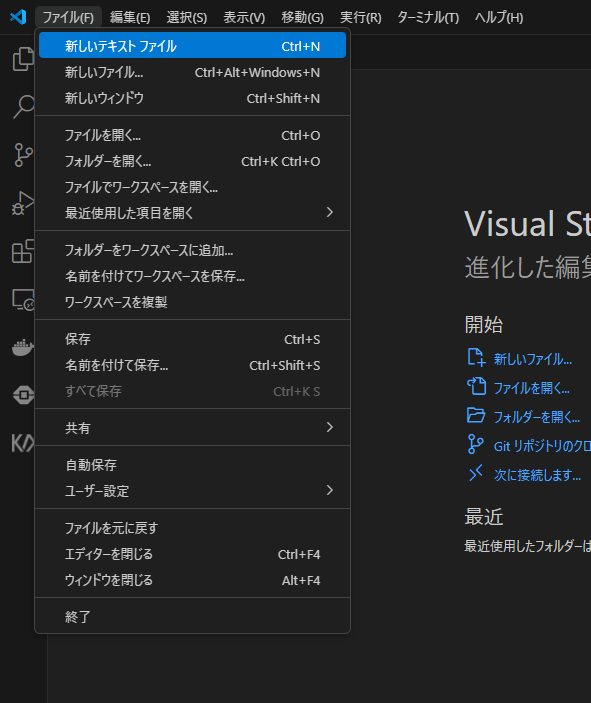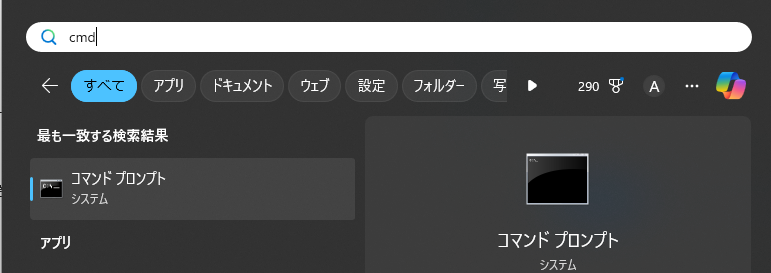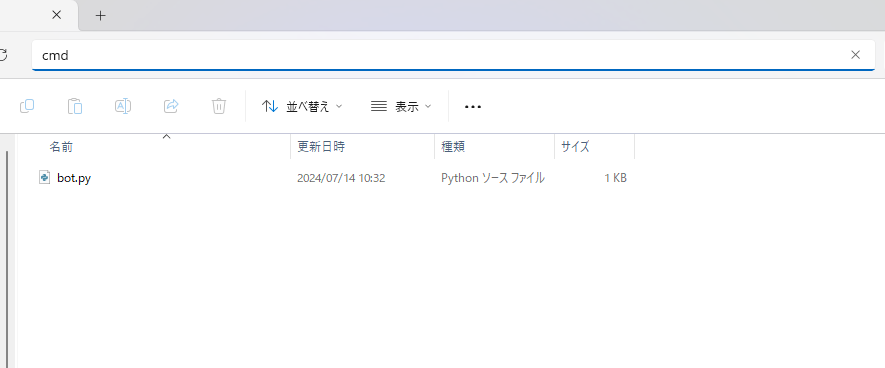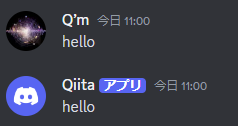はじめに
このシリーズはPythonおよびPycordでDiscordのBOTを作ってみたいという方に向けたものです。
前回の記事を読んでからこの記事を読むことを勧めます。
前回 → DiscordのBOTを作ってみよう(1) ~準備編~
この記事ではVisual Studio Codeを使って説明します。
他のエディタでは操作手順等が異なる場合があります。
筆者の環境
・Windows11 Pro
・Python 3.10
・pycord 2.5.0
・Visual Studio Code
(5)コードを書いていく
それではいよいよBOTを動かすためにコードを書いていきます。
今回は「hello」と入力すると「hello」と帰すものを作っていきます。
ユーザー名のところには「hello」と入力したユーザーの名前が入ります。
まずは、BOTを動かすためにPythonファイルを作成していきましょう。
前回インストールしたエディタを開いてください。
※解説ではVScodeを使って説明します。日本語化されていますが日本語化の方法は割愛します。
エディタを開くとこのような画面になるので左上の「ファイル」をクリックして「新しいテキストファイル」をクリックしましょう
テキストファイルを作成するとこのような画面になります。
いよいよコードを書いていきます。
まずは、以下のコードをコピペしてみましょう。
import discord
intents = discord.Intents.default()
intents.message_content = (True)
bot = discord.Bot(intents=intents)
@bot.event
async def on_ready():
print("on_ready")
@bot.event
async def on_message(message):
# 送信者がbotである場合は反応しない
if message.author.bot:
return
# 送られたメッセージが 「hello」 だった時の処理
if message.content == "hello":
await message.channel.send("hello")
# BOTを起動する。
bot.run("Your BOT TOKEN")
書けたら一番下の「Your BOT TOKEN」のところに前回取得したトークンを入れましょう。
(6)ライブラリを入れる
BOTを動かすために必要なライブラリをインストールしていきます。
まずはコードを書いたファイルを保存していきましょう。
Ctrl+Sキーを押すと保存する場所を聞かれます。
※画像では個人情報があるので一番上は隠しています。
ここで保存したい場所に移動しましょう。
次に上の画像で青くなっている文字のところを「bot.py」に変更しましょう。
ここを変えておかないと最悪動きません。
保存が終わればコマンドプロンプトを立ち上げます。
タスクバーのWindowsマークを押して上の検索欄に「cmd」と入力してください。
ここで出てきたコマンドプロンプトをクリックして起動します。
このような黒い画面が出てくればコマンドプロンプトの立ち上げができました。
次にコマンドプロンプトに下のコマンドを入力していきます。
py -m pip install py-cord
Windows用のコマンドです。
Mac・Linuxでは動かない可能性があります。
コマンドを実行すると何やらよくわからない文字がたくさん出てきます。
最後にSuccessfullyと表示されれば成功です。
コマンドプロンプトはもう使わないので閉じても大丈夫です。
(7)BOTを動かす
いよいよBOTを動かしていきます。
先ほどBOTのファイルを保存したフォルダを開いてください。
開いたフォルダの上のアドレスバーに「cmd」と入力しましょう。
入力してEnterを押すとコマンドプロンプトが開きます。
開いたコマンドプロンプトに以下のコマンドを入力します。
python bot.py
入力してEnterを押してください。
BOTがオンラインになっていれば成功です。
試しに「hello」と送信してみましょう。
ちゃんと帰ってきてますね。
BOTを止めたい場合はコマンドプロンプトでCtrl+Cキーを打つと止めることができます。
最後に
次回の記事ではコマンドを実装していきます。