はじめに
WordPressのサイトの構築、基本的には好きな所から手を付けて行けばいいのですが、やることが色々あるので自分なりの手順をまとめてみました。
サーバーの準備
WordPressをインストールするサーバの準備をします。
現在「さくらレンタルサーバ」と「コアサーバー」の2つを利用していますが、やることはほぼ同じです。
今回は「さくらレンタルサーバ」の手順を掲載します。
「コアサーバー」の手順は後日アップする予定(時間が有れば・・)です。
手順は以下の6ステップです。
1. サーバーサイトログイン
2. インストールフォルダ作成
3. サブドメイン作成
4. PHP最新バージョンインストール
5. データベースの準備
6. WordPressインストール
7. ブラウザでのインストール作業
さくらレンタルサーバ
1.サーバーサイトログイン
会員IDとパスワードでログイン。
- トップメニュー
ログインすると、トップメニューが開きます。
 メニューの[契約情報]をクリック。
メニューの[契約情報]をクリック。
- 契約情報
契約情報が開きます。
 [契約サービス確認]をクリック
[契約サービス確認]をクリック
- 契約サービス一覧・表示
契約サービス一覧・表示が開きます。
 [サーバ設定]をクリック。
[サーバ設定]をクリック。
- サーバコントロールパネル
サーバコントロールパネルが開きます。
 この画面でも操作できますが、新コントロールパネルの方が使いやすいので、[*新コントロールパネルへログインする*]をクリックして開きます。
この画面でも操作できますが、新コントロールパネルの方が使いやすいので、[*新コントロールパネルへログインする*]をクリックして開きます。
2.インストールフォルダ作成
WordPressインストール用のフォルダを作成します。
~/www/の下にwpというフォルダを作成します。
フォルダ名:~/www/wp/
- サーバコントロールパネルホーム
先ほど開いたコントロールパネルです。
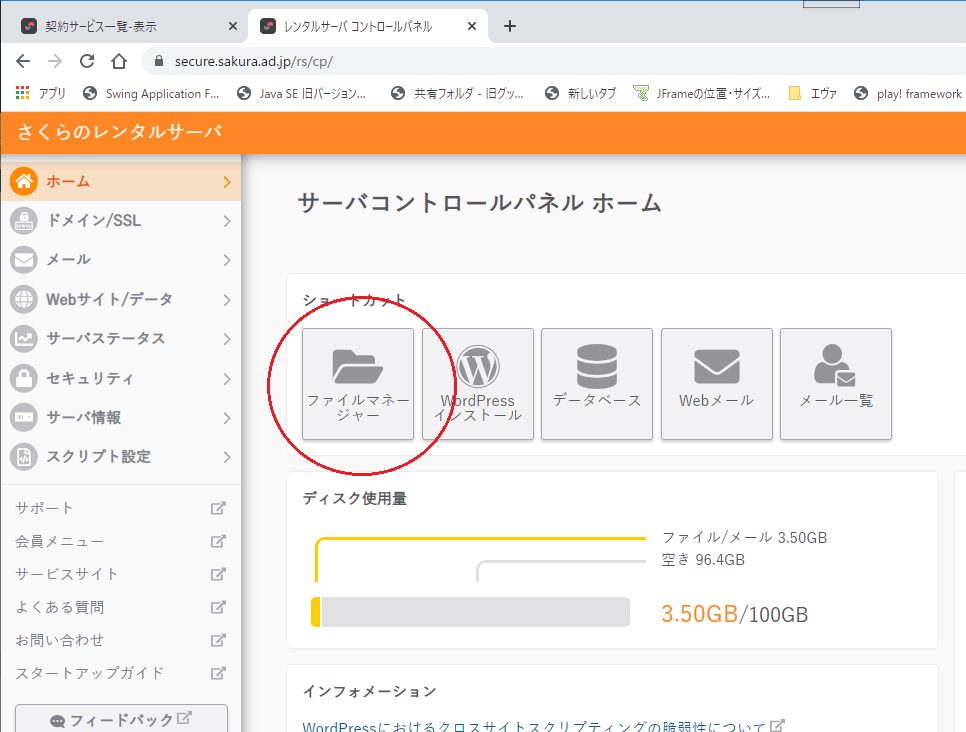 ショートカットの[ファイルマネージャ―]をクリック。
ショートカットの[ファイルマネージャ―]をクリック。
- ファイルマネージャー
ブラウザの新しいタブに、ファイルマネージャ―が開きます。
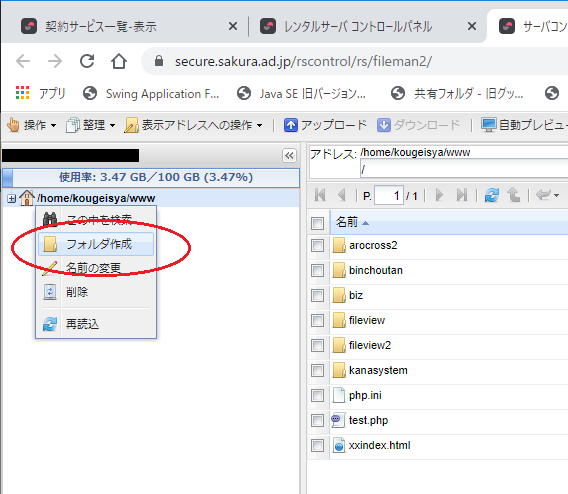 左側のフォルダ名の上で右ボタンをクリックし、表示されたメニューから[フォルダ作成]を選択します。
左側のフォルダ名の上で右ボタンをクリックし、表示されたメニューから[フォルダ作成]を選択します。
- フォルダ名入力
「名前を入力してください」というダイアログが開きます。
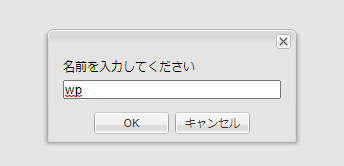 任意の名前を入力し[OK]ボタンをクリック。
wpというフォルダ名にしました。
任意の名前を入力し[OK]ボタンをクリック。
wpというフォルダ名にしました。
- 確認
フォルダが作成されたら、右側にフォルダ名が表示されます。
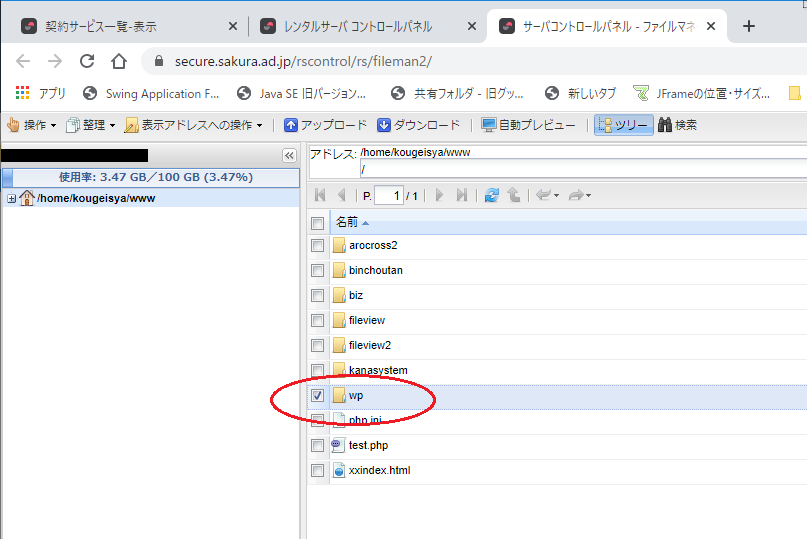 フォルダ名を確認したらブラウザのタブを閉じ、コントロールパネルの戻ります。
フォルダ名を確認したらブラウザのタブを閉じ、コントロールパネルの戻ります。
3.サブドメイン作成
既存のホームページが有り公開中ですので、WordPressの新しいホームページが出来上がるまで残しておき、新ホームページが完成してから切り替えたいと思っています。
現在、私のドメインhttp://kougeisya.bizで表示されるページは、www/biz/というフォルダに対応させていてます。
新しいページを~/www/biz/wp/のようにbizの下に作ればhttp://kougeisya.biz/wp/というURLでアクセスできますが、~/www/wp/のように~/www/bizから離れたフォルダに作成した場合、アクセスできなくなります。
ですので、http://wp.kougeisya.bizというサブドメインを作成し、このサブドメインを~/www/wp/フォルダと対応付けてhttp://wp.kougeisya.bizでアクセスできるようにしようと思います。
新しいホームページが完成したら、http://kougeisya.bizと~/www/wp/が対応付くように設定を変更します。
既存のホームページが無い場合は、サブドメインは作成せず単にドメインとフォルダを対応付けるだけで良いので、サブドメイン作成は不要です。
- コントロールパネル
先ほど開いたコントロールパネルでの作業です。
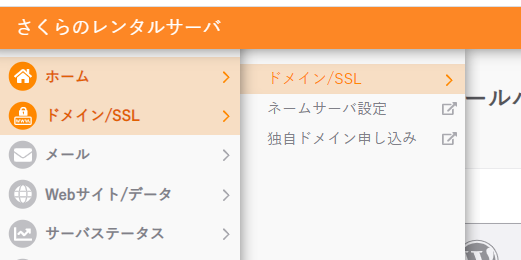 左側メニューから、[ドメイン/SSL >]-[ドメイン/SSL >]を選択。
左側メニューから、[ドメイン/SSL >]-[ドメイン/SSL >]を選択。
- ドメイン/SSL
ドメイン/SSLが開きます。
 [ドメイン新規追加]をクリック。
[ドメイン新規追加]をクリック。
- ドメインを新規追加
ドメインを新規追加が開きます。
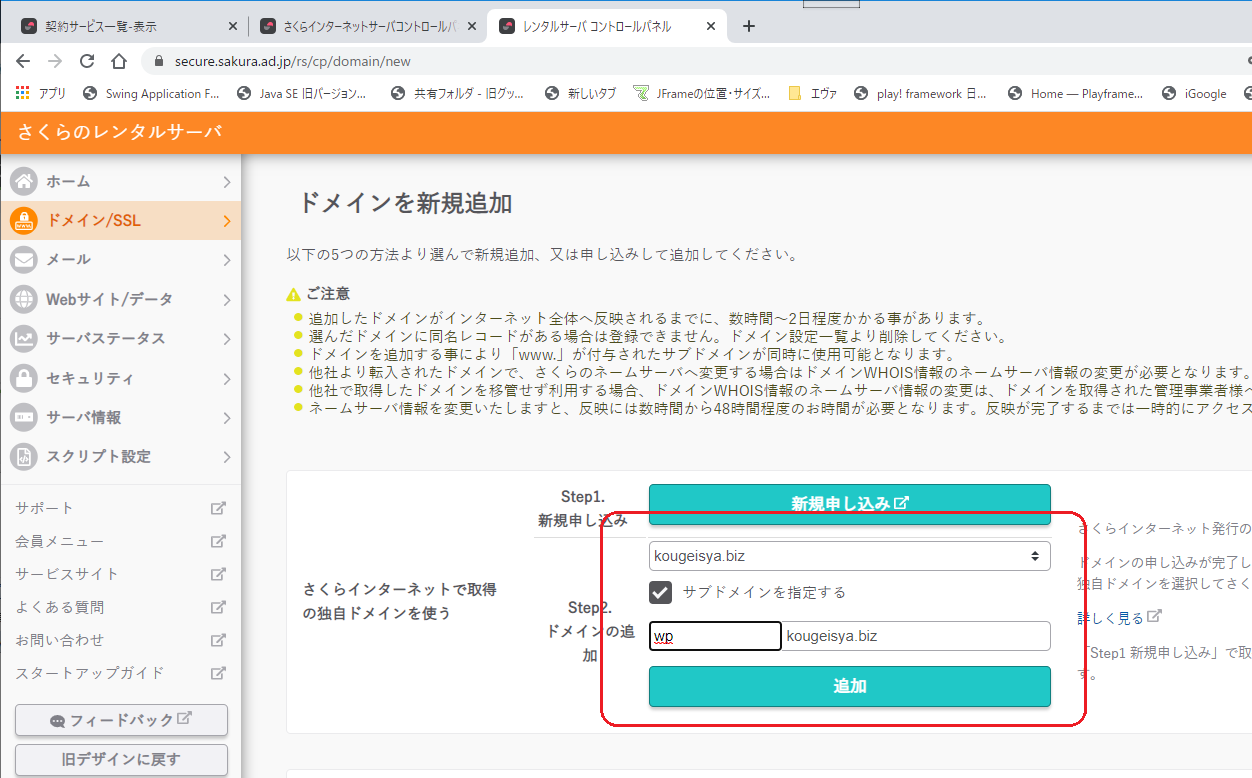 「さくらインターネットで取得の独自ドメインを使う」エリアの「□サブドメインを指定する」にチェックを入れます。
サブドメインを入力する行が表示されますので、サブドメイン名を入力します。
[追加]をクリックすると、サブドメインが作成されます。
「さくらインターネットで取得の独自ドメインを使う」エリアの「□サブドメインを指定する」にチェックを入れます。
サブドメインを入力する行が表示されますので、サブドメイン名を入力します。
[追加]をクリックすると、サブドメインが作成されます。
- ドメイン/SSL
ドメイン/SSLの画面に戻りますので、サブドメインが作成されているのを確認します。
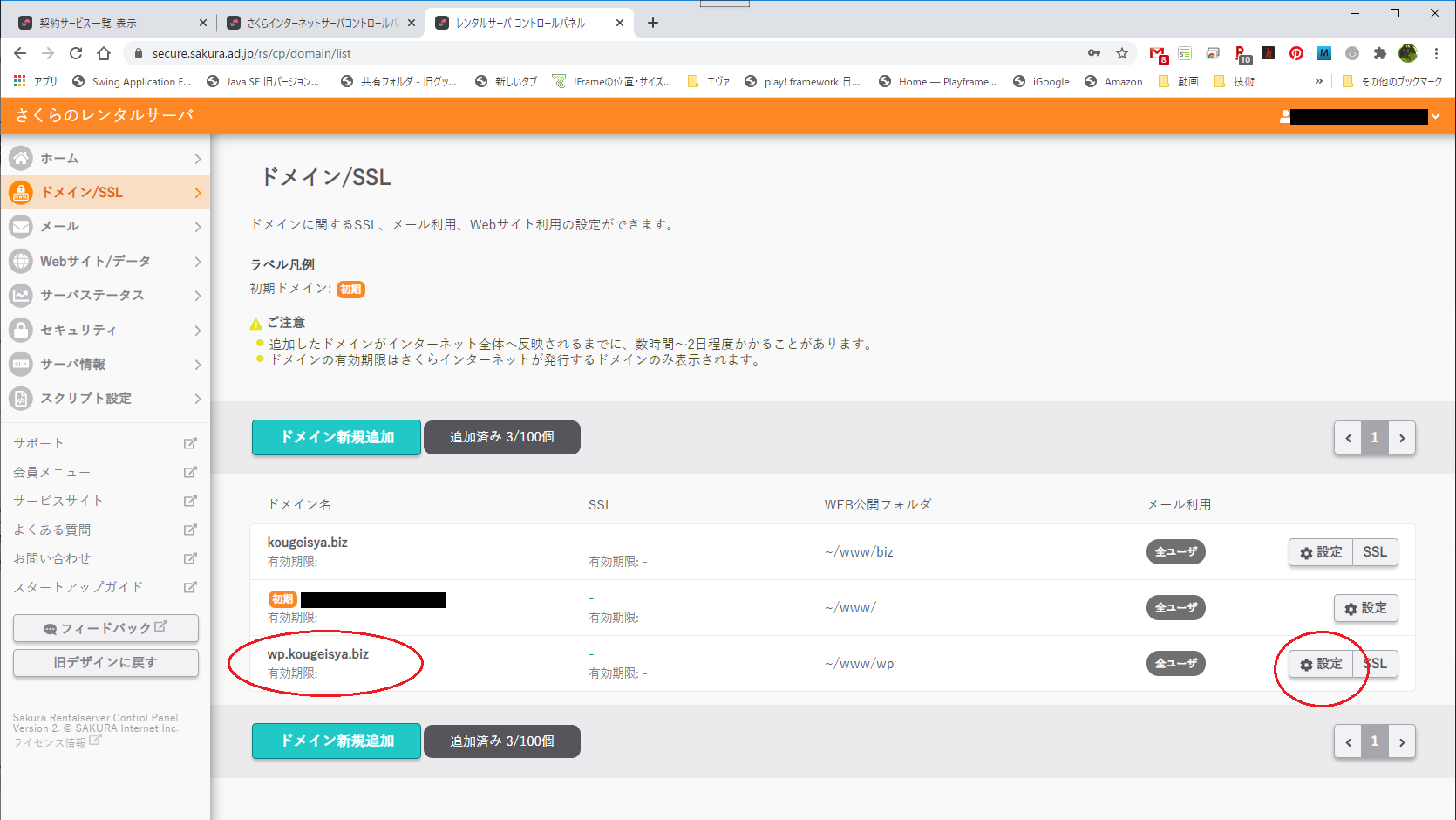 サブドメイン行の右端にある[設定]ボタンをクリックします。
サブドメイン行の右端にある[設定]ボタンをクリックします。
- ドメイン設定
ドメイン設定が開きます。
ここで、サブドメインとフォルダを対応付けます。
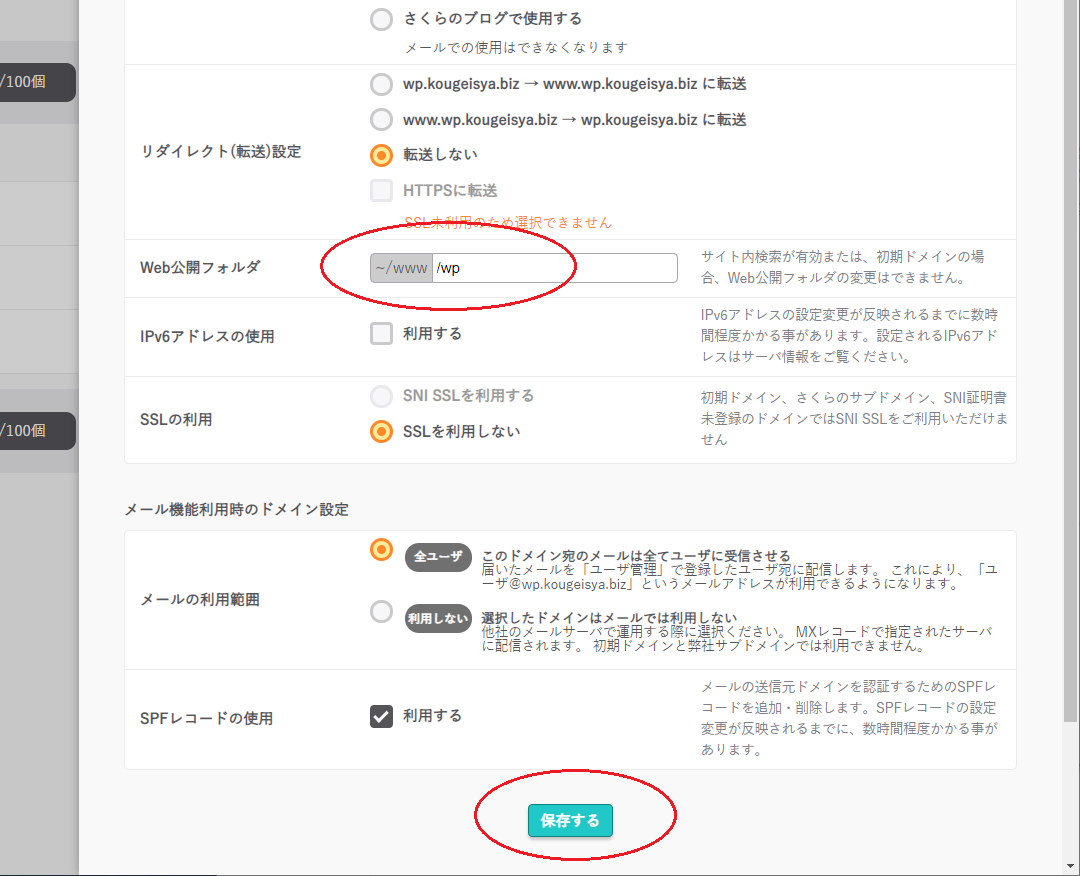 Web公開フォルダの「~/www」の後ろに作成したフォルダ名「/wp」を入力します。
[保存する]をクリックすると、設定が保存されます。
Web公開フォルダの「~/www」の後ろに作成したフォルダ名「/wp」を入力します。
[保存する]をクリックすると、設定が保存されます。
4.PHP最新バージョンインストール
- コントロールパネル
コントロールパネルで作業します。
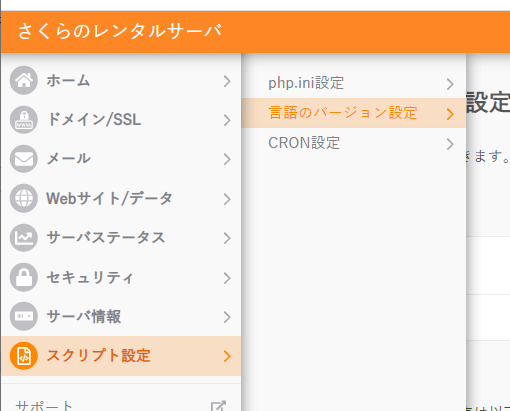 コントロールパネルの左メニューから[スクリプト設定]-[言語バージョン設定]を選択
コントロールパネルの左メニューから[スクリプト設定]-[言語バージョン設定]を選択
- 言語バージョン設定
言語バージョン設定ページが開きます。

PHPのバージョンの設定で「PHP7.4[推奨]」を選択します。
[保存する]ボタンをクリックすると、設定が保存されます。
5.データベースの準備
- コントロールパネル
コントロールパネルで作業します。
 コントロールパネルホームのショートカットボタンより[データベース]をクリックします。
左メニューから[Webサイト/データ]-[データベース]選択でもOKです。
コントロールパネルホームのショートカットボタンより[データベース]をクリックします。
左メニューから[Webサイト/データ]-[データベース]選択でもOKです。
- データベース
データベースページが開きます。
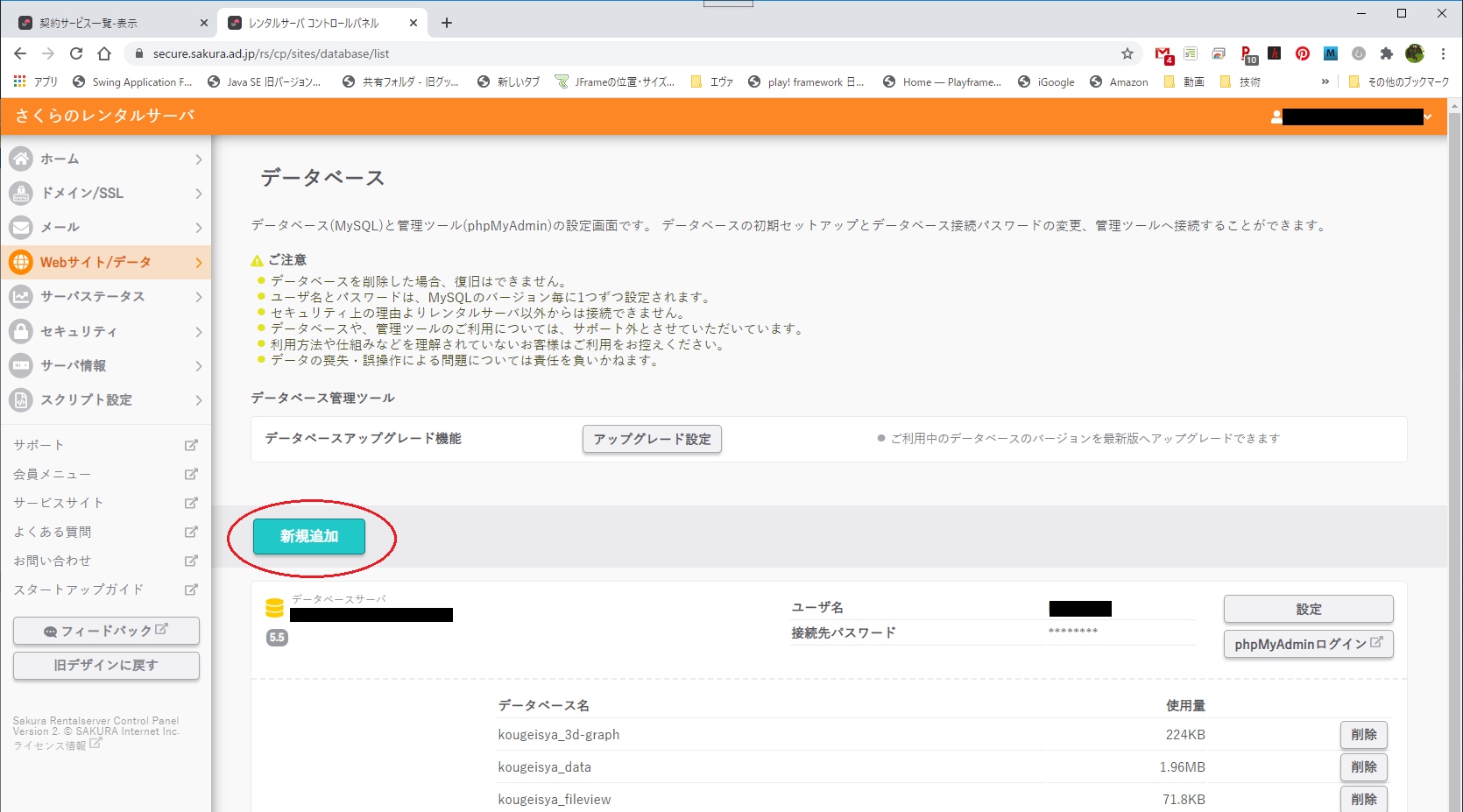 [新規追加]ボタンをクリックします。
[新規追加]ボタンをクリックします。
- データベース新規作成
データベース新規作成ページが開きます。
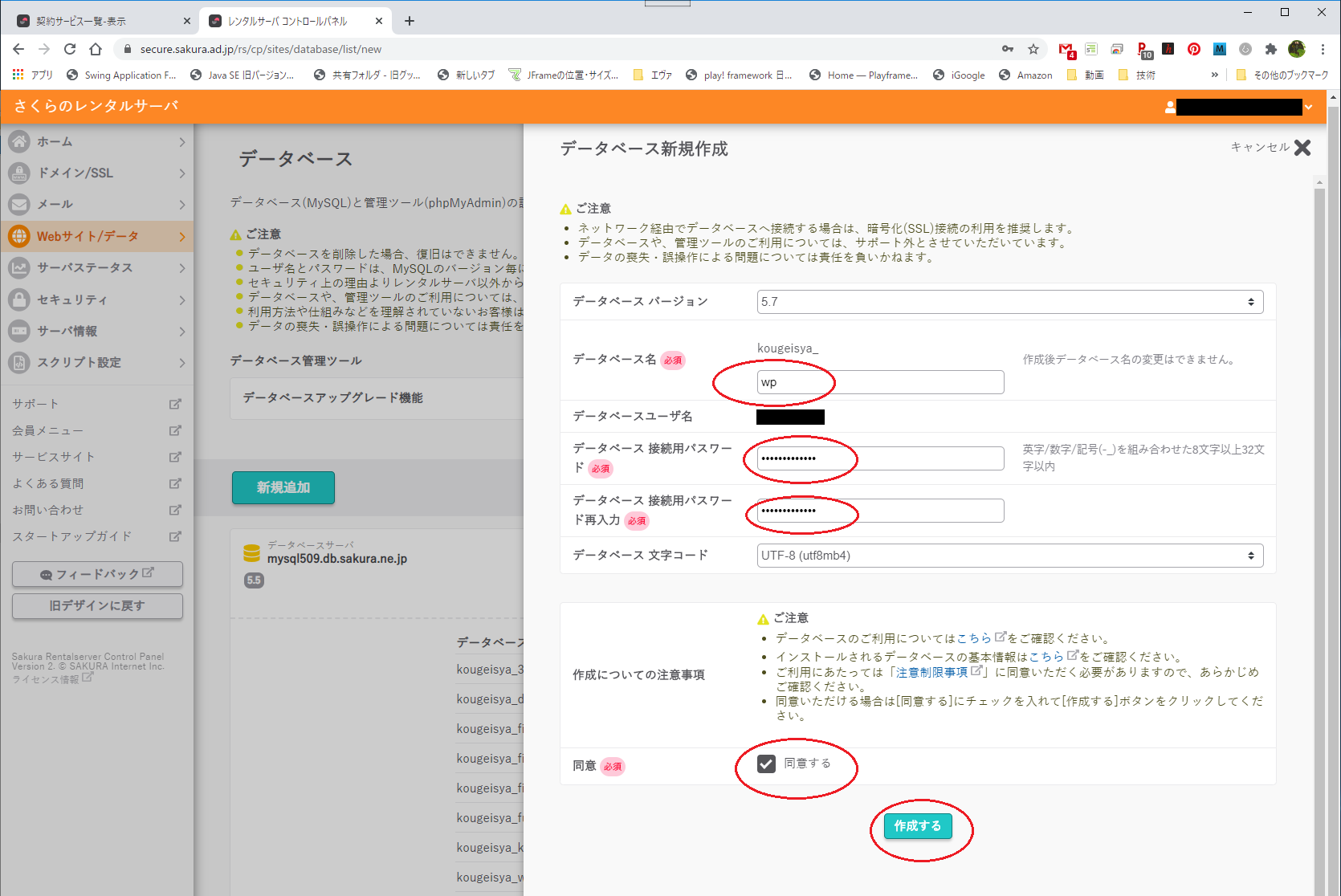 以下の必須項目を入力します。
データベース名:ここでは、wpという名称にしました。
データベース接続用パスワード:任意のパスワードを設定します。
データベース接続用パスワード再入力:確認用です。再度パスワードを入力します。
同意:同意するにチェックを入れます。
以下の必須項目を入力します。
データベース名:ここでは、wpという名称にしました。
データベース接続用パスワード:任意のパスワードを設定します。
データベース接続用パスワード再入力:確認用です。再度パスワードを入力します。
同意:同意するにチェックを入れます。
※データベース名の前半は固定です。私のサーバーでは「kougeisya_」ですので、フルネームは「kougeisya_wp」となります。
※データベースユーザ名は固定で、変更不可です。
※データベース名、ユーザー名、パスワードはWordPress設定時に必要ですので、メモしておいてください。
[作成する]ボタンをクリックすると、データベースが作成されます。
- 確認
新規作成ページが閉じ、データベースページに戻ります。
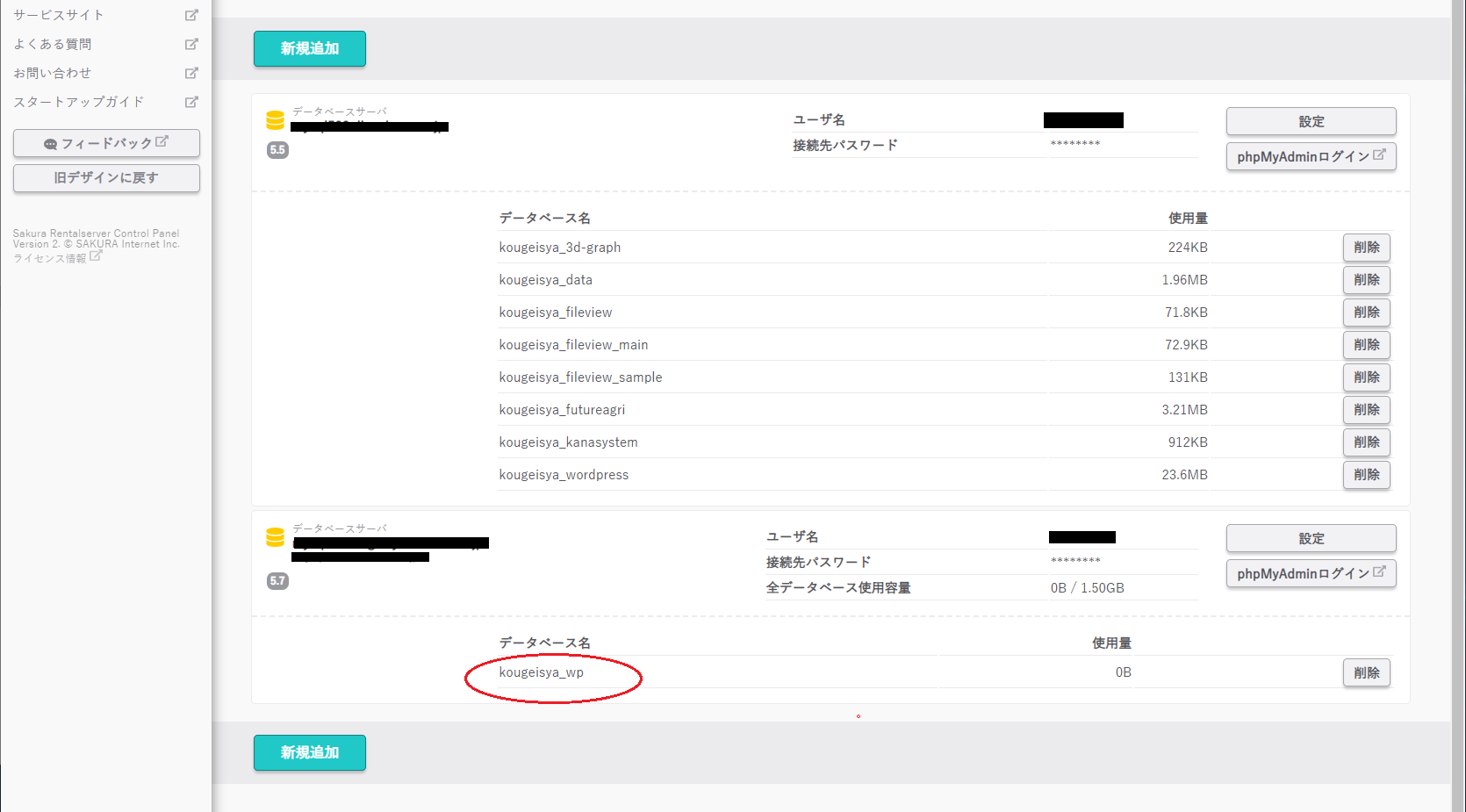 データベース名が表示されていることを確認します。
データベース名が表示されていることを確認します。
6.WordPressインストール
- コントロールパネル
コントロールパネルで作業します。
 コントロールパネルホームのショートカットボタンより[WordPressインストール]をクリックします。
コントロールパネルホームのショートカットボタンより[WordPressインストール]をクリックします。
- WordPressのインストール
WordPressのインストール画面が開きます。
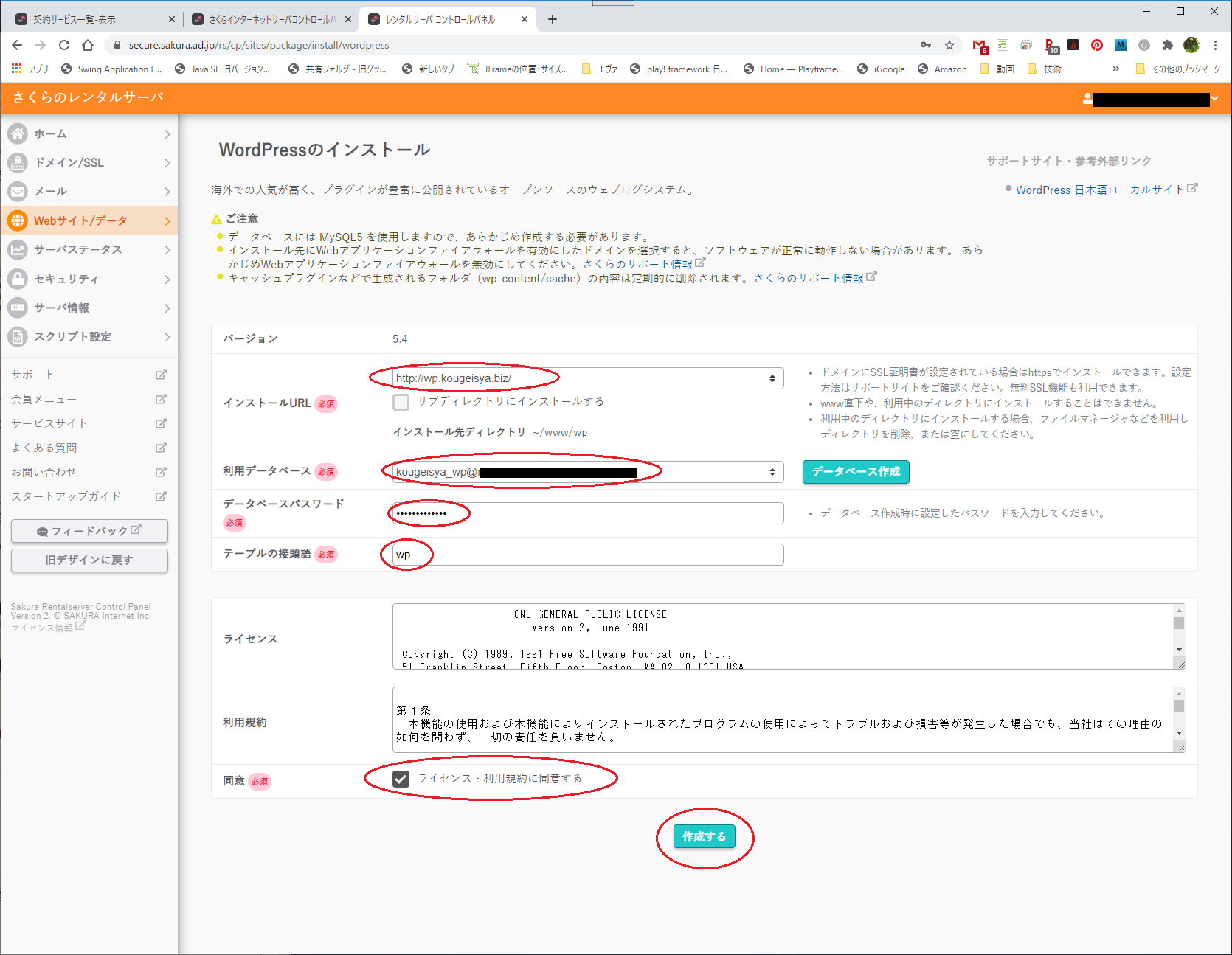 以下の項目を設定します。
インストールURL:「3.サブドメイン作成」で作成したURLをリストから選択します。
利用データベース:「5.データベースの準備」で作成したデータベースをリストから選択します。
データベースパスワード:データベース作成時に設定したパスワードを入力します。
テーブルの接頭語:ここでは「wp」にしました。
以下の項目を設定します。
インストールURL:「3.サブドメイン作成」で作成したURLをリストから選択します。
利用データベース:「5.データベースの準備」で作成したデータベースをリストから選択します。
データベースパスワード:データベース作成時に設定したパスワードを入力します。
テーブルの接頭語:ここでは「wp」にしました。
※テーブルの接頭語
WordPressが自動的に作成するテーブルの名称の前に付く文字です。(wp_users, wp_blogs等)
1つのデータベースに複数のWordPressをインストールする場合、この接頭語を変えることで見分けることが出来ます。(まれなケースかと思っていましたが、安価なサーバーだと作成出来るデータベースが1つの場合があります。)
ライセンスの同意にチェックを入れて[作成する]ボタンをクリックすると、WordPressがインストールされます。
- インストール済みパッケージ一覧
インストールが終わるとインストール済みパッケージ一覧ページが開きます。
このページへは、左メニューの[Webサイト/データ]-[インストール済み一覧]でも開けます。

以上でコントロールパネルでの作業は完了です。
7.ブラウザでのインストール作業
- ブラウザで開く
ブラウザで、設置先のURLを開きます。
私のサイトでは、http://wp.kougeisya.biz/
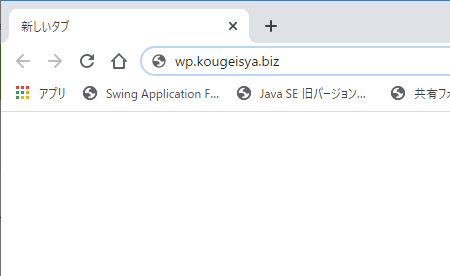
- インストール
「ようこそ」画面が開きます。
 以下を設定します。
サイトのタイトル:ホームページのタイトルになります。
ユーザー名:WordPress編集画面へのログイン名になります。
パスワード:ログイン時のパスワードです。
メールアドレス:メールアドレスを設定。
以下を設定します。
サイトのタイトル:ホームページのタイトルになります。
ユーザー名:WordPress編集画面へのログイン名になります。
パスワード:ログイン時のパスワードです。
メールアドレス:メールアドレスを設定。
※メールアドレス
サイトから送られてくる情報を受け取るメールアドレスです。
「ブログに書き込みがあった」、「WordPressが更新された」等の情報が送られてきます。
※検索エンジンでの表示
ここにチェックを入れると、検索サイトに挙がらなくなります。
開発中はチェックを入れておいた方が良いかもしれません。
[WordPressをインストール]をクリックするとインストールが開始されます。
- 成功しました!
インストールに成功すると、成功しました!ページが表示されます。
 以上でインストールは完了です。
[ログイン]をクリックし、ユーザー名・パスワードを入力すると、ダッシュボードが開きます。
ダッシュボードは、「http://ドメイン名/wp-admin/」でも開けます。
以上でインストールは完了です。
[ログイン]をクリックし、ユーザー名・パスワードを入力すると、ダッシュボードが開きます。
ダッシュボードは、「http://ドメイン名/wp-admin/」でも開けます。

