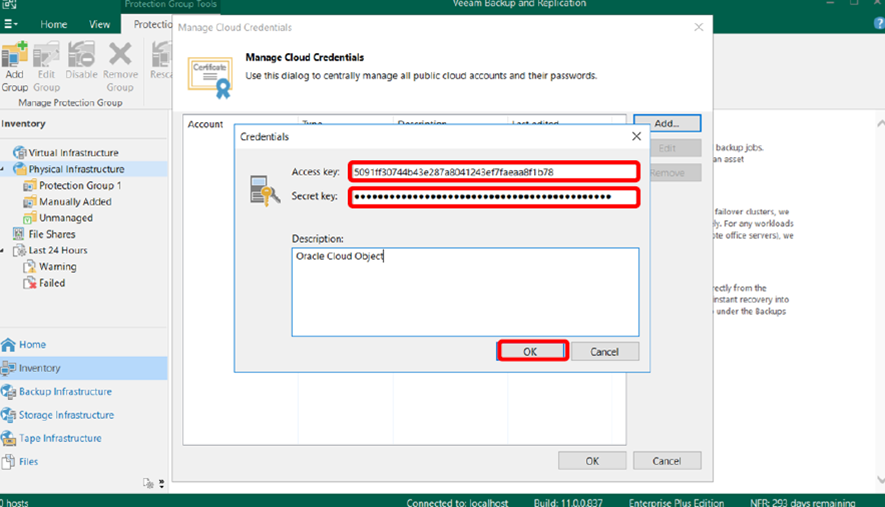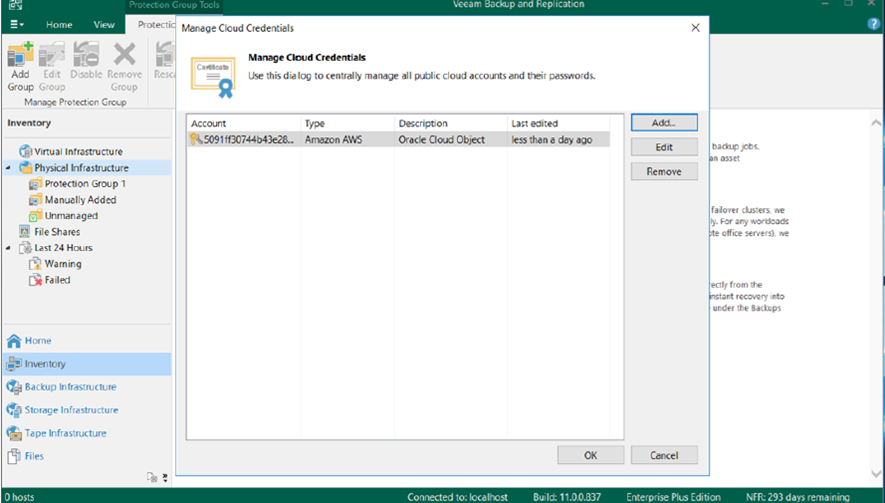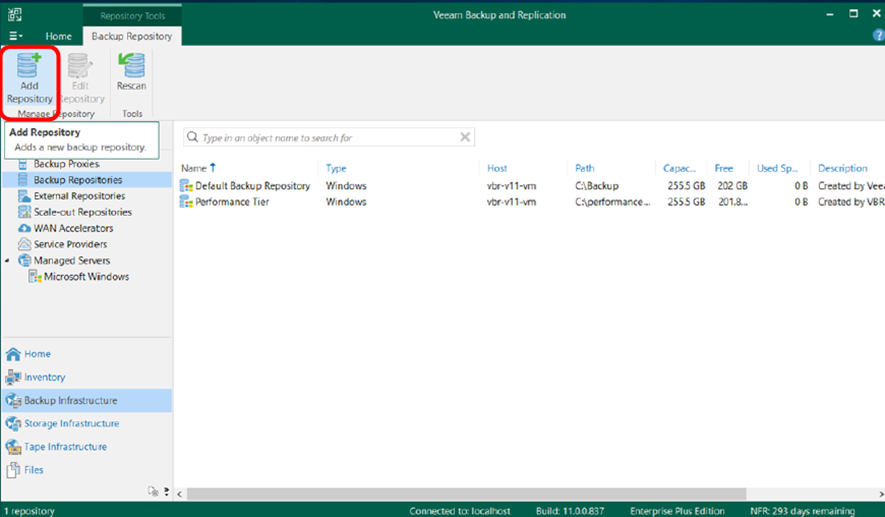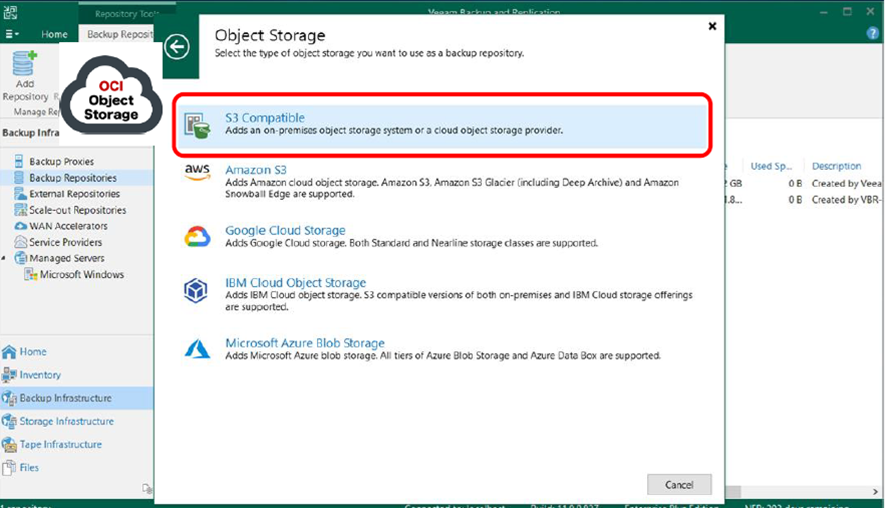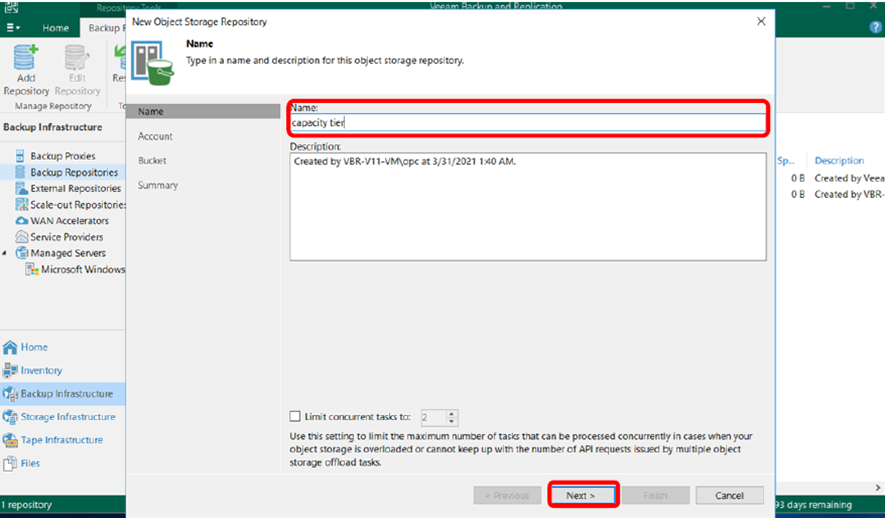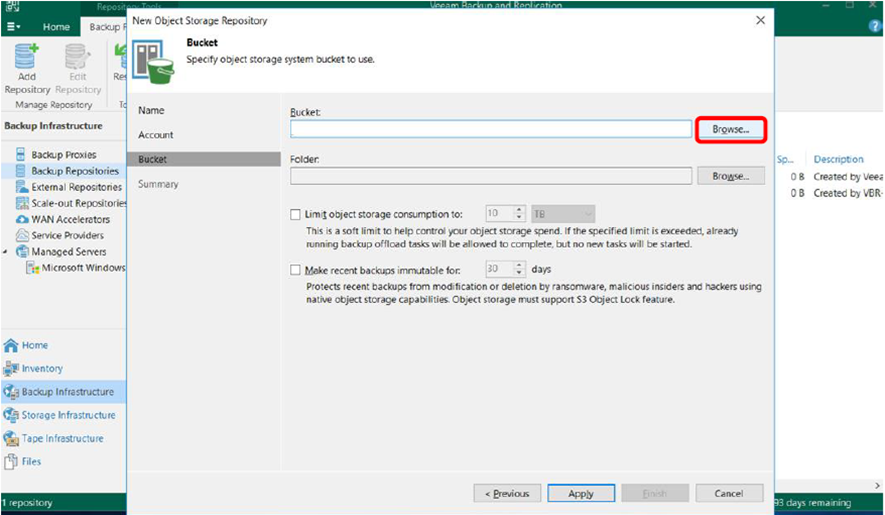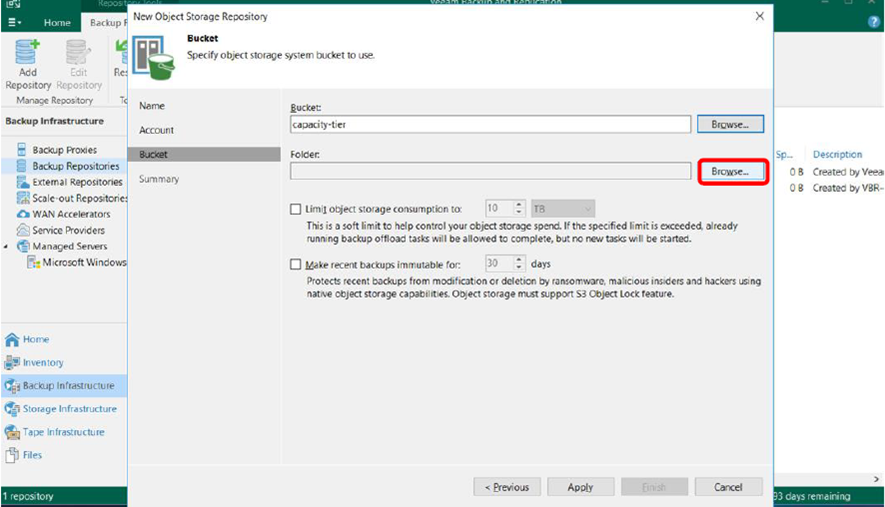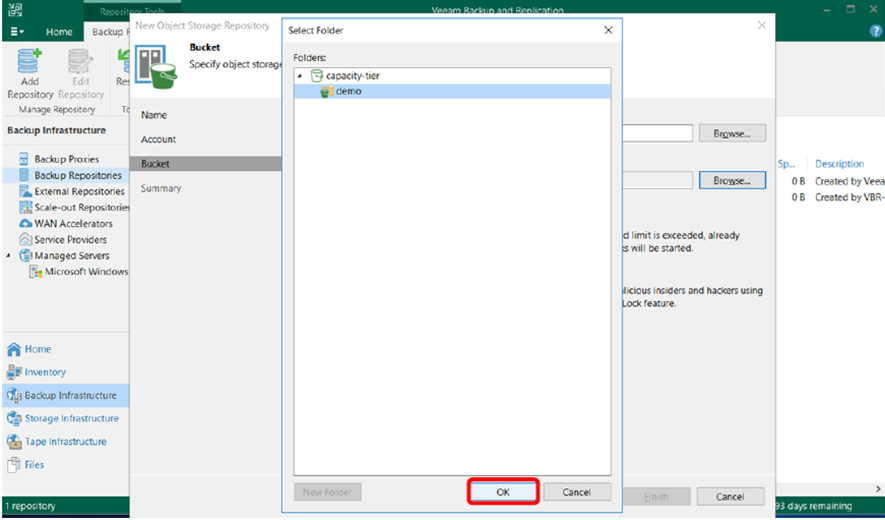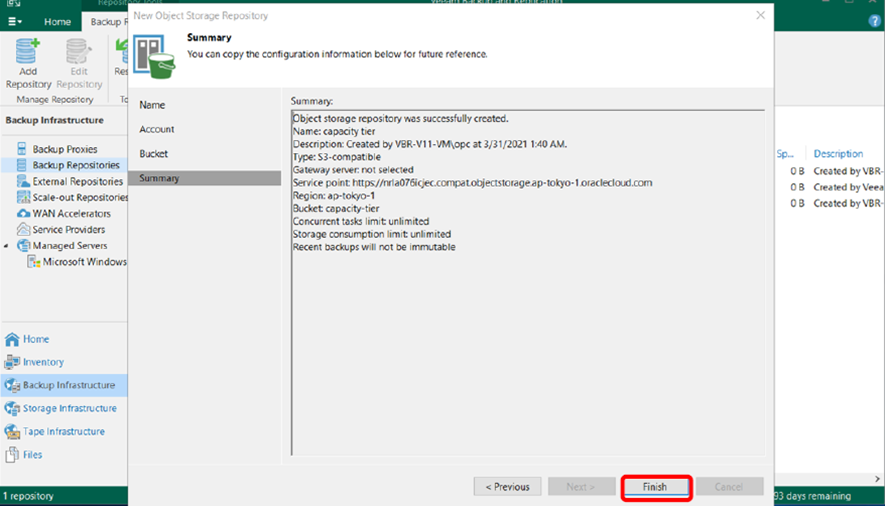1. はじめに
オンプレのVeeamを利用してOracle Cloud Infrastructure(以下OCI)のオブジェクトストレージ上にバックアップを取得する構築方法を記載します。
OCIのオブジェクトストレージを利用することで以下のメリットを享受できます。
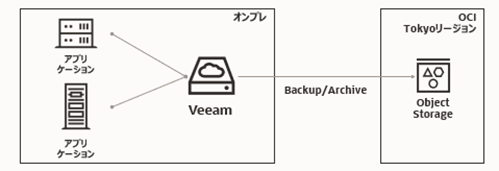
低コストなOCI オブジェクトストレージと活用
・OCIの安価なクラウドオブジェクトストレージにバックアップ、アーカイブすることでコストを抑えたデータ保護、長期保管が可能です。
【OCI Object Storage課金】
Standard:3.57円/GB、頻度の低いアクセス:1.4円/GB、Archive Storage:0.364円/GB
・更にリストアなどでクラウドのバックアップデータからオンプレにリストアする際には通常クラウドではOutbound Cost(外部転送料金)がかかりますが、OCIの場合10TBまでは無料ですので、リストア処理などクラウドの外部にデータを転送する際にもコストを抑えることができます。
災害対策
オンプレのバックアップデータをクラウドストレージに保管することで安価にディザスタリカバリの構成を実現可能です。2次サイトとなるデータセンターを用意する必要がありませんので準備の手間とコストを圧縮できます。
アーカイブ
クラウドストレージを利用することで長期保管が必要な大量なアーカイブデータも低コストに格納できます。
2. OCI Object Storage の登録
2-1. 事前作業 Object Storage の作成
ネームスペースを事前に確認し、エンドポイントのURLを把握
例:https:// nrla076icjec .compat.objectstorage.ap tokyo 1.oraclecloud.com
(赤字 がネームスペース。 URL がエンドポイント)
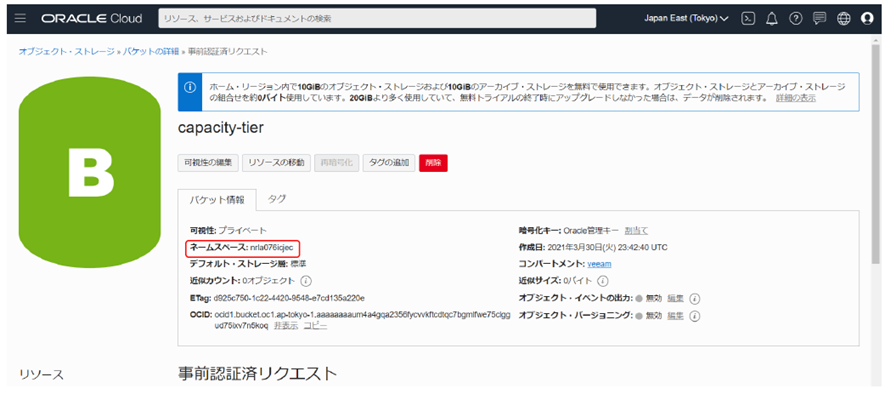
2-2. 顧客秘密キーの作成
アイデンティティ>ユーザー>ユーザーの詳細>顧客秘密キー から「秘密キーの作成」を押下します。

アイデンティティ>ユーザー>ユーザーの詳細>顧客秘密キーから秘密キーの名前を入れ、「秘密キーの作成」を押下します。

アイデンティティ>ユーザー>ユーザーの詳細>顧客秘密キーから作成された秘密キーをコピーし保存して、「閉じる」を押下します。(※一度のみ表示されるので必ず保存します)
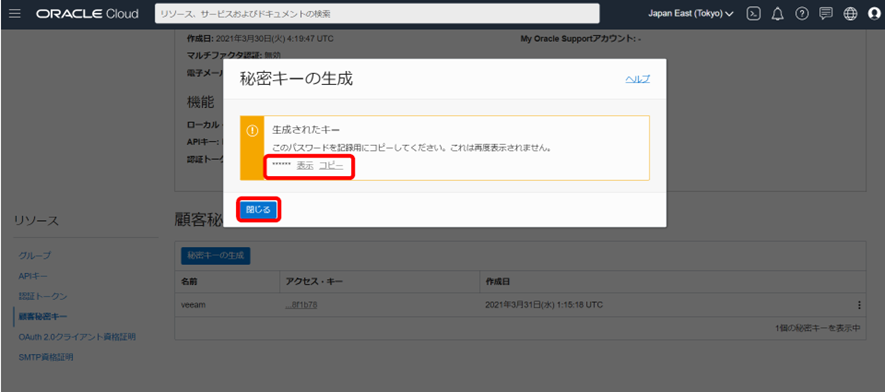
アイデンティティ>ユーザー>ユーザーの詳細>顧客秘密キーからアクセスキーが表示されます。
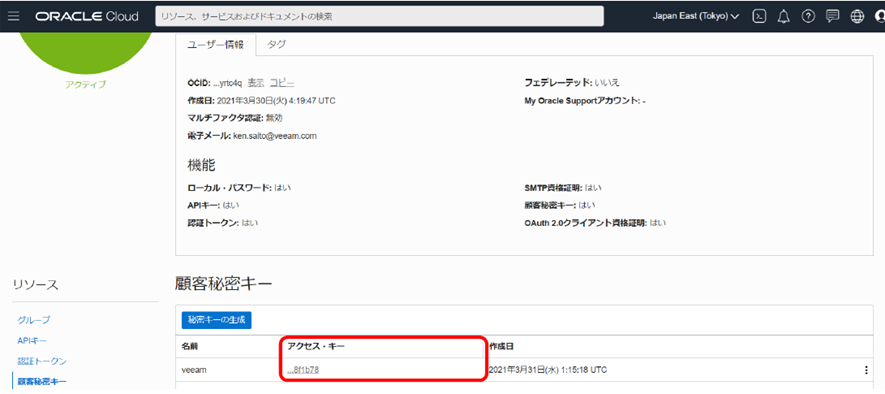
2.3 顧客秘密キーの登録
「Manage Cloud Credentials 」を押下します。
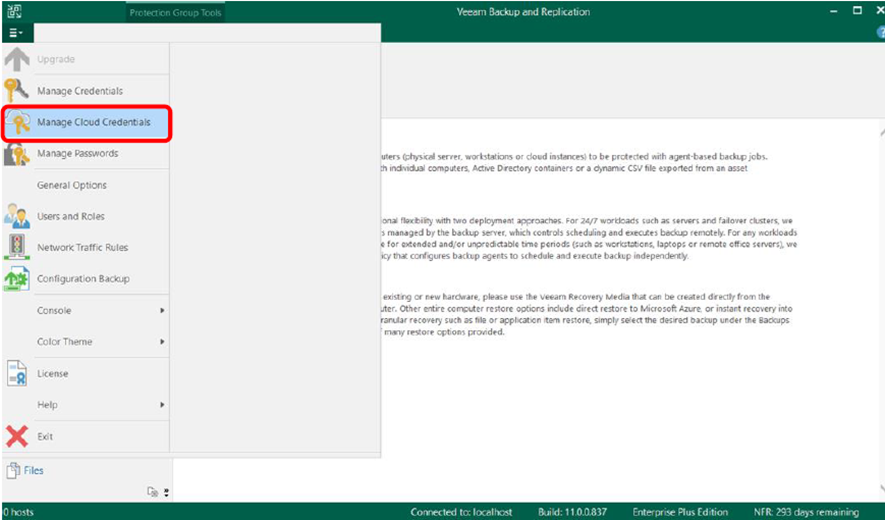
「Amazon AWS access key…」を押下します。

Object情報と認証を選択し「 Next> 」を押下します。
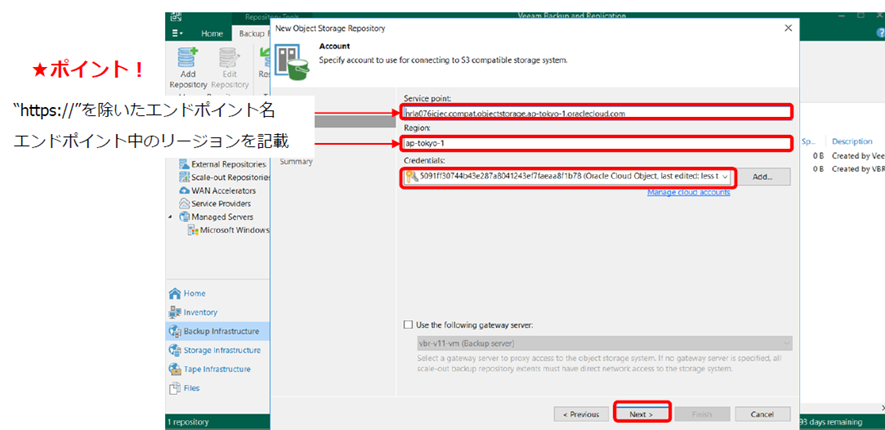
3. OCI Object StorageのCapacity Tier 構成
「Add Scale out Repository 」を押下します。

Performance Tierを選択し「 OK 」を押下します。
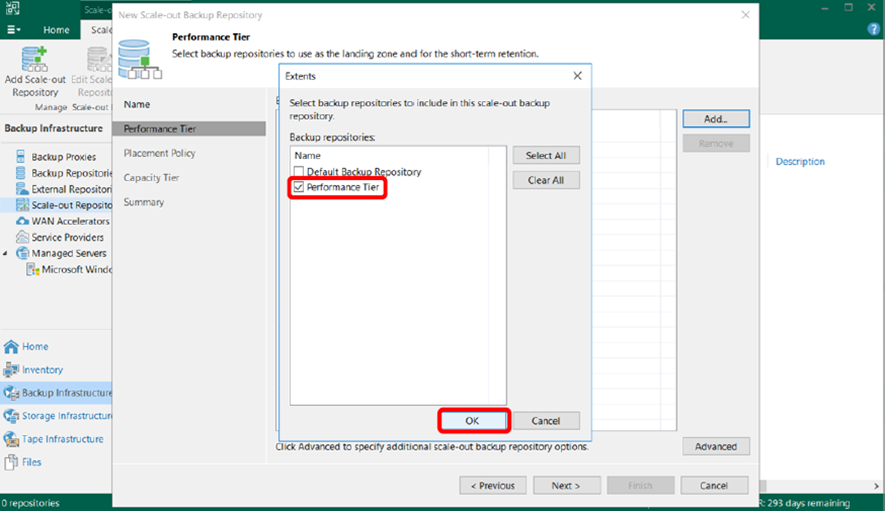
OCI Object Storageを選択し、モードを選び「 Apply 」を押下します。
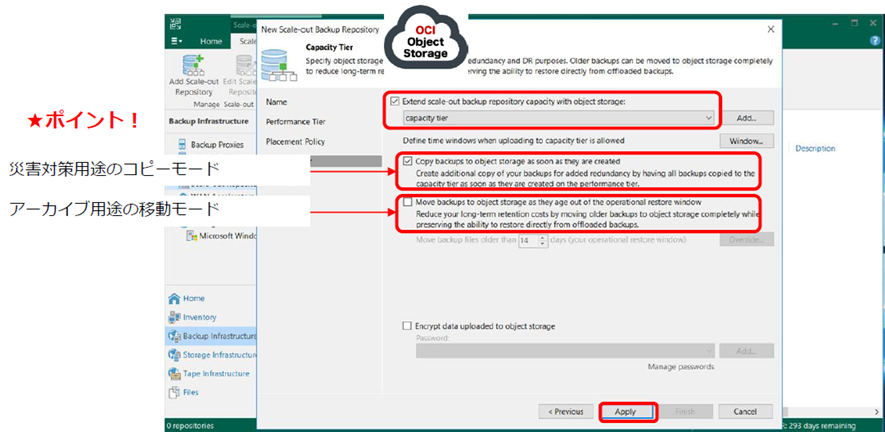
OCI Objectが Capacity Tier として連携されています。
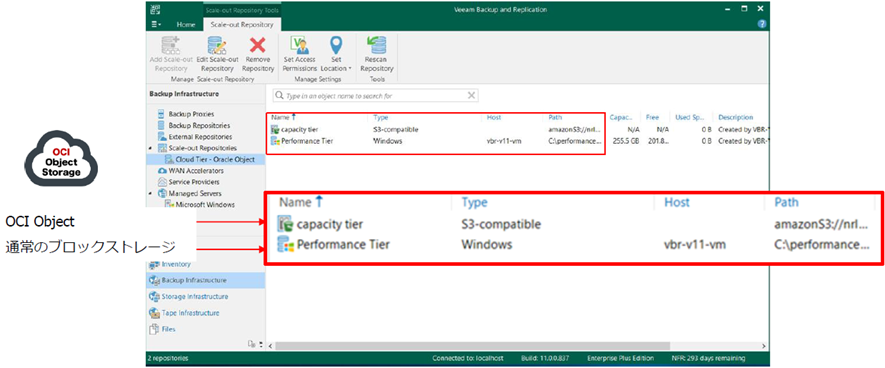
4. さいごに
Veeamを利用したOCI Object Storageへのバックアップ構築手順をご紹介しましたがいかがでしたでしょうか。昨今では災害対策、長期保管、バックアップ用途でクラウドへのオブジェクトストレージ利用を検討されている方も多いと思いますのでこちらの手順が参考になれば幸いです。