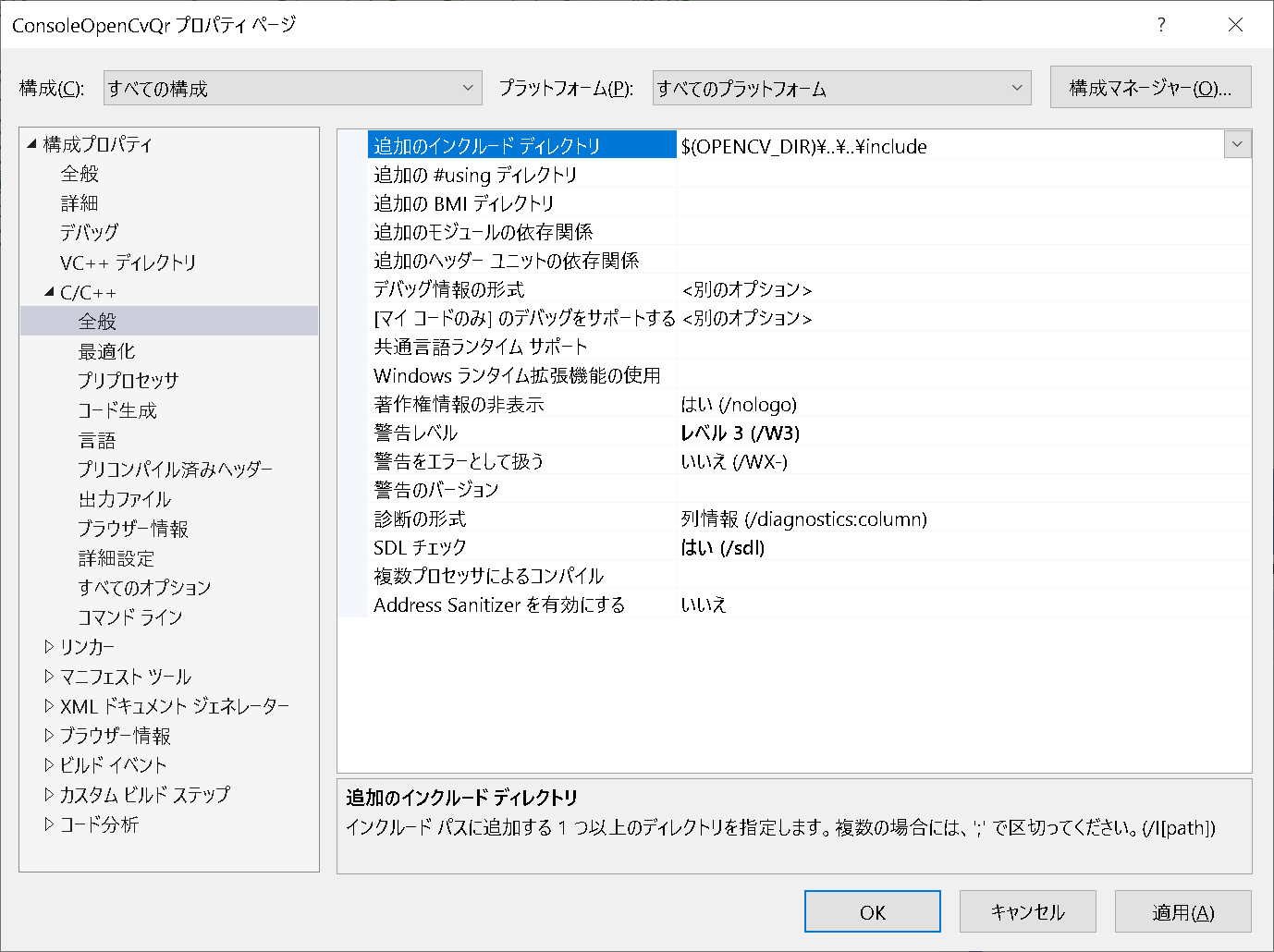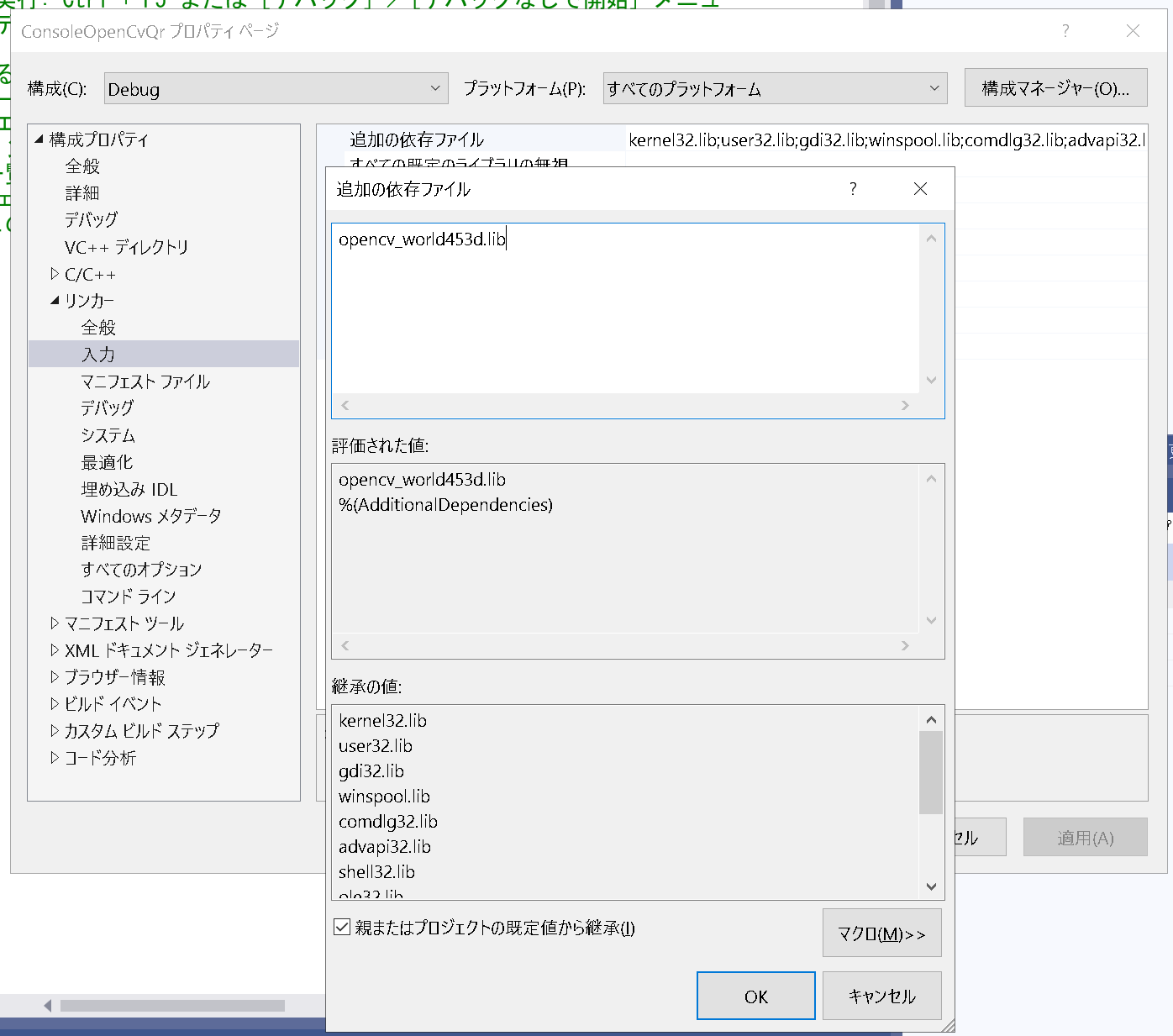環境
- Windows 10 HOME 64bit ver.20H2, OS build 19042.1083
- Microsoft Visual Studio Community version 16.9.6
- OpenCV ver.4.5.3
- コンソールアプリ
手順
VS2019はインストール済みとする。OpenCVのダウンロードから、コンソールアプリを実行するまでの手順を以下に記す。
OpenCVダウンロード
GitHubのリリースフォルダからダウンロード。
2021年7月16日現在最新の opencv-4.5.3-vc14_vc15.exe をダウンロードした。
exeファイル実行
opencv-4.5.3-vc14_vc15.exe(ver.によりファイル名は異なる)を実行後できたフォルダ opencv を適当な場所に移動する。
この例では opencvを d:\opencv-4.5.3 に移動する。
環境変数設定
に沿って環境変数を設定する。
この例では管理者コマンドプロンプトで setx -m OPENCV_DIR D:\opencv-4.5.3\build\x64\vc15 を実行した。
VS2019プロジェクトの設定
VS2019でC++/windows/コンソール のHello Worldアプリ 新規プロジェクトで作成。
このOpenCVのtutorialに沿って以下、プロパティにフォルダやライブラリファイルを設定する。
-
プロジェクトを右クリックしプロパティを選択
ビルド&実行
このOpenCVのtutorialに記載のコードをビルド&実行してみる。ファイル名は ご自分の環境に合わせて適当に。
# include <opencv2/core.hpp>
# include <opencv2/imgcodecs.hpp>
# include <opencv2/highgui.hpp>
# include <iostream>
using namespace cv;
using namespace std;
int main( int argc, char** argv )
{
if( argc != 2)
{
cout <<" Usage: " << argv[0] << " ImageToLoadAndDisplay" << endl;
return -1;
}
Mat image;
image = imread(argv[1], IMREAD_COLOR); // Read the file
if( image.empty() ) // Check for invalid input
{
cout << "Could not open or find the image" << std::endl ;
return -1;
}
namedWindow( "Display window", WINDOW_AUTOSIZE ); // Create a window for display.
imshow( "Display window", image ); // Show our image inside it.
waitKey(0); // Wait for a keystroke in the window
return 0;
}
コマンドライン引数に画像ファイル名を与えると、ウィンドウに表示した。