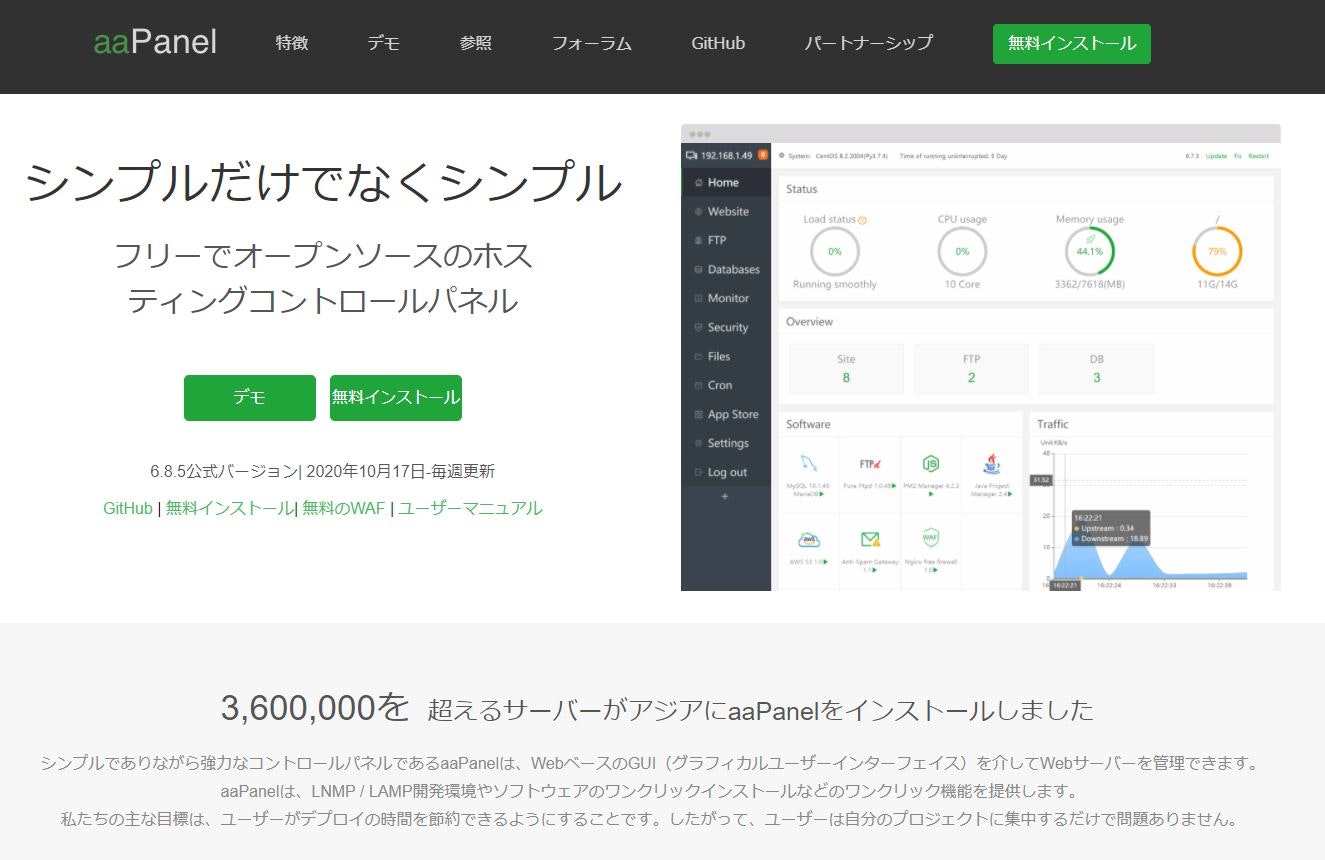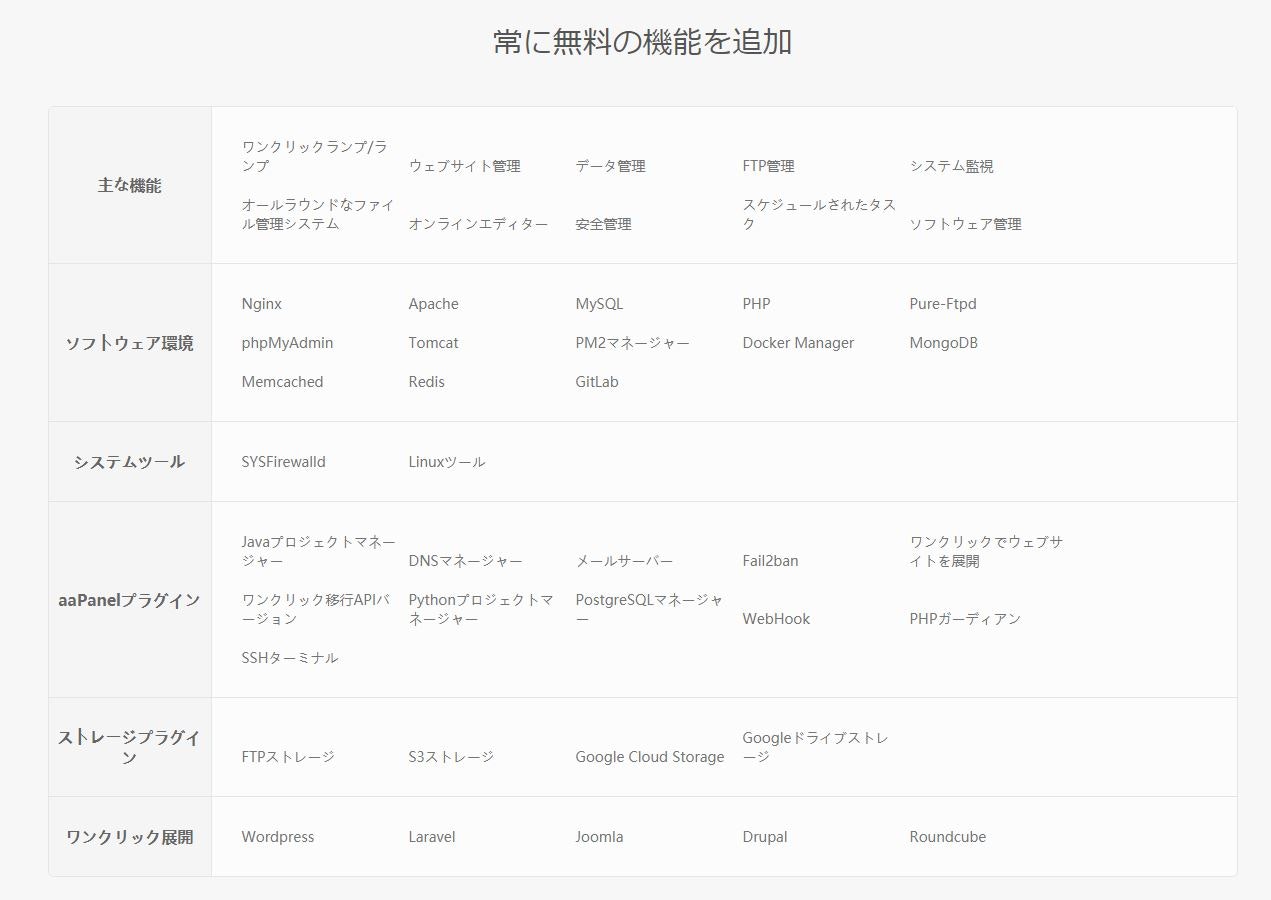無料のサーバーマネジメントツール
日本語情報は全くと言って出てこないオープンソース管理パネルaaPanelの説明書となります。
aaPanelは元々Pagoda panel(宝塔)として開発され(こちらも日本では無名)、
Pagoda panelの国際版としてaaPanelがリリースされました。
githubのスター数は本家pagodaが2400スター、aaPanelが580となっています。
cpanelの代替を探している方にもおすすめです。
aaPanelとは?
aaPanelはLinuxとWindowsサーバーを簡単に構築できるマネジメントツールです。
ワンクリックで各種環境をインストール可能となり、その後のモニタリングやセキュリティ設定をGUIで設定可能です。
大きな特徴として、pagodaが中国語のみLinuxとWindowsの管理が行える。
aaPanelが英語対応ですが、Linuxのみとなっています。
aaPanelでは英語化されているのでここではaaPanelの導入方法を説明していきます。
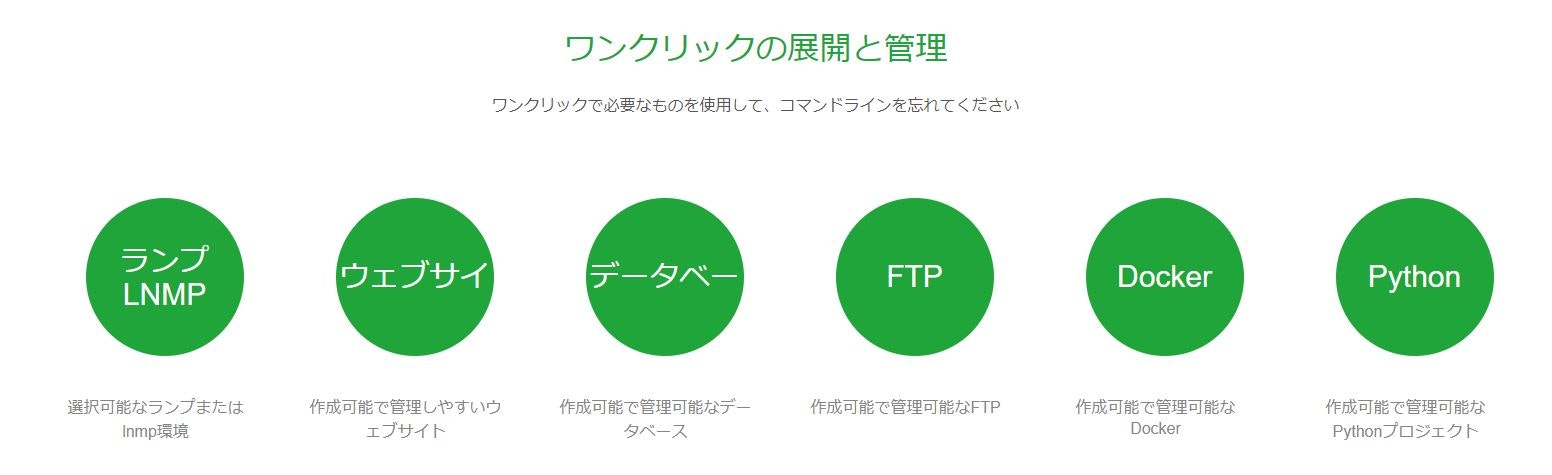
aaPanelの機能
その他簡単に構築できる機能
サーバー要件
オペレーティングシステム:CentOS / Ubuntu / Debian / Fedora / Deepin
512M以上(768M以上を推奨)
100M以上のハードディスク空き容量
クリーンサーバー(ApacheやNginxなどのサーバー環境はインストールしないでください)
aaPanel6.xバージョンはcentos7に基づいて開発されています。centos7.xを使用することをお勧めします
インストールの流れ Linux
現在、aaPanelはDebian、Ubuntu、CentOSをサポートしています。
Debianの場合
wget -O install.sh http://www.aapanel.com/script/install-ubuntu_6.0_en.sh && bash install.sh
Ubuntuの場合
wget -O install.sh http://www.aapanel.com/script/install-ubuntu_6.0_en.sh && sudo bash install.sh
CentOSの場合
yum install -y wget && wget -O install.sh http://www.aapanel.com/script/install_6.0_en.sh && bash install.sh
インストールする際にいくつかのユーザー入力が必要です。
aaPanelインストールディレクトリを要求します/www。デフォルトでは、にインストールされています。ディレクトリを変更するには、「n」と入力します。その他、管理画面にSSLの導入をするかなどを聞かれますのでご自身の希望通り進めてください。
分からない場合はすべてyesで問題ないです。
インストール後のログインの流れ
インストール完了後にログインURLとIDパスワードが表示されます。

https://xxx.com:8888/ランダム8文字の英字
ポートはデフォルトで8888となりますので、セキュリティ設定で8888ポートを事前に開放してください。
新しくインストールされたマシンにはランダムに8文字のセキュリティエントランス名が付けられます。
これはパネル設定でも変更できます。
このログイン情報を記録していないか覚えていない場合は、次の方法で解決できます。
解決策: SSHターミナルに次のコマンドのいずれかを入力して解決します
1.パネルエントリを表示:/etc/init.d/bt default
2.管理画面の入口を閉じる場合:rm -f /www/server/panel/data/admin_path.pl
ログインパスワードを忘れた場合の対応方法(Linux)
次のコマンドを入力してパスワードをリセットします(コマンドの最後の「testpasswd」 を変更する新しいパスワードに置き換えます)
注:debianの場合/ ubuntuユーザー、root権限を持つアカウントを使用してこのコマンドを実行してください
cd / www / server / panel && python tools.py panel testpasswd

紫色のボックスは変更するパスワードです。
赤いボックスはパネルアカウントです。
ログイン試行回数が上限に達してロックされている場合
以下のコマンドで解除可能です。
rm -f /www/server/panel/data/*.login
インストール完了です!
管理画面に移動して直観的にサーバーを操作してみましょう!
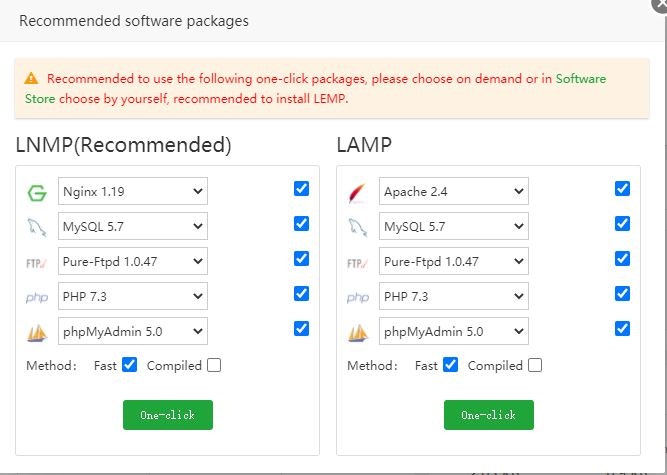
初回、アクセス時にワンクリックインストールで環境を一気に構築することも可能です。
バージョンや環境を指定可能で、ワンクリックインストールを進めた場合は以下のように自動で環境構築が開始されます。

管理コマンド一覧
管理機能
停止
service bt stop
開始
service bt start
再起動
service bt restart
アンインストール
service bt stop && chkconfig --del bt && rm -f /etc/init.d/bt && rm -rf /www/server/panel
現在の管理パネルのポート番号を確認する
cat /www/server/panel/data/port.pl
ポート番号を変更する例 8881 (CentOS6 ポート番号8881に変更する例)
echo '8881' > /www/server/panel/data/port.pl && service bt restart
iptables -I INPUT -p tcp -m state --state NEW -m tcp --dport 8881 -j ACCEPT
service iptables save
service iptables restart
ポート番号を変更する,例 8881(CentOS 7 ポート番号8881に変更する例)
echo '8881' > /www/server/panel/data/port.pl && service bt restart
firewall-cmd --permanent --zone=public --add-port=8881/tcp
firewall-cmd --reload
MySQLマネージャ(root)のパスワードを強制的に変更,例 123456
cd /www/server/panel && python tools.py root 123456
Change control Panel login password,e.g. 123456
cd /www/server/panel && python tools.py panel 123456
サイト構成の場所
/www/server/panel/vhost
Delete banding domain of control panel
rm -f /www/server/panel/data/domain.conf
Clean login restriction
rm -f /www/server/panel/data/*.login
コントロールパネルの認証IPを表示
cat /www/server/panel/data/limitip.conf
アクセス制限の停止
rm -f /www/server/panel/data/limitip.conf
ドメインパーミッション確認
cat /www/server/panel/data/domain.conf
コントロールパネルのSSLをオフにする
rm -f /www/server/panel/data/ssl.pl && /etc/init.d/bt restart
コンパネエラーログ
cat /tmp/panelBoot
データーベースエラーログ
cat /www/server/data/*.err
Site Configuration directory(nginx)
/www/server/panel/vhost/nginx
Site Configuration directory(apache)
/www/server/panel/vhost/apache
サイトデフォルトディレクトリー
/www/wwwroot
データベースバックアップディレクトリー
/www/backup/database
サイトバックアップディレクトリー
/www/backup/site
サイトログ
/www/wwwlogs
Nginx
nginx installation directory
/www/server/nginx
Nginx起動
service nginx start
Nginx停止
service nginx stop
Nginx再起動
service nginx restart
Nginxリロード
service nginx reload
nginx設定
/www/server/nginx/conf/nginx.conf
Apache
apache installation directory
/www/server/httpd
Apache起動
service httpd start
Apache停止
service httpd stop
Apache再起動
service httpd restart
Apacheリロード
service httpd reload
apache設定
/www/server/apache/conf/httpd.conf
MySQL
mysql installation directory
/www/server/mysql
phpmyadmin installation directory
/www/server/phpmyadmin
Data storage directory
/www/server/data mysql
Start
service mysqld start
Stop
service mysqld stop
Restart
service mysqld restart
Reload
service mysqld reload
mysql Configuration
/etc/my.cnf
FTP
FTPインストールディレクトリ
/www/server/pure-ftpd
FTP開始
service pure-ftpd start
FTP停止
service pure-ftpd stop
FTP再起動
service pure-ftpd restart
FTP設定
/www/server/pure-ftpd/etc/pure-ftpd
PHP
phpインストールディレクトリ
/www/server/php
PHP開始(PHPバージョンに置き換えてください, 例 service php-fpm-54 start)
servicephp-fpm-{52|53|54|55|56|70|71} start
PHP停止(PHPバージョンに置き換えてください, 例 service php-fpm-54 stop)
service php-fpm-{52|53|54|55|56|70|71} stop
Restart(PHPバージョンに置き換えてください, 例 service php-fpm-54 restart)
service php-fpm-{52|53|54|55|56|70|71} restart
Reload(PHPバージョンに置き換えてください, 例 service php-fpm-54 reload)
service php-fpm-{52|53|54|55|56|70|71} reload
PHP設定(PHPバージョンに置き換えてください, 例 /www/server/php/52/etc/php.ini)
/www/server/php/{52|53|54|55|56|70|71}/etc/php.ini
Redis
redisインストールディレクトリ
/www/server/redis
Redis開始
service redis start
Redis停止
service redis stop
redis Configuration
/www/server/redis/redis.conf
Memcached
memcached installation directory
/usr/local/memcached
Memcached開始
service memcached start
Memcached停止
service memcached stop
Memcached再起動
service memcached restart
Memcachedリロード
service memcached reload