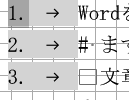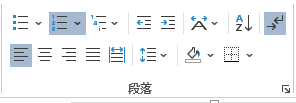前提
まず文字がずれないテンプレートを用意しましょう
Word VBA 文字がずれないMS明朝12ポイント日本語版設定
オプションに注意しましょう
単位に文字幅を使用する、ルーラーは文字単位、使用する単位はmmです。
Options.UseCharacterUnit = True
問題点
Wordはずれないという他にもアウトラインにおいて、ミリ単位でしか調整ができない、という課題がありました。

リストのインデントの調整です。箇条書きの文字を右クリックすると選択できます。
行頭文字の配置
インデント
これらの項目はmm単位にしかなりません。文字単位にならないのです。
リストのインデントの調整の行頭文字の位置とは
ところでこの行頭文字の配置は変な表現です。
ここの0mmとは左端から行頭文字までの距離を指しています。
しかし、これは文字の真ん中までの距離ではないため、この行頭文字や段落番号は真芯にきません。
リストのインデントの調整の行頭文字の位置とは
ここで言うインデントとはなにを指しているのでしょうか。
ここのインデントは、段落の左インデントが0か、設定したインデントより小さい限り、
左端から最初の文字までの距離を表します。
さて、ここでまず字下げとぶら下げインデントについて復習します。
段落から字下げとぶら下げインデントについて
文章を打つときには縦書きでも横書きでも1字下げて、ここから段落が始まることを示すことがよくあります。しかし、ここでスペースで1字下げてはいけません。スタイルを指定して、インデントで下げます。こうすることで、同じ段落で続く文章はすべて字下げが自動的に始まります。段落内の文章はShiftを押してEnterで改行します。
これを字下げ(First Line Indent)と言います。
Wordの英語版と日本語版では編集記号の表示、非表示のボタンが違う
Insert a column break
これを見ると、英語版の編集記号の表示、非表示のアイコンは違うみたいです。⁋❡
英語の段落記号はPilcrow Paragraph Mark alineaというものです。
標準:ALT+0182 反転:ALT+8267 飾り文字ALT+10081
Soft Line Break と Hard Line Break の違い
日本ではこれが改行だという説があります。
[Word 2016] 改行の種類を教えてください。
富士通は改行と改段落というへんてこな解説をしていますが、実はこれであっています。英語ではLine Breake、Paragraph Breakなので、改行を文字通り訳せばLine Breakだからです。もっとも英語ではSoft Breake Hard Breakという場合もあります。改ページ(Ctrl+Enter)はPage Breakです。
Wordの改行は、実はEnterじゃなくて、Shift + Enter。
確かに編集記号まで表示させていると、この違いはわかりますし、さらにスタイルを保持するか、しないかという違いがあります。スタイルで段落の前後に行を空けるようにしていると、勝手に行間が開くということがおきます。しかし、ここまで理解している人はまずいないので富士通やブログのようにイキったことは書きません。違いを理解するとそれだけでWord時短ができますよってことです。あと、置換のときの特殊記号が変わります。
セクション区切り
セクション区切りを挿入する
ちなみにMicrosoftの公式HPはセクションの休憩とかいくらなんでも間違いがベタすぎるのでは。。。こいつらの知能はどうなっているんだよ。ビッグデータやセキュリティの前に機械翻訳をなんとかしろよ。としか申し上げようがありません。
また、この記事の中で、セクション区切りの使い方があり、ページの途中で列数を変える場合と書いてあります。
思いっきり間違いです。
これはカラム数なので字数です。たしかに行間を変える場合もありえます。しかし、どう見てもこれは字数でしょう。とりあえず既存のスタイルを一旦そこで終わりにして、新しく始める場合に使います。ただ、これは長文でなければ使わないでしょう。または目次と本文のような使い方です。
何れにせよ、セクションはそんなにたくさん使う機会はないと思います。
A4では使いづらい段区切り
この他に段区切り(Column Break)があります。Shift+Ctrl+Enterです。
途中の文章だけ段組みにしたい
Wordで段組みの文章を区切りのいいところで改行する方法
段区切りは段組みにした場合に威力を発揮します。
しかしこのような設例のケースでは通常表にすると思われます。そしてそのほうが確実です。
Wordの定義の間違いmixing column on page
また段組みは(mixing column on page)で検索すると解説が出てきます。しかし、これは複合カラムなので(mixed column on page)が正しいでしょう。Wordは裁ちトンボが間違っているくらいなので、印刷に詳しくない、という点がここでもわかります。詳しくないから用語が間違うとか起きる。なぜかというと、もとがタイプライターであり、版組のような複雑なものを出力するものではなかったためです。Wordがかなり無理をしている点です。
てすと
の時間です
インデントに3字、5字を設定。タブあり。行頭文字は4文字目に来る。しかし、もう一度設定を開くと10.6mmと17.6mmに変換されている。
さて本題
段落番号、箇条書き(インデント、リスト)、アウトラインの違い
段落番号と箇条書きをたくさん使い、それをひとまとめに階層にします。これを構造化といいます。
構造化とは基本的に1つのレベルに1つの行頭文字、または段落番号を使い、1から10の段階で階層化します。
段落でいうアウトラインは段落番号と箇条書きの一つのグループです。
なので、最初からアウトラインを設定することは稀で、ある程度文章の中身を固めて初めてアウトラインに持ってくることになります。
最初からアウトラインを設定するのは無理なので、注意してください。
スタイルでもできる
構造化自体は、スタイルを使い、レベルを合わせることでも可能になります。なので、段落番号、行頭文字から構造化する流れとスタイルから構造化する流れがあります。むしろ、まずスタイルで構造化して、それに段落番号をスタイルに組み込み、最終的にアウトラインにするほうが本来の流れであろうと思われます。
段落で言うアウトラインレベルととスタイルのアウトラインレベルは一致するとは限らない
段落のアウトラインは必ずしも見出しにならないためです。
さらに言うと、アウトラインのレベルと、スタイルのレベルは一致しません。
アウトラインのレベルが1でトップでも、スタイルは最下層である「標準」ということができるためです。
これが一致するのはアウトラインに持ってきて、スタイルを関連付けたときです。
行頭文字、段落番号、アウトラインの有効範囲は改段落まで
ここまで延々と述べたのは、行頭文字や段落番号、アウトラインの有効範囲は基本的に改段落であるということです。Shift+Enterでは引き続き文章が改行されて続いても、行頭文字は現れません。ただし、改段落まで、ということは、ページを超えることは当然あるわけです。
アウトライン作成までの流れ
まず文章をうち、段落番号や行頭文字で文書を作ります。
大抵の場合段落番号がトップのはずです
1.
○
2.
(ア)
このような感じです。
次にスタイルにこれを組み込みます。
1.は見出しにしてもいいので、新しいスタイルに登録して、段落でアウトラインレベルを1にします。
スタイルの上で右クリックし、変更を選択、段落を選択した状態。2行目にアウトラインレベルが表示されます。
しかし、これは後述するアウトラインのレベルとは関係が基本的にないです。
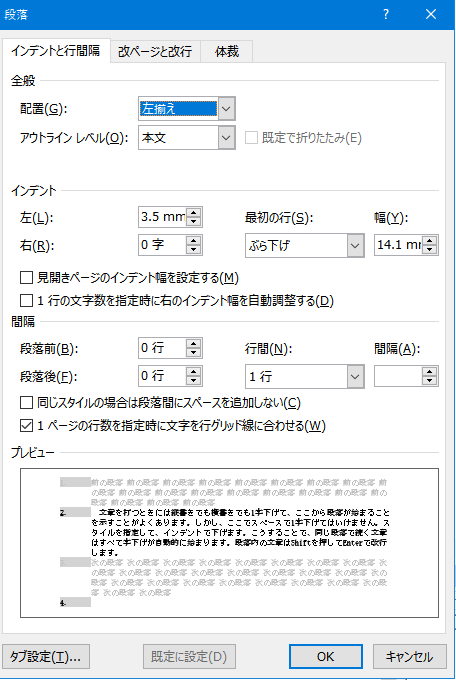
スタイルに箇条書き、リスト段落、段落番号を設定するには
- 文書をうち、なんとなく箇条書きや項目を入れてみます。そしてレベルを合わせます。
- 箇条書きや段落番号を設定します。このとき、「改段落」単位であることに注意してください。改行の差が重要です。
- 次に行頭文字や段落番号のフォント、フォントサイズをその文章のフォントにあわせてください。
- しかし、ルーラーやマウス操作ではインデントは微妙に合わないため、設定した後に、微調整します。
- 具体的には、上記のスタイルの変更で、インデント等を字数単位で決めて端数をなくします。0.5字は許容します。しかしmmはだめです。
- そして、決まったのを確認した上で、スタイルの上で右クリックし、選択範囲に一致するように「スタイル名」を更新するを選択します。
やり方がまずいのかわかりませんが、箇条書きや段落番号は微調整が多いので、この現実に段落の書式を決めてから最後に選択範囲に一致知るように「(スタイル名)」を変更するが便利だと思われます。
これを完全に段落ごとにスタイルを決めたあとに、アウトラインを構成するという流れになります。
標準に箇条書きを設定してはいけない
標準に箇条書きを設定すると、見出しから何から何まで箇条書きが設定されます。これは見出し1などのスタイルが、標準を基礎としているためです。このため標準には設定せず、必ず別のスタイルを定義しましょう。
パターンを変えるにはセクション区切り
セクション区切りは今まで続けた書式をキャンセルすることができます。
さて、Wordがカスで使い物にならない点があります
ここで最大の壁はリストのインデント調整だけはmm単位であるということです。mm単位で調整するにはフォントごと、ポイントごとの文字の大きさと、字間が何ミリかを求めないとできません。ここが壁でした。
ここをクリアすると、ずれない書式を採用し、きれいな項目番号、数字を打つことができます。
「リストのインデント調整」に生田インデント挿入(IKUTA INDENT INSERT Method)を使う
セルフQ&A: 箇条書きのインデント幅の単位について 2012/08/23 生田 裕恒
箇条書きを設定した段落では、
段落ダイアログボックスの
[インデントと行間隔]タブ(小見出し)の
インデント欄の
[幅]がmmで表示されます。
オプションの[表示]欄の
□単位に文字幅を使用する
に、☑を入れても、変わりません。
どうすれば、「〇字」のように表示出来ますか?
確かに左3.5mmのような表記になっています。
デフォルトでは、
箇条書き、段落番号のオートコレクト機能は米国の仕様を踏襲しています。
箇条書きなどの字下げとは、(最初の行びインデント)
●→ああああああ
|← →|
つまり、左インデントから行頭文字までの間隔・距離をいいます。
ぶら下げとは、(ハンギング インデント)
● → ああああああ
|← →|
つまり、行頭記号から本文文頭までの間隔・距離を言います。
+++
☑単位に文字幅を使用する(W)
の設定は、
画面上側にある「水平ルーラー」の表示の単位を切り換える機能となります。
+++
○字
の表示にするには、
○㎜
となっている枠内で、
直接、
半角数字と「字」と入力することが可能で、
これが箇条書きに反映される仕組みになっています。
+++
とにかく、日本版は米国の亜流ですから、
もっとも、MS本社(米国、シアトル)は、基本の変更を許可しません。
○字
の表示にするには、
○㎜
となっている枠内で、
直接、
半角数字と「字」と入力することが可能で、
これが箇条書きに反映される仕組みになっています。
ここです。
これもまた大変重要ですが、あまり知られていません。
もっとも、基本的にはmm単位になっているときに「1字」と打ち込んで文字単位にはできていました。
しかし箇条書きを設定した場合のリストのインデントの調整のように何をやってもmm単位になってしまう表記でも半角数字+字を挿入して文字単位のインデントにしてしまうことが可能だったわけです。この方法をIII (IKUTA INDENT INSERT Method)生田インデント挿入法と呼びます。
この調整を行って
選択範囲に一致するように「スタイル名」を更新するを選択してスタイルを設定することで、文字単位でインデントが設定できます。
リストのインデント調整は常にmm単位だがIIIで文字単位で指定できる
しかし、ここでは段落ではなく、「リストのインデントの調整」で用いるのです。
行頭に上げたように、リストのインデントの調整はmm単位で絶対に文字にはなりません。
これもまた水平ルーラーの単位だからです。
おなじ理屈で半角数字で「1字」と入れると「半角1字分」調整ができます。
行頭文字や段落番号た使っている幅は右クリックしたときの灰色の網掛けの範囲
行頭文字や段落番号を右クリックすると、灰色の網掛けになり、これとグリッドを合わせると、何もじめから何文字目までを使っているのかがわかります。
行頭文字(リスト、箇条書き)と段落番号、アウトラインの「変更」は行頭文字等をクリック→リストのインデント調整から
これを[ホーム]タブ-段落
からやろうとしてもここでは変更ができません。すべて「新しい。。。」になってしまいます。
これは多分どこにも書いていないかもしれませんが、全部新しい定義になり、変更ではありません。というか変更が出てこない。
変更が出てくるのは、実はこの右クリックから以外はないようです。
新しい行頭文字、数字、および複数レベルのリストを定義します
ここでも変更という表現は出てきません。
リスト段落(箇条書き)、段落番号の重要なテクニック
文字がずれない書式を使う。
リスト段落、行頭文字のフォントは続く文字列と同じものにする。
このとき左側からの距離は段落のインデントではなく、「リストのインデント調整を使う
リストのインデント調整は文字単位で行う。
段落はぶら下げインデントでできます。
出来上がったら、スタイル-変更 段落で文字単位でぶら下げインデント等の端数を削る
リストのインデントの調整で調整している場合には段落の左インデントは基本的に使う必要がありません。
出来上がったらスタイルを新規作成し、選択範囲に一致するように「スタイル名」を更新するで組み込みます。
ここまででも十分文書は構造化され、ナビゲーションの見出しに項目が並びますが、
最終的に必要があればアウトラインにします。
具体的なパターンで設定例
MS明朝12Ptずれない書式で記述します。
段落番号、行頭記号を記、全角1字分のスペース(またはインデント)を空とします
大体のパターンは
空白がない例
記あああ
空あああ
2行目も1行目と同じだけ下がる例
記空あああ
空空あああ
1行目は字下げして、段落であることを表す例
記空空ああああ
空ああああああ
と思われます。
そして行頭からの距離は0字と1字だと思われます
0字のとき
空白がない例
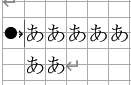
このときはリストのインデント調整に
0字1字タブ文字にします
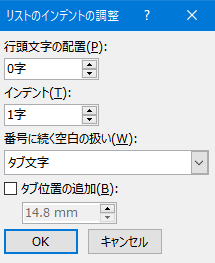
そして段落から
ぶら下げインデントをIIIを使って1字にします。

このまま段落にするとき
1字空白を行頭に入れます。

このように3行目以降のバランスが整えば、空白だけで揃います。
空白1字

これはリストのインデント調整で
0字
2字
タブ文字
段落 ぶら下げインデント2字
でできます。
段落のアウトラインの定義
法律、通達、規則、など
第1条、第1項、第1号
これをアメリカではリーガルスタイルというらしいです。
文書の一定の範囲が、基本的には1レベルに1スタイルで決まる場合(これを「構造化されている」という)には、アウトライン(マルチレベルリスト)が使えます。
法律などがこれにあたります。
現実の壁
(本規則の定義)
第1条
実際の法律でもそうですが、このように第1条の上に条文の趣旨を載せることが多いです。
第1条をスタイルの第1レベルとすると、第1レベルに複数のスタイルが存在することになります。
これがアウトライン(マルチレベルリスト)を使えない原因。
これもアウトライン(マルチレベルリスト)を適用する段落とそうでない段落を切り替える必要があります。
見出しを入れる場合の回避方法
まずアウトライン(マルチレベルリスト)を組みます。この時第1条レベルのスタイルをレベル1にする。(アウトラインのレベルではなくスタイルのレベルであることに注意)
次に、Enterキーで行の間に行を入れます。
この時、いったん番号が変わるので注意。このため、1行ごとに入れていかないと行を全部入れてから趣旨を入れると間違う可能性が大きい。
スタイルの標準をクリックする。すると番号が戻る。
そして(本規則の定義)などという見出しを作る。
ただし標準レベルのため、ナビゲーションには表示されない。
見出しにするには見出し1を活用して調整する。標準の見出し1は文字が大きくなるので、12ポイントに抑え、太字を避けて再登録する。
アウトライン(マルチレベルリスト)のリストのレベルとスタイルのレベルは一致しない場合がある。アウトライン(マルチレベルリスト)が2でも見出し1レベルにはできる。
出来上がると
(本規則の定義)
1.
などという形でナビゲーションに見出しが表示される。
段落のアウトライン(マルチレベルリスト)の利点
左揃えなどの書式が使える
1.2. 10.のパターンのとき、そのままだと、文字がずれてしまいます。
しかしアウトライン(マルチレベルリスト)を組みます。
するとリストのインデントの調整はアウトライン(マルチレベルリスト)のものに変わります。
ここで、アウトライン(マルチレベルリスト)の左ぞろえを使うと、文字がずれなくなります。
同行内でアウトラインが使える
Word2010-2016:行内で連続番号を振るには(ListNumフィールド)
Word2010-2016:ListNumフィールドの使い方
第1編第1章第1条
通常はこれを1行には書けません。
これをかけるようにするのがアウトライン(マルチレベルリスト)とListNumフィールドの組み合わせです。
Word 2010 基本講座 番号フィールド
図表番号も関連付けられる
スタイルを関連付けられる
先程、スタイルを作ったわけですが、スタイルを作ると文書自体のアウトラインはだいたい完成しているのですが、これで本当にアウトライン(マルチレベルリスト)が出来上がります。
そもそもリスト段落、段落番号の塊はMultiLevelList
またこの動画では6分すぎにマルチレベルリストは右クリックから変更を始めている。 またアウトラインの定義ではなく、MultileverlListになっている。 なお、このように登録してしまうとハート型を真面目なときまで使うことになるのが問題2020-04-03 - Word - Managing Bullets and Numbering Using Styles
9つのレベルの箱に定義する。という考え方。 実際は何らの表を作って定義しないと9レベル使うの無理だと考えられる。 35分すぎからスタイルを入れ込むところが見どころ。 Multilevel List with Legal Style Numbering in MS Word 2016 - Top Level 'Article 1'Word で図表番号に章番号を追加するでは章番号リスト定義などと意味のわからないことをMSはつぶやいていますが、MultiLevelListのほうがわかりやすいです。
新しい行頭文字、数字、および複数レベルのリストを定義します
Word アウトライン番号:上位 の番号書式を無視したい(I.1 I.2 I.3…を1.1 1.2 1.3…にしたい)
そのほか
ブラウザでは十分に編集できない
ブラウザーと Word での文書の使用の相違点
段落書式は簡略化されてしまう。スタイルも新規登録できない。
パワーポイントとの連携
Word(ワード)でのアウトライン機能の使い方|見出しスタイルの活用
Wordのアウトラインはパワーポイントにもインポートできるが、本文はインポートされない
英語の動画
前にもいくつか取り上げたが、割と豊富で、アウトライン(マルチレベルリスト)はもともとアメリカというか英語圏のものなので、英語で見たほうが早い。日本とは使い方が若干違う。またアウトライン(マルチレベルリスト)に至るのは英語圏で難しい。動画も字間がかかる。
Using the Outline Format in Word
最後に
箇条書き(リスト段落)、段落番号(ListNum,SEQフィールド)、アウトラインは便利ですが、mm単位でしか設定できないということが最大の壁でした。しかしIIIを使うことで文字単位で調整ができます。
そしてこれが使われないのは、マイクロソフトが馬鹿だからです。なぜマルチラインレベルリストをアウトラインに変えたのしょう。
おかげでNativeですら難しい段落が余計難しくなっています。さらに資料は少なく、十分ではありません。
特に英語圏でもアウトライン(マルチレベルリスト)の行頭文字をいじるのは難しいので、あまり取り扱っていません。英語県では1字下げのようにうまく行かないので、少ないのだと思われます。
なので、できなくても全くかまいませんし、できることを強制するほうがおかしいです。