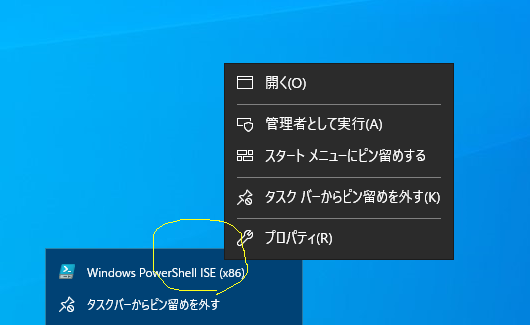ピン留めしたアイコンを2回右クリック
もちろん管理者権限で起動できるものやユーザーに権限がある場合ですが。。。
写真はPowershell_ise(x86)です。
- ピン留めしたアイコンを右クリックします。
- するとプログラム名とタスクバーからピン留めを外すが出てきます。(これ以外にも出てくるときがあります)
- つぎに本体のアイコンを再び右クリックします。
- すると、管理者として実行が出てきます。
- クリックすると管理者権限で起動できます。
ピン留めしたアイコンを常に管理者権限で起動することが設定できます
上記の図の下の方にプロパティがあります。
ここをクリックすると、デスクトップのアイコン同様、管理者権限として起動等が選択できます。
理由
このタスクバーのアイコンはフォルダみたいなところに入っています。
いうなればデスクトップにフォルダを作り、そのなかにショートカットのアイコンを入れている、というやり方をしていて、その
フォルダがたまたまタスクバーということです。
ピン留めには履歴機能が付加される
このため、タスクバーのショートカットアイコンも、同じことができるということです。
でもちょっと違います。例えばノートパッドのアイコンを登録してしばらく使ってみます。

すると、左クリックでメモ帳が起動できるだけでなく、右クリックで履歴が出ます。
さらによく使うものをピン留めできます。
またメモ帳の場合編集したものが出てきます。
このためtxtではなくvbsやiniも出てきます。
面白いのはこうしておくと起動ではなく編集になるということです。
多分、クリックするときにvbsに関連付けられているWscriptがあるとすると
Wscript.exe ...vbs
ではなく
notepad.exe ...vbs
という意味に変わっているようです。
ピン留めのノートパッドのアイコンの右クリックはエクスプローラの編集の機能にあたっている
これはExplorerでもそうです。

今、Windows10でexplorerを開き、vbsを選択しています。
すると、開く、下に、編集がでてきます。
編集をクリックするとメモ帳によってVBSが開き、編集することができます。しかし、VBSが起動することはありません。
以前は「アイコンを右クリック>>編集を選択」が主流でしたが、たまに間違うので、初心者にはこの方法を勧めています。
エクスプローラの機能がタスクバーにピン留めしたアイコンの履歴機能にあるようです。
ただ、エクスプローラーの履歴は、定期的に保存された当該データ(ファイル)の過去の分の意味です。
企業でバックアップされている場合か、Onedrive等を除いて、個人で使うには今一つな機能です。上記で述べてきた「メモ帳で最近編集したテキストやini、VBSのコードという意味ではないのでご注意ください」