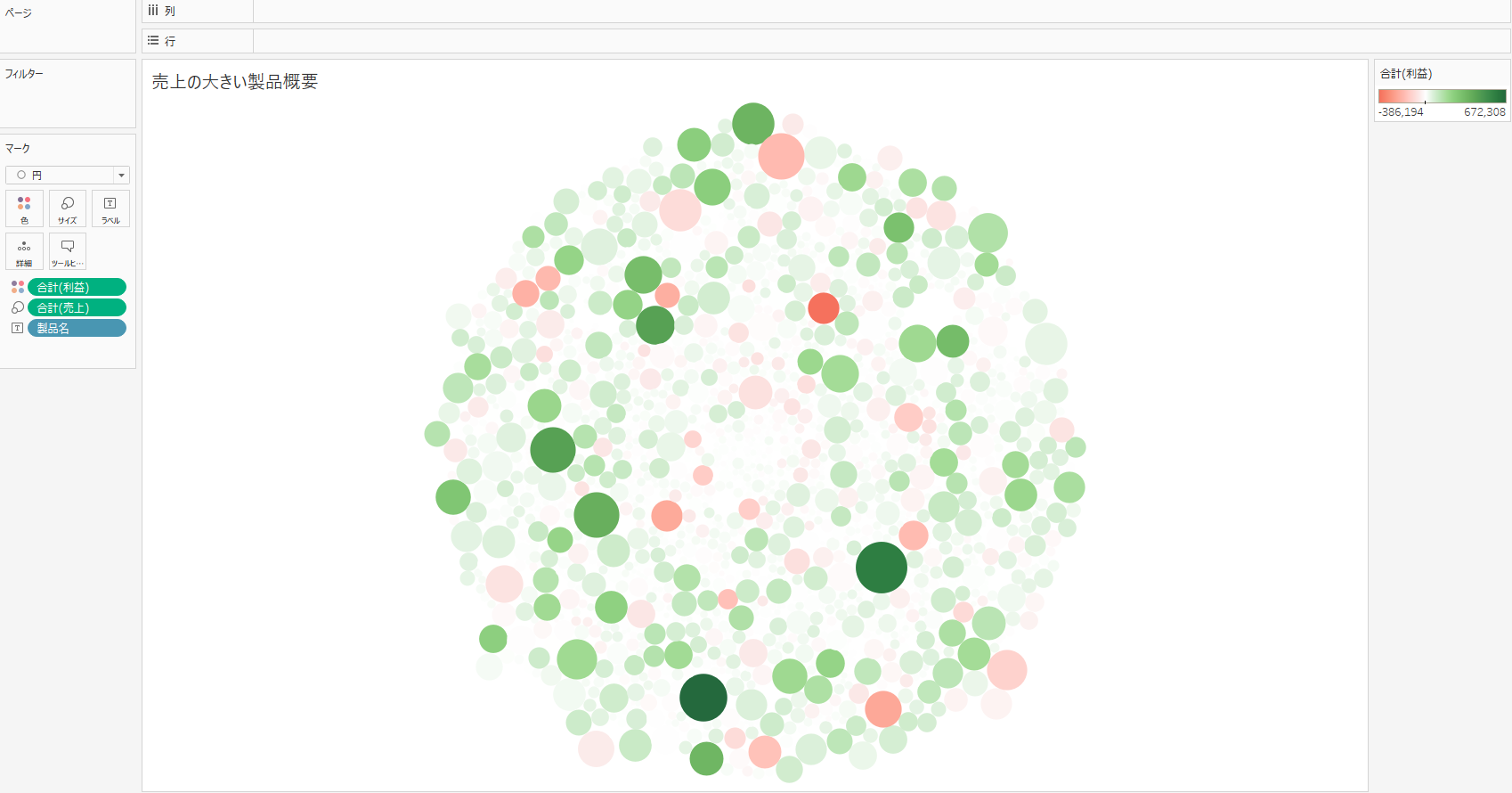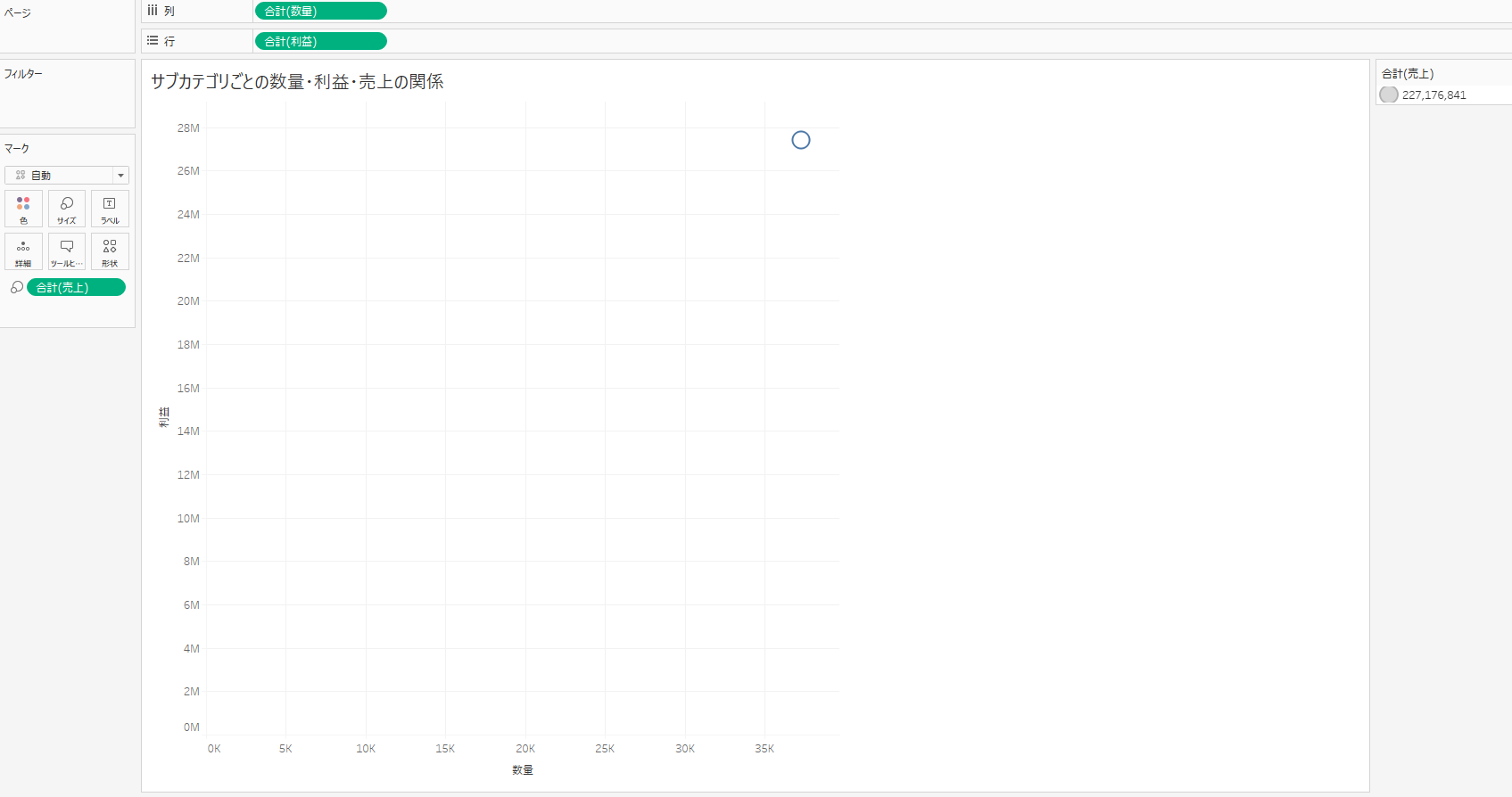Tableauのバブルチャート
特徴
Tableauのバブルチャートはマークタイプを円にしてサイズにメジャー、色にディメンションまたはメジャー、詳細にディメンションを設定することで表現します。
ラベルにディメンションまたはメジャーを追加で設定することができます。
1つ1つのバブルを細かく見るよりは、全体を見て概要をつかむことができるようなチャートになります。
詳細に設定するような、数の多いディメンションに対して2つのメジャーの値で概要を表現したい、などの用途で使用できると思います。
縦軸・横軸に値を持つ一般的なバブルチャートとは少し異なり、バブルの大きさが重要であることは共通ですが、バブルの色も大きな意味を持つことがTableauのバブルチャートの特色になると思われます。
作成手順
例としてサンプルのスーパーストアのデータを利用して、売上の大きい製品について利益がどうなっているかを大まかに見たいとします。
製品名をバブルの詳細に設定し、大きさを売上、色を利益として表現することで全体像がつかめると思われます。
1. マークタイプを円にする
2. サイズに売上をドラッグする
3. ラベルに製品名をドラッグする
バブルの中に製品名を表示しない場合は詳細に設定すればよいです。
4. 色に利益をドラッグする
5. 色の調整、フィルターなど設定
利益の色を調整します。中央の値を0にし、枠線を設定するなどします。
製品名が多く非常に細かくなっているので、売上の最低値を設定するなどしてフィルターします。
一般的なバブルチャート
特徴
縦軸・横軸と、バブルのサイズの3つのメジャーを用いて表現するチャートです。
2つのメジャーの値の関係を表現するため散布図を作成したところで、さらにもう1つメジャーの情報を付加したいという場合に使用できると思われます。
チャートが煩雑にならないよう注意は必要ですが、バブルの色とラベルに追加でディメンションまたはメジャーを設定できるので、様々な情報を1つのチャートに包含することができます。
作成手順
こちらも例としてサンプルのスーパーストアのデータを利用し、売上の大きい製品について、数量と利益の関係がどうなっているか把握したいとします。
1.列に数量、行に利益をドラッグする
2.サイズに売上をドラッグする
3.ラベルに製品名をドラッグする
チャートに製品名を表示しない場合は詳細に設定すればよいです。
4.色・サイズの調整、フィルターの設定
製品の数が多く見づらくなっているので、売上の最低値を設定するなどしてフィルターします。
バブルが見やすいように色を変えたり不透明度を下げ、サイズを調整します。