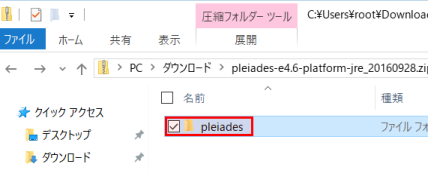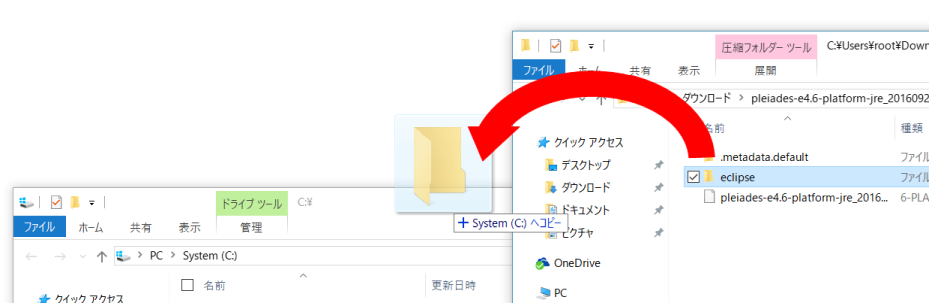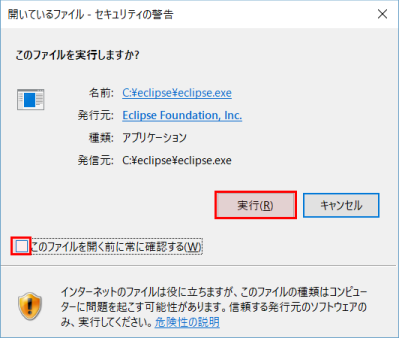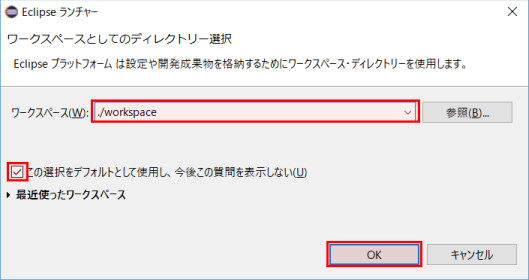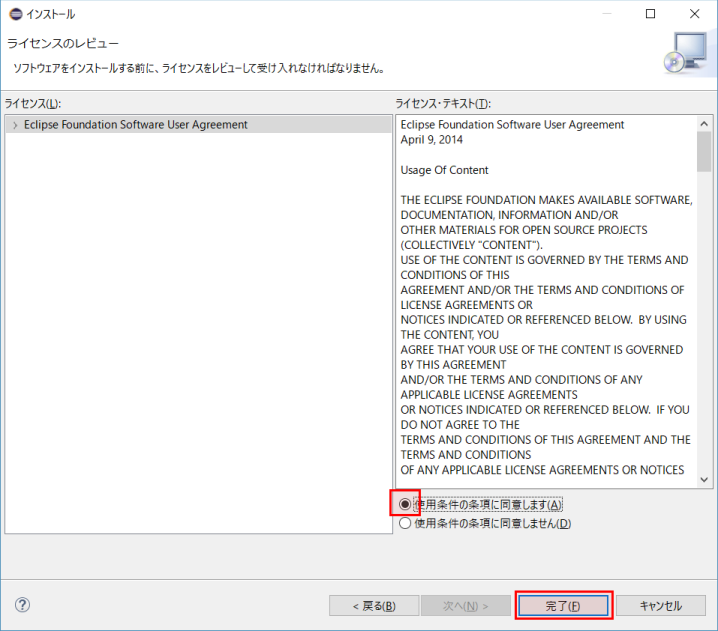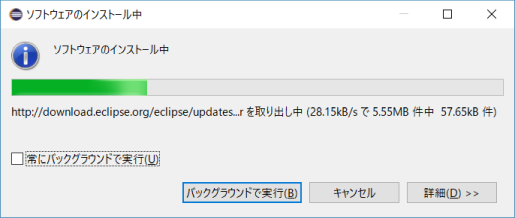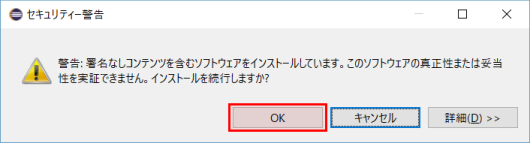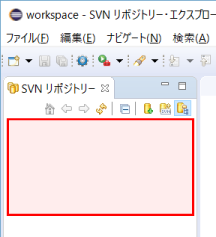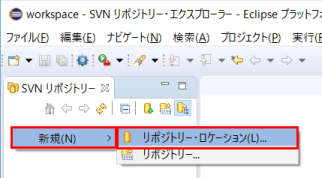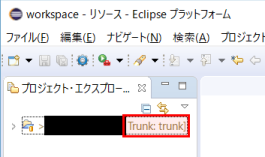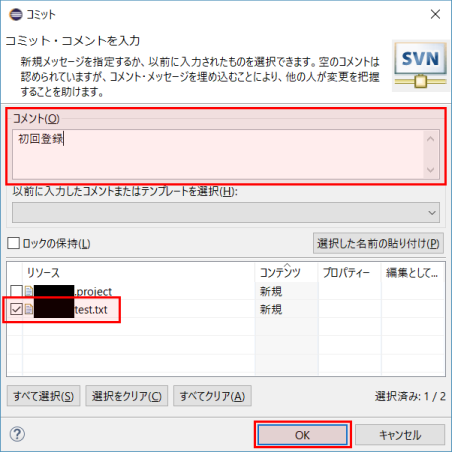ちょっとICKX内でSVNの準備を共有する必要が出来たのでついでに記事化。
非プログラマもSVNを使うので、こういう記事はとても大事。
目的
この記事によりWindows環境上でSVNを使用するにあたり、次の点を実現できる。
- レジストリを汚染しない
- 最悪、ルートディレクトリをコピーすれば容易に環境を移行できる
- 但し、アカウント情報は移行しない(移行するためには別途対応が必要
- 併せて、非プログラマがファイルをコミット出来るようになる
導入
- SVNクライアントとしてEclipseを用います。
- なお、説明は64bit版Windowsを使用している前提で進めます。
- パス問題が発生するので、今回の例ではEclipseはc:\eclipse\eclipse.exeとしてインストールします。
環境や使いでにあわせて、適宜読み替えてください。
Eclipseの展開
1. ファイルサイズが小さく、JRE付かつ、日本語化されるPleiadesをダウンロードします。
次のURLを開き最新版のアイコンをクリックします。
http://mergedoc.osdn.jp/

2. クリックしたバージョンのダウンロード内容選択画面が開くので、"64bit Ful Edition"行1、"Platform"列にある、”Download”をクリックします。
3. Windowsキーを押し、そのまま「C:\」を入力してEnterキーを押し、Cドライブ直下をフォルダとして開きます。
4. ダウンロードフォルダを開き、ダウンロードしたファイルをダブルクリックして開きます。
ZIPファイルなので、Windowsがデフォルトの状態ならば、そのままフォルダとして開けます。

5. そのままpleiadesフォルダを開きます。
6. 更にその中にeclipseフォルダがあるので、3.で開いたCドライブ直下へドラグ & ドロップします。
7. このようにCドライブ直下にeclipseフォルダが出来ていればOKです。
Subversiveのインストール
8. 先ほどのeclipseフォルダを開き、「eclipse.exe」をダブルクリックして起動します。
9. セキュリティの警告が出るので、「このファイルを開く前に常に確認する」のチェックを外し、「実行」をクリックします。
10. 次の画面が表示されるのでしばらく待ちます。
11. 初回実行時には「Eclipse ランチャー」が開くので、次の内容を設定し、「OK」をクリックします。
| 対象 | 設定内容 |
|---|---|
| ワークスペース | ./workspace |
| この選択をデフォルトとして使用し、今後この質問を表示しない | チェックをつける |
12. Eclipseが起動するので、「ワークベンチ」をクリックします。
13. その後、メニューから「ウィンドウ」を選択し、「設定」をクリックします。
14. 「設定」ウィンドウが開くので「一般」、「ワークスペース」の順で開き、次の内容を設定し、「OK」をクリックします。
| 対象 | 設定内容 |
|---|---|
| テキスト・ファイル・エンコード | その他 |
| その他 | UTF-8 |
| 新規テキスト・ファイルの行区切り文字 | その他 |
| その他 | Unix |
15. メニューから「ヘルプ」を選択し、「新規ソフトウェアのインストール」をクリックします。
16. 「インストール」ウィンドウが開くので、「追加」をクリックします。
17. 「リポジトリーの追加」ウィンドウが開くので、次の内容を設定し、「OK」をクリックします。
| 対象 | 設定内容 |
|---|---|
| 名前 | subversive |
| ロケーション | http://download.eclipse.org/technology/subversive/4.0/update-site/ |
18. 「インストール」ウィンドウに戻るので、「Suversive SVN チーム・プロバイダー・プラグイン」を選択し、「次へ」をクリックします。
19. 「次へ」をクリックします。
20. 「使用条件の条項に同意します」を選択し、「完了」をクリックします。
21. ソフトウェアのインストールが始まるのでしばらく待ちます。
22. インストールが終わるとeclipseの再起動を促されます。「はい」をクリックします。
23. eclipseが再起動したら、画面右上の方にある「クイック・アクセス」の右隣のアイコンをクリックします。
24. 「パースペクティブを開く」ウィンドウが開くので、「チーム同期化」を選択し、「OK]をクリックします。
25. 再度、画面右上の方にある「クイック・アクセス」の右隣のアイコンをクリックします。
26. 「パースペクティブを開く」ウィンドウが開くので、「SVNリポジトリ―・エクスプローラー」を選択し、「OK]をクリックします。
27. 初回のみ「コネクターのインストール」ウィンドウが開くので、「SVN Kit」および「Native JavaHL」の全てにチェックをつけます。
28. 「インストール」ウィンドウが開くので、「次へ」をクリックします。
29. 「次へ」をクリックします。
30. 「使用条件の条項に同意します」を選択し、「完了」をクリックします。
31. 「セキュリティの警告」ウィンドウが開くので、「OK」をクリックします。
32. 「ソフトウェア更新」ウィンドウが開くので、「はい」をクリックします。
eclipseの再起動が始まるので、再起動が完了するまで待ちます。

リポジトリの追加
33. ecliseの再起動完了後、「SVNリポジトリ―」タブ内の白い箇所を右クリックします。
34. メニューが開くので、「新規」から「リポジトリー・ロケーション」をクリックします。
35. 「新規リポジトリ―・ロケーション」ウィンドウが開くので、次の内容を入力し、「完了」をクリックします。
| 対象 | 設定内容 |
|---|---|
| URL | 指示されたSVNリポジトリのURL |
| ラベル | 「カスタム・ラベルを使用する」を選択する |
| カスタム・ラベルを使用する | 自分にとって識別しやすい名前を設定する |
| ユーザー | 指示されたユーザ名を入力する |
| パスワード | 指示されたパスワードを入力する |
36. 「SVNリポジトリー」タブに追加された新しい項目の中から、「trunk」を選択します。
37. 「trunk」を右クリックしてメニューを表示し、「チェックアウト」をクリックします。
38. 右上にあるフォルダっぽいアイコンをクリックします。
39. 「プロジェクト・エクスプローラー」に「Trunk:trunk」と書かれている項目が追加されてばOKです。
ファイルのコミットの仕方
40. 先ほど追加された「Trunk:trunk」にコミットしたファイルをドラグ & ドロップします。
フォルダも同様にドラグ & ドロップで追加できます。
その後、 追加したファイルを選択し、「F5」キーを押します。
これはeclipseがファイル情報をeclipse上でのキャッシュで管理しているため、実際のデータに合わせて最新化するためです。
41. 追加したファイルを右クリックし、「チーム」を選択し、「コミット」をクリックします。
42. 「コメント」に作業内容や修正内容を書き、「リソース」の中に自分がコミットしようしているファイルだけチェックがついている事確認したら、「OK」をクリックします。
これでファイルのコミットは完了します。
-
お使いの環境に合わせて、32bitまたは64bitを選択してください。 ↩