前提条件
- Android Studio Arctic Fox以降
- Kotlinの基本的文法
導入
Android Studioを開いてNew Project -> Empty Compose Activityを選択しましょう。
ただし古いバージョンのAndroid Studioを使っている場合は該当部分が存在しません。
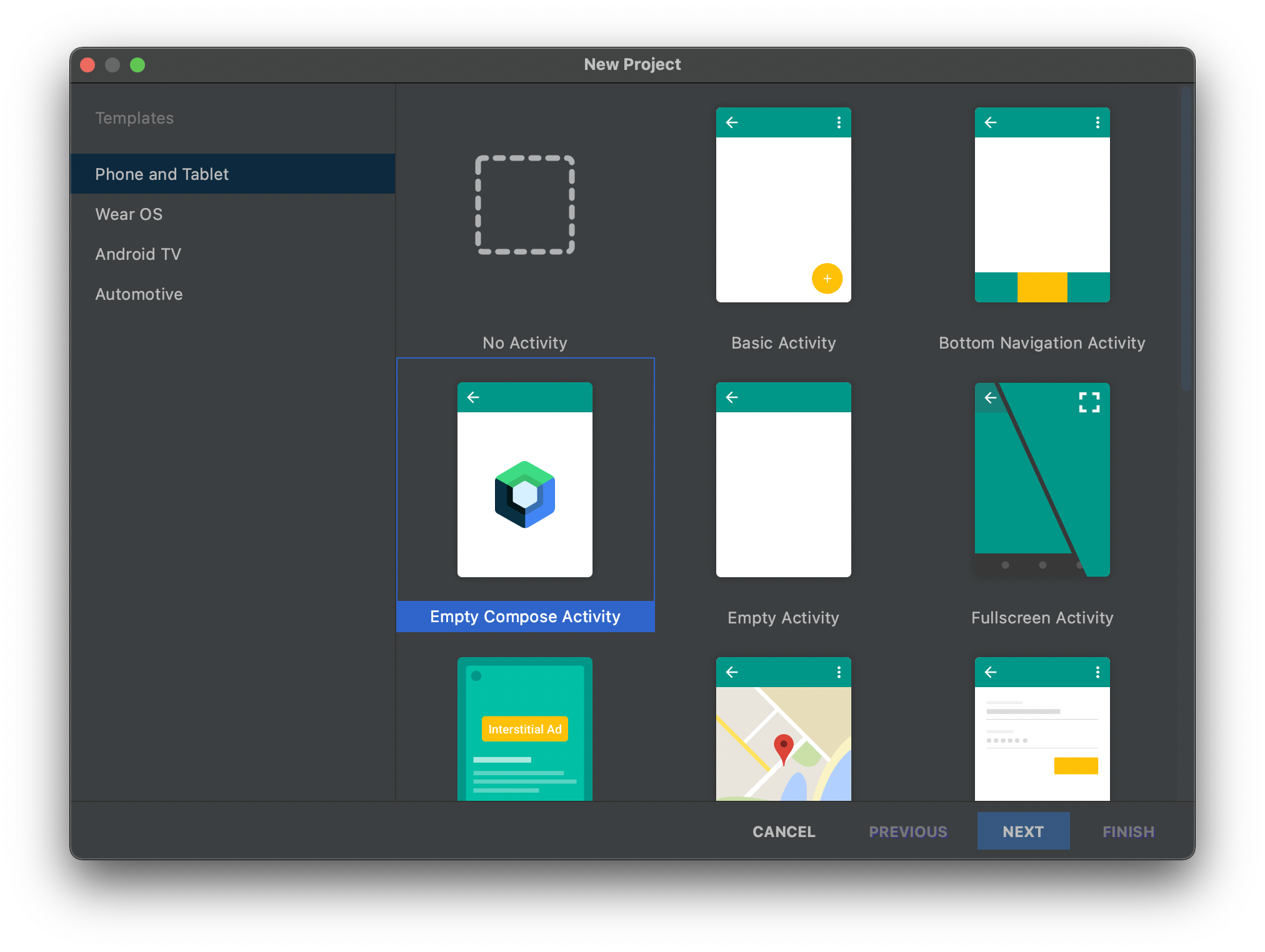
アプリケーションの情報を決めると以下のようなテンプレートコードが生成されます。(2021/8/31現在)
class MainActivity : ComponentActivity() {
override fun onCreate(savedInstanceState: Bundle?) {
super.onCreate(savedInstanceState)
setContent {
ComposeApplicationTheme {
// A surface container using the 'background' color from the theme
Surface(color = MaterialTheme.colors.background) {
Greeting("Android")
}
}
}
}
}
@Composable
fun Greeting(name: String) {
Text(text = "Hello $name!")
}
@Preview(showBackground = true)
@Composable
fun DefaultPreview() {
ComposeApplicationTheme {
Greeting("Android")
}
}
ここで重要なのは、
-
MainActivity->onCreate->setContent内にコンポーズ可能な関数から構成されるカタマリを記述する -
@Composable修飾子をつけた関数はコンポーズ可能であるという -
@Preview修飾子をつけた関数に配置したコンテンツがAndroid Studio上でプレビューとしてみられる
ここで以下の説明のため一旦setContent内とMainActivity外部の2つの@Composable関数は消去した状態にします。
class MainActivity : ComponentActivity() {
override fun onCreate(savedInstanceState: Bundle?) {
super.onCreate(savedInstanceState)
setContent {
}
}
}
方針
setContent内が複雑になるのを防ぐため、新しくComposable関数MyAppを定義します。UI部品の組み合わせはMyApp内部で行ってsetContentにはMyAppのみを配置するのがオススメです。また、エディタでプレビューを見られるようにするためにPreview関数も作っておきます。
class MainActivity : ComponentActivity() {
override fun onCreate(savedInstanceState: Bundle?) {
super.onCreate(savedInstanceState)
setContent {
MyApp() // コレ以外書かない
}
}
}
@Composable
fun MyApp() {
// ここにUI部品を並べていく
}
@Preview(showBackground = true)
@Composable
fun Preview() {
MyApp()
}
このようにすることで、MyApp関数を編集していくだけで自動的にプレビューとエミュレータないし実機でのデバッグ時に、同じUIテストができるようになります。
UI部品の配置
後述するUI部品を、並べて配置する際はRow()やColumn()が使えます。ここで使うUI部品は後述するので今は流し見してください。
Row
Composable関数を横並びで表示したい場合は、並べたい部品をRow()の内部で与えることで重ならずに表示することができます。
@Composable
fun MyApp() {
// ここにUI部品を並べていく
Row() {
Text(text = "ちくわぶ")
Text(text = "ちくわ")
}
}
Column
UI部品を縦に並べて表示したい時はRow()と同様にColumn()で括ることで実現できます。
@Composable
fun MyApp() {
// ここにUI部品を並べていく
Column() {
Text(text = "ちくわぶ")
Text(text = "ちくわ")
}
}
UI部品
Text
画面上にテキストを配置する際はText()を使います。引数に文字列を指定することで画面に表示することができます。これを使って引数wordsの文字を画面に表示する@Composable PrintText()を定義しましょう。
@Composable
fun MyApp() {
// ここにUI部品を並べていく
PrintText(words = "おはようございます")
}
@Composable
fun PrintText(words: String) {
Text(text = words)
}
今、PrintText()は構成されるComposable部品にText()1つしか持たないので、MyApp()にそのままText(words)を直書きしても構いませんが、後に機能拡張する場合を考慮して別関数にしています。
ここで、画面に表示するためのComposable関数はMyAppに並べるのを忘れないようにしてください。実行すると画面左上に下図のような文字が出力されるはずです。
よく使うText()のパラメータとして以下のものが存在します。
-
color: テキストの色指定 -
fontSize: テキストのサイズ変更 -
maxLines: テキストの最大表示行数指定
以降でも共通の概念ですが、ここで2つの異なるText()を表示する場合は注意が必要です。
@Composable
fun MyApp() {
// ここにUI部品を並べていく
PrintText(words = "おはようございます")
PrintText(words = "今日はもう寝ます")
}
このようにPrintText()を並べた場合、位置が指定されていないので2つのテキストが被さってしまい次のように表示されてしまいます。
並べて配置する際は、先述したUI部品の配置にあるRow()やColumn()を使いましょう。
@Composable
fun MyApp() {
// ここにUI部品を並べていく
Column {
PrintText(words = "おはようございます")
PrintText(words = "今日はもう寝ます")
}
}
TextField, OutlinedTextField
テキスト入力を行いたい場合はTextField()やOutlinedTextField()が使えます。
@Composable
fun MyApp() {
// ここにUI部品を並べていく
Column() {
TextField(value = "ほげほげ", onValueChange = {})
OutlinedTextField(value = "ほげほげ", onValueChange = {})
}
}
OutlinedTextField()を使う際には、
-
value: 入力エリアの値 -
onValueChange: 値が変化した時の処理 -
label: 入力エリアの題名のようなもの
を引数で与えましょう。(labelはなくても良い)
また、テキストが変更された際に入力中であることを表すために、画面に表示されるvalueを変更し、その変更に伴ってUIが変更されるようにしたいです。これは再コンポーズと呼ばれ、今回のOutlinedTextField()の場合は以下のように記述するのが良いです。
@Composable
fun PrintTextField() {
// textが変更されるとPrintTextFieldが再コンポーズ(再描画みたいなもの)される
var text by remember { mutableStateOf("") }
OutlinedTextField(
onValueChange = { text = it }, // 値が変わったらそれをtextにいれる
value = text, // textの値をvalueに入れる->画面に表示される
label = { Text(text = "ここに入力")}
)
}
remember()内のmutableStateOf()に渡す引数の値は、TextFieldに表示されてる初期値だと思ってもらえれば良いです。
Image
画像を表示する簡単な方法としてImage()があります。前準備としてapp->res->drawableに貼りたい画像ファイルを置いておきます。
@Composable
fun MyApp() {
// ここにUI部品を並べていく
Image(
painter = painterResource(id = R.drawable.ckwb),
contentDescription = "プロフィール画像"
)
}
painterResource()に与えている引数のidはR.drawable.(ファイル名)の形です。
細かなレイアウト指示
Modifier
Text()やImage()などComposableな関数には引数にmodifierを与えることができることが多いです。ここでは細かいレイアウトの指示を行うことができます。
@Composable
fun MyApp() {
// ここにUI部品を並べていく
Row {
DisplayMyImage() // 画像表示
ProfileTextArea() // 名前と本文の表示
}
}
@Composable
fun DisplayMyImage() {
Image(
painter = painterResource(id = R.drawable.ckwb),
contentDescription = "プロフィール画像",
modifier = Modifier
.padding(all = 8.dp)
.size(50.dp)
.clip(CircleShape)
)
}
@Composable
fun ProfileTextArea() {
Column() {
PrintName(name = "ちくわぶ")
PrintBody(text = "ほげほげとふがふがの間")
}
}
@Composable
fun PrintName(name: String) {
Text(
text = name,
color = Color.Green,
style = MaterialTheme.typography.subtitle1,
modifier = Modifier.padding(all = 4.dp)
)
}
@Composable
fun PrintBody(text: String) {
Text(
text = text,
style = MaterialTheme.typography.body2,
modifier = Modifier.padding(all = 4.dp)
)
}
実行すると以下のようなプロフィールが出力できます。






