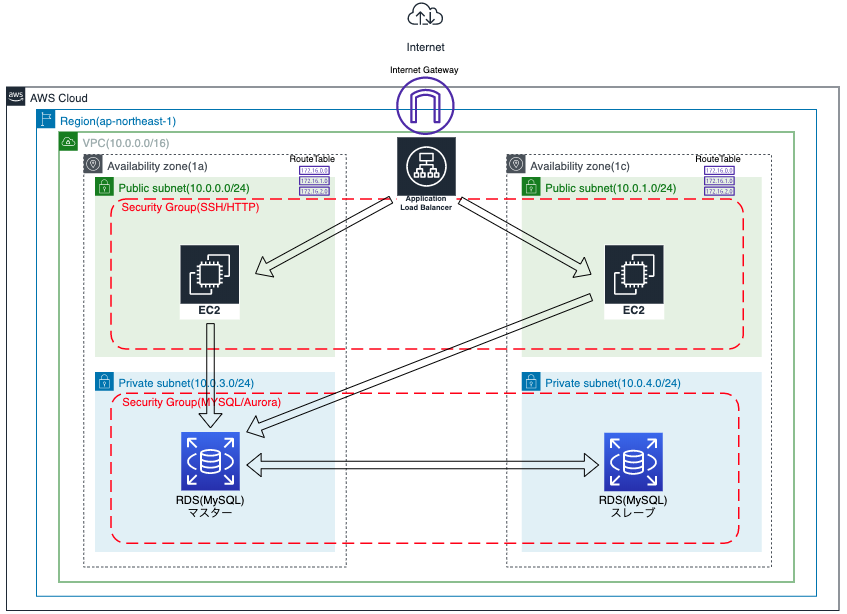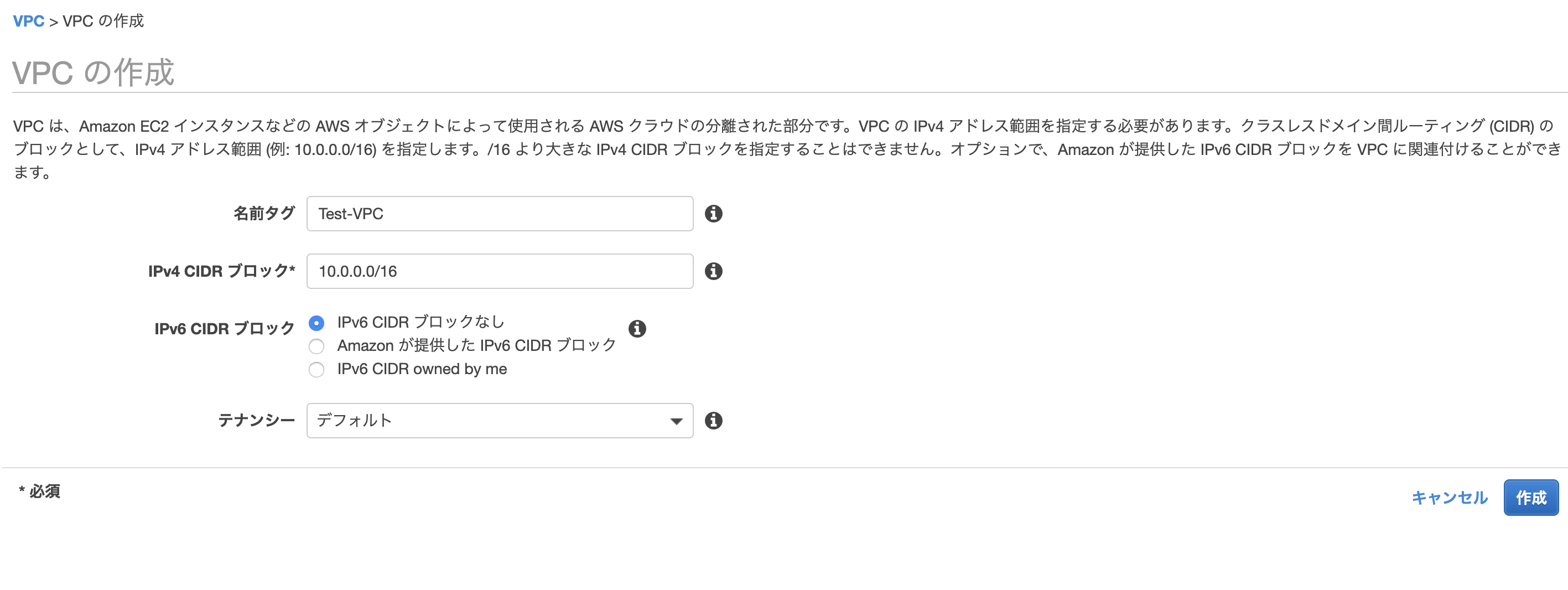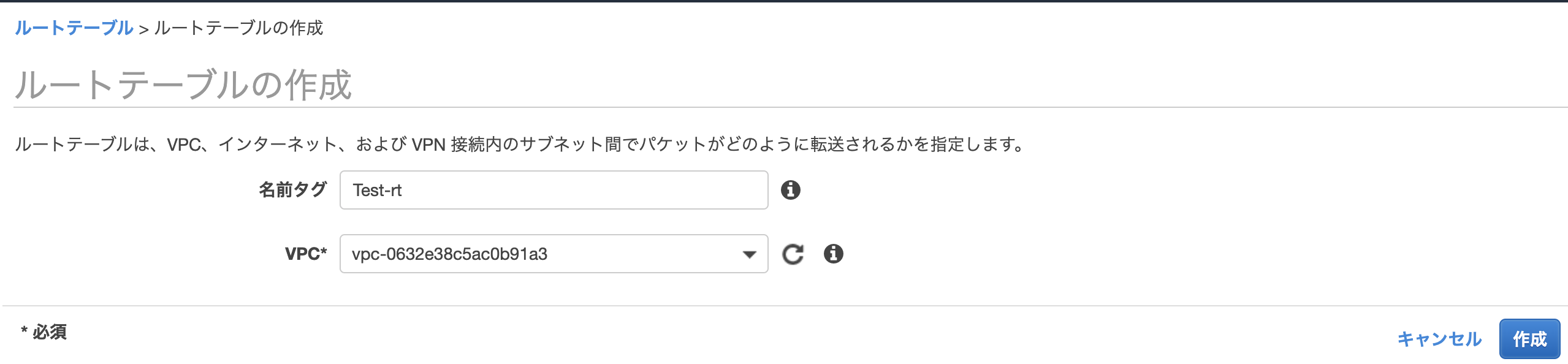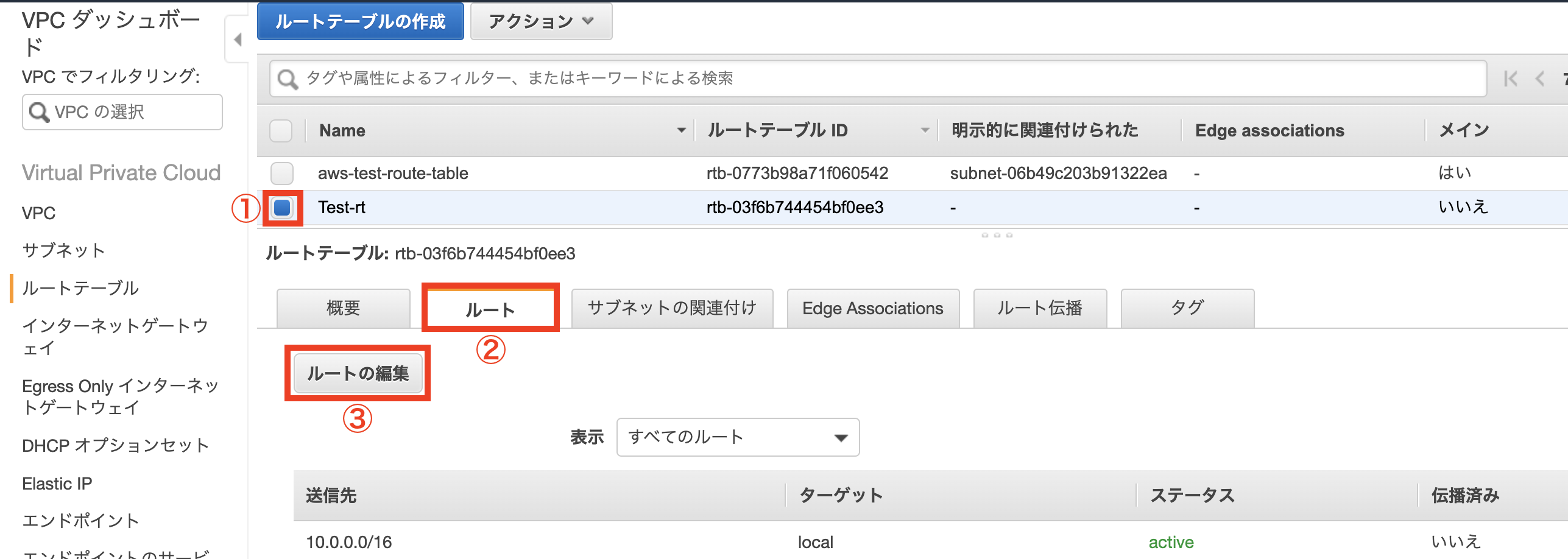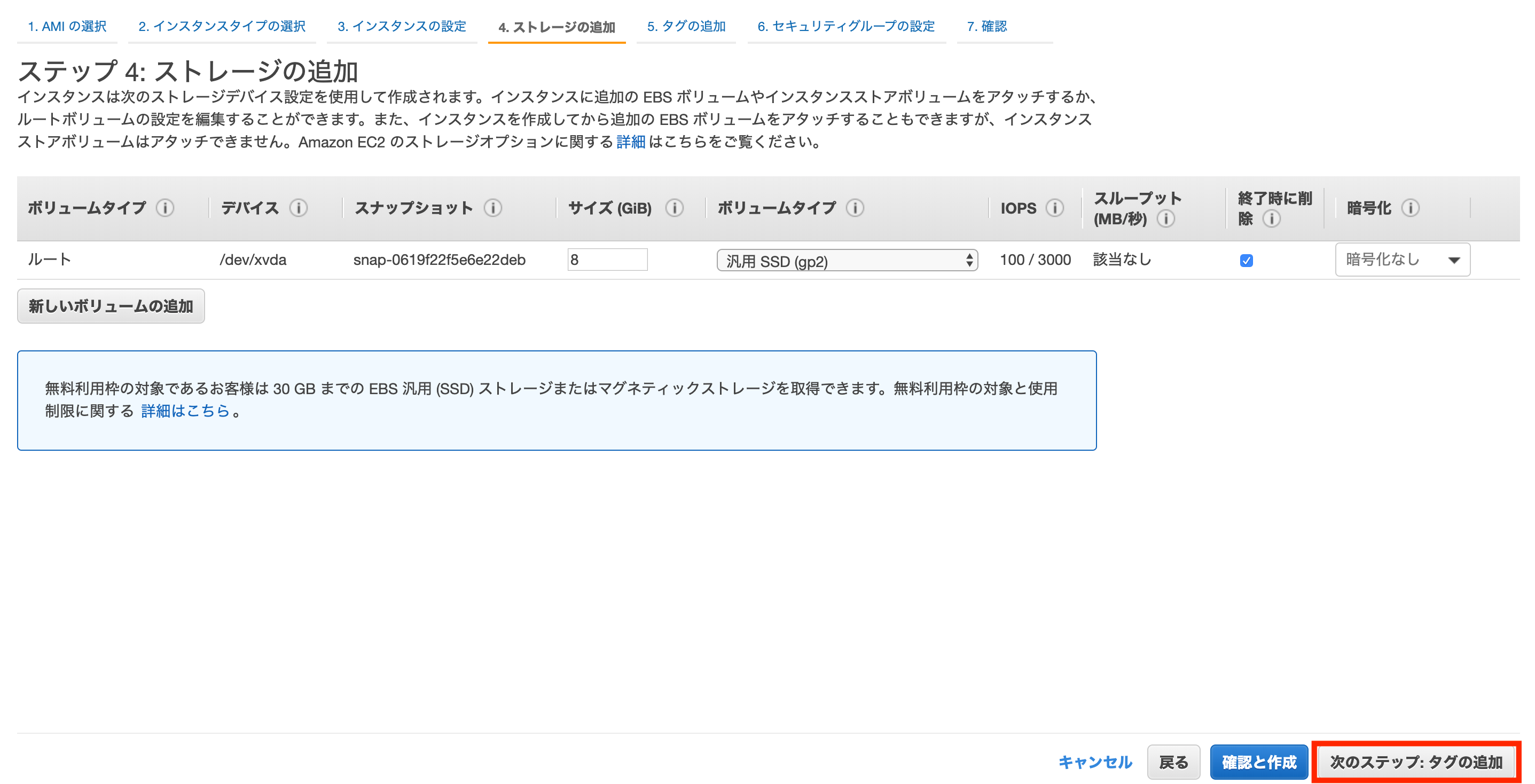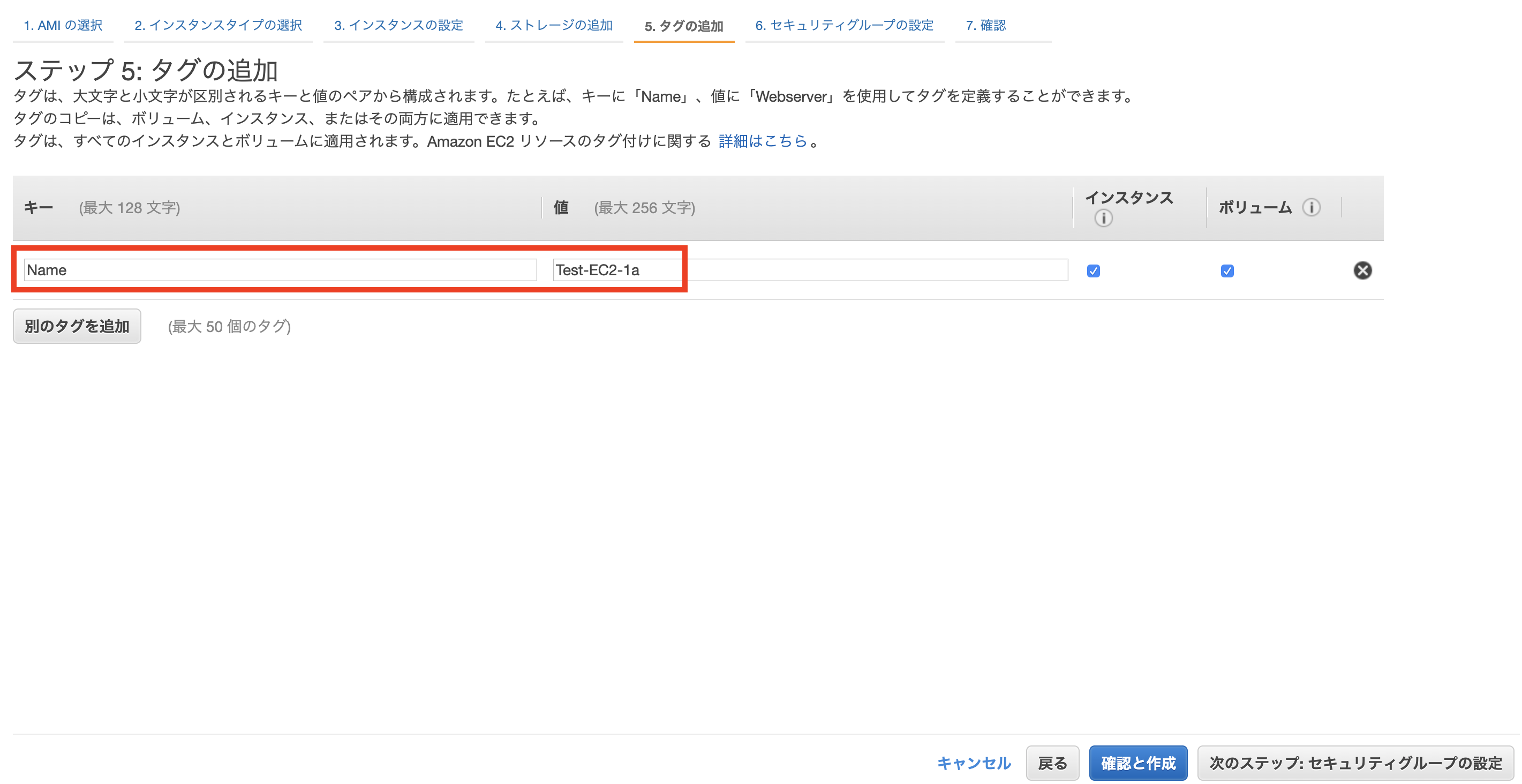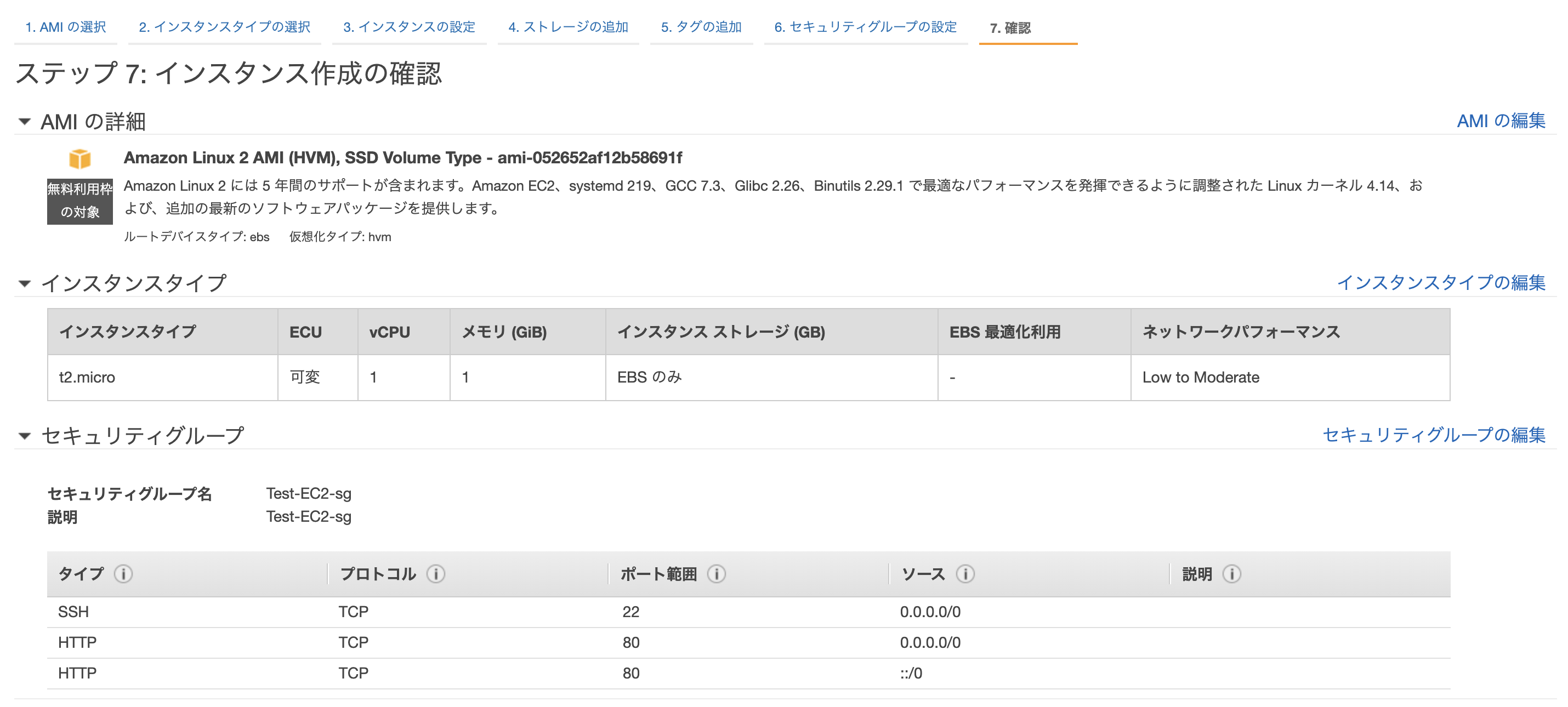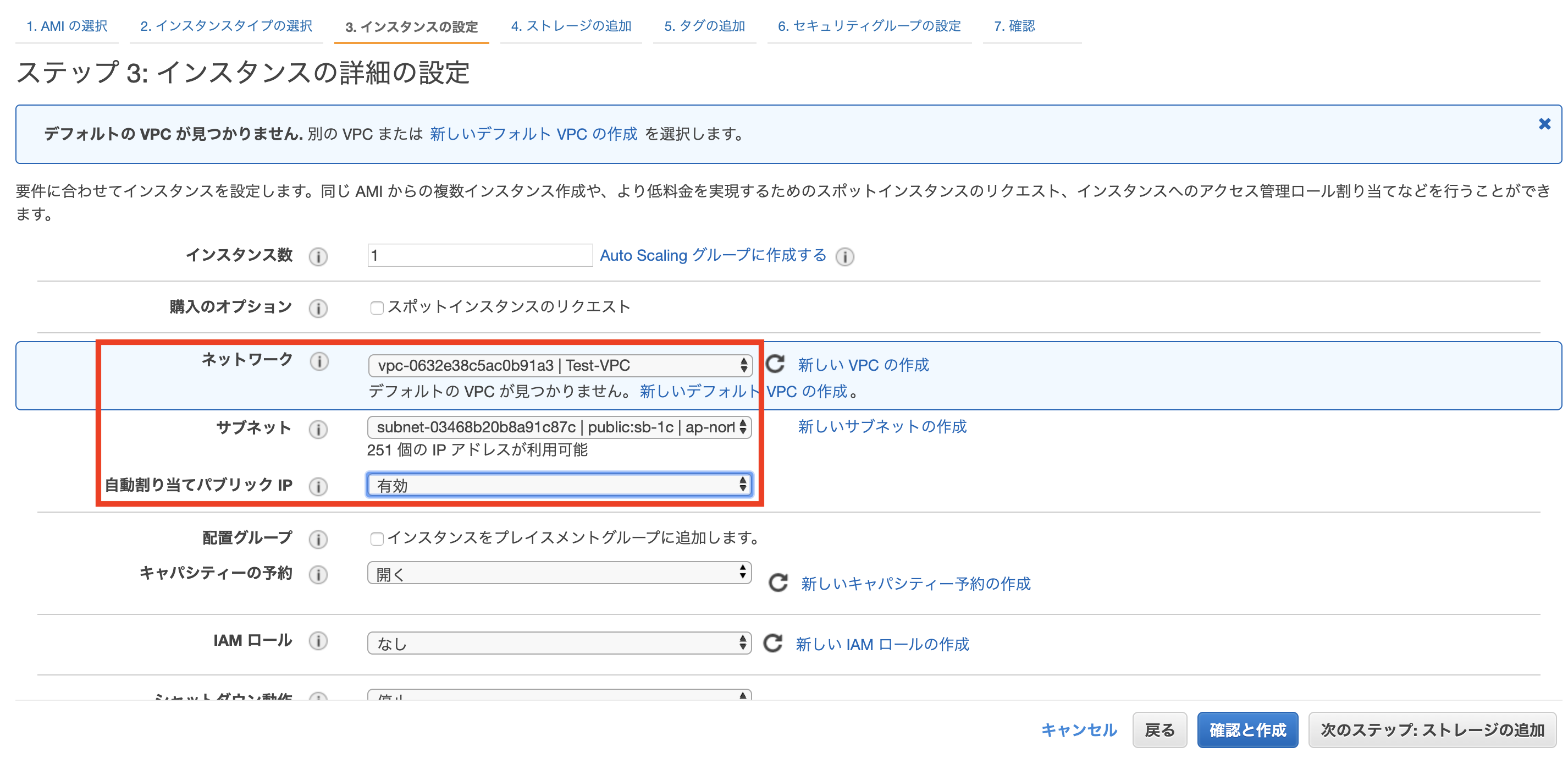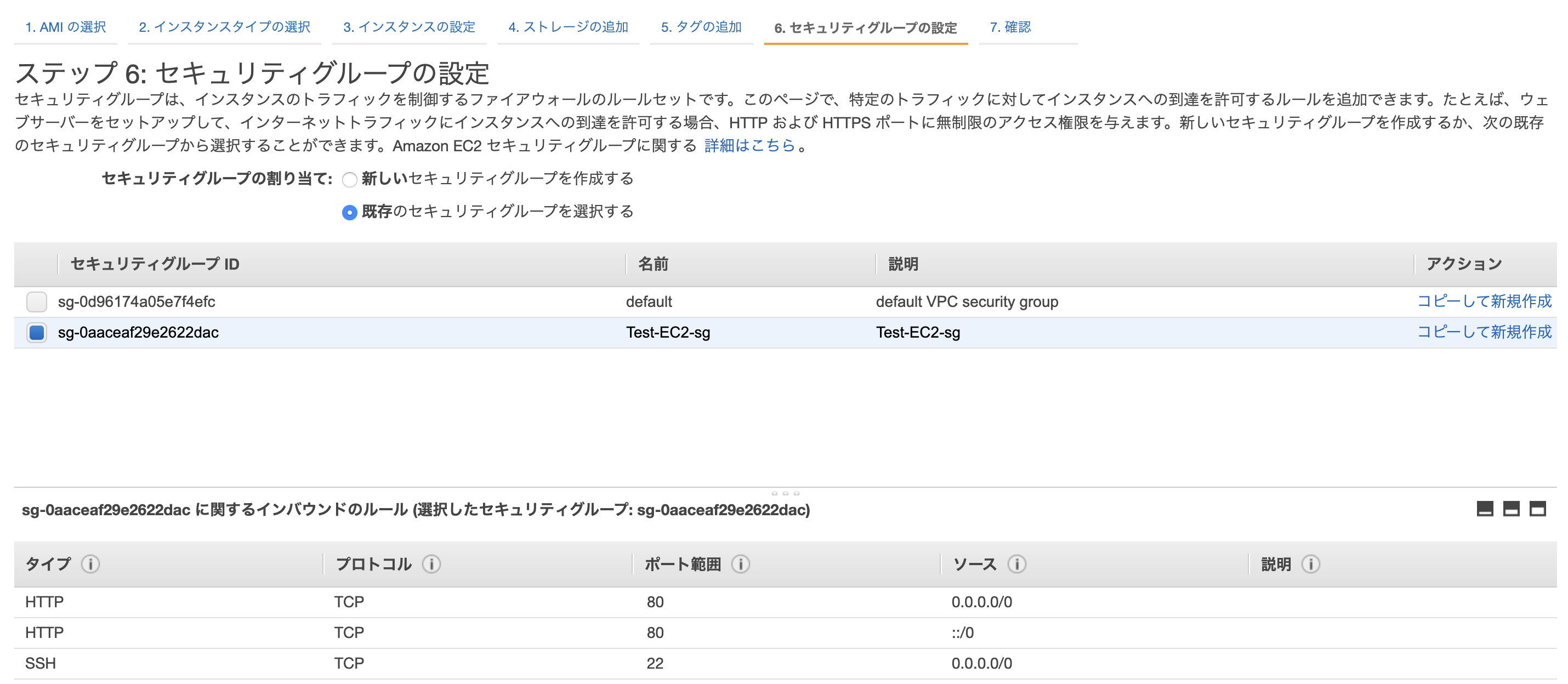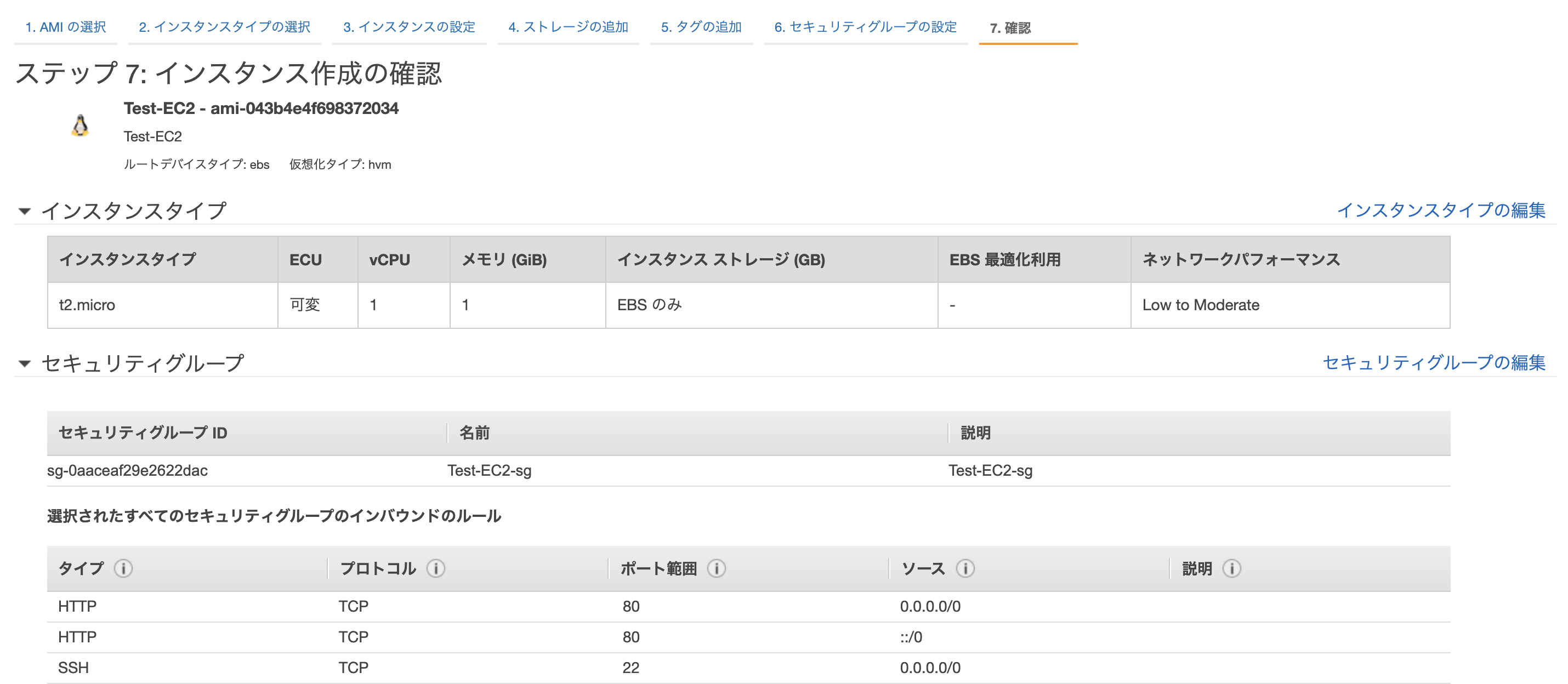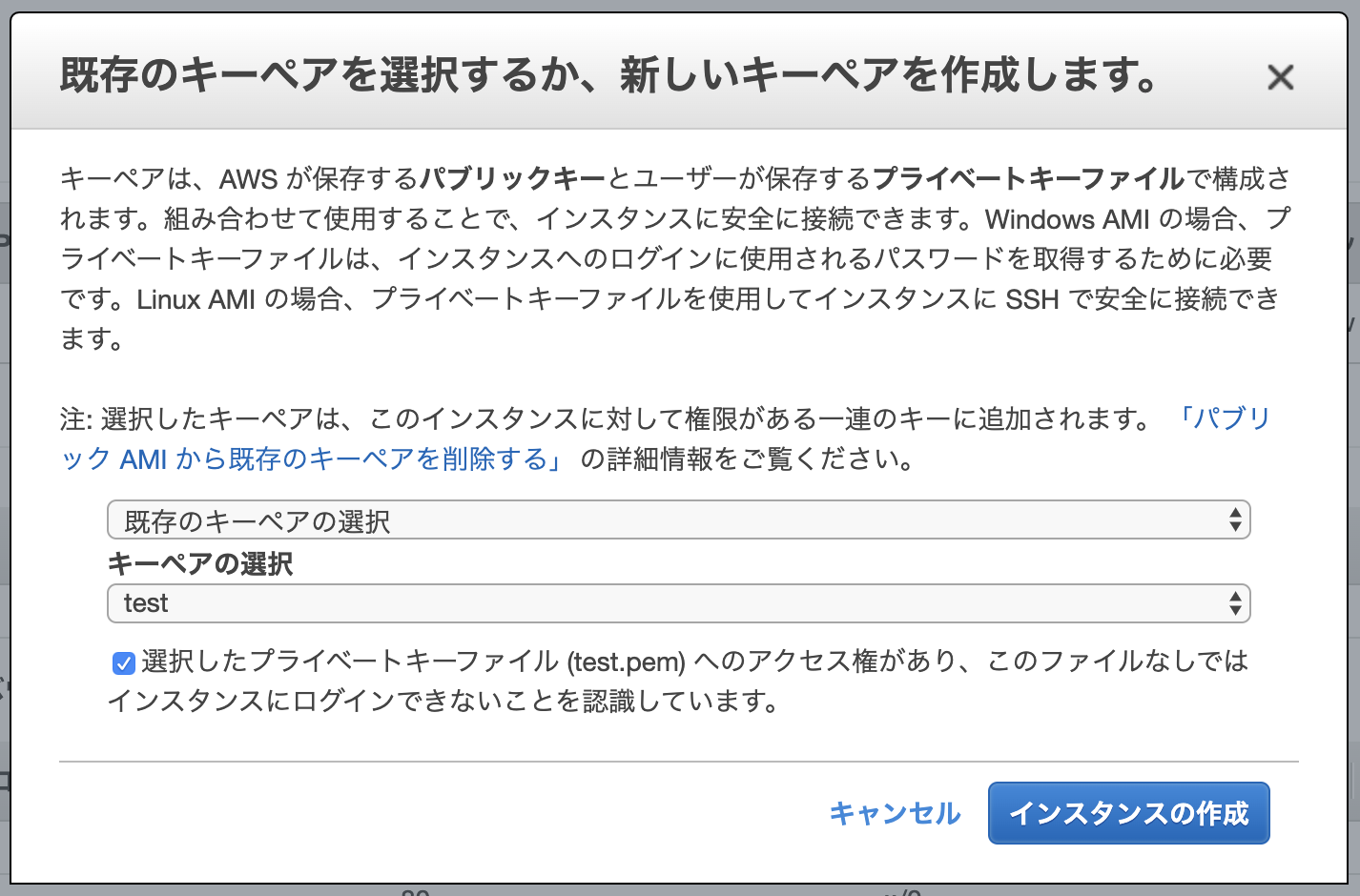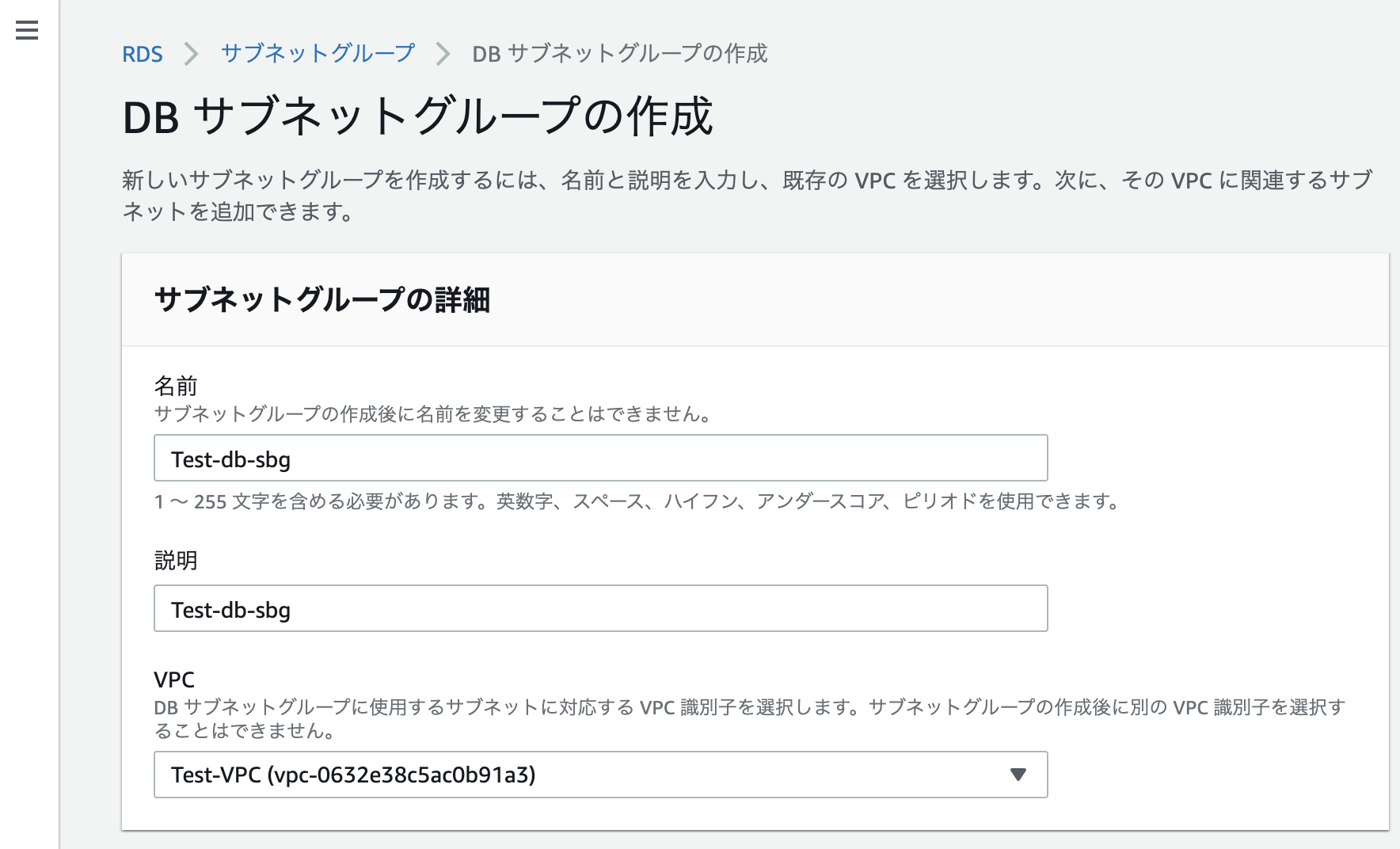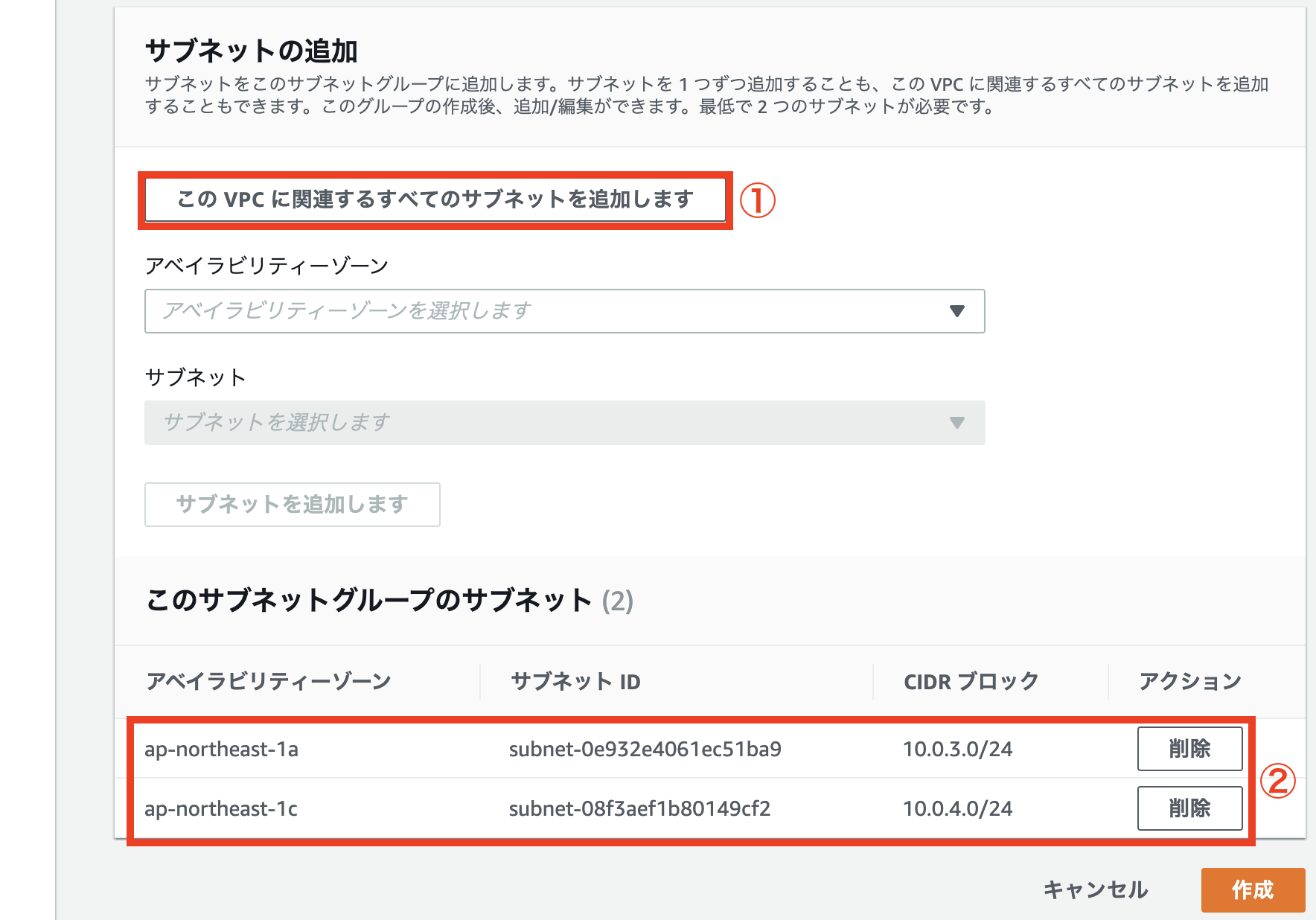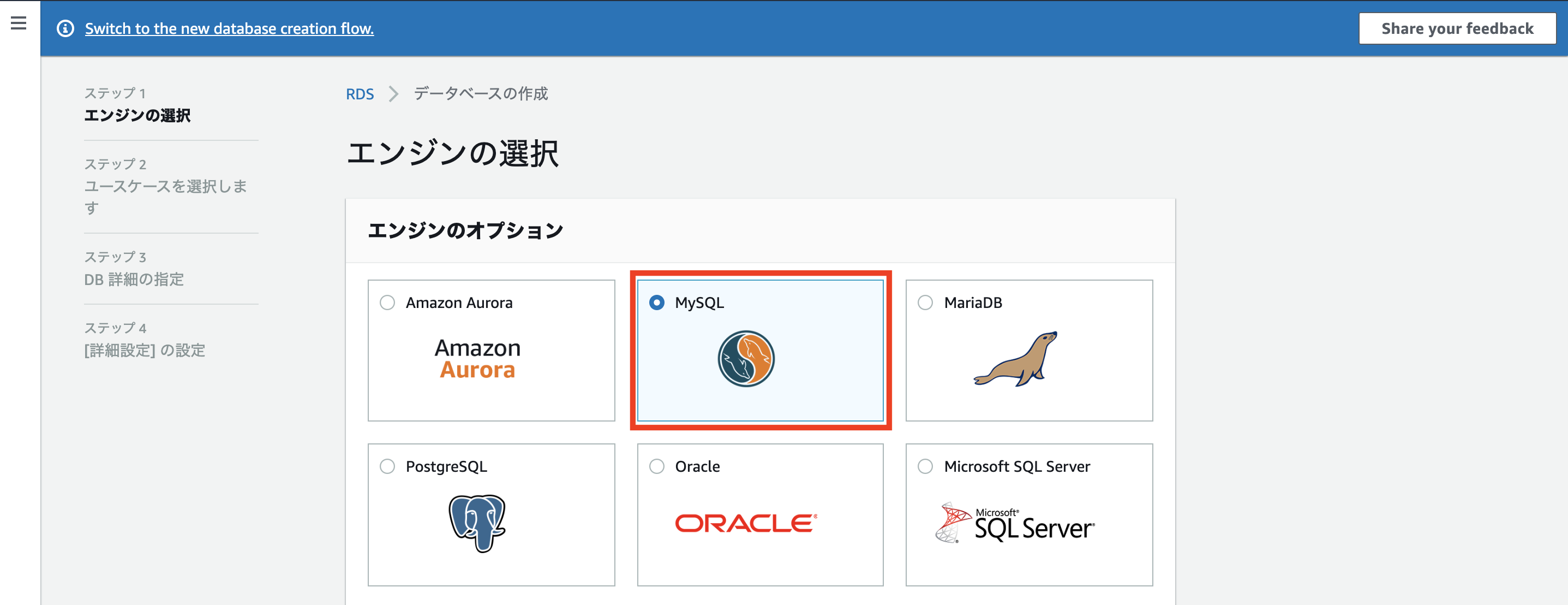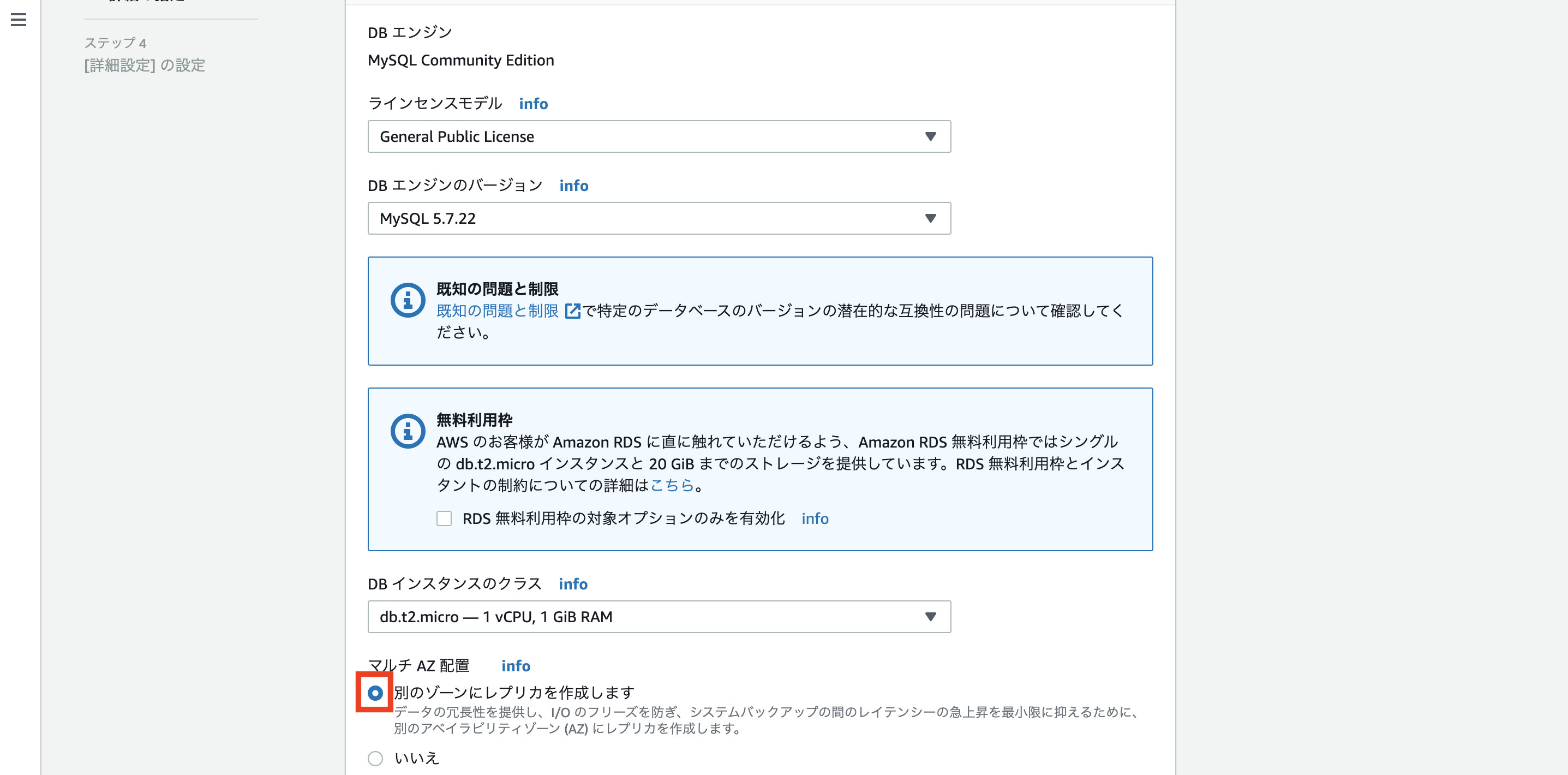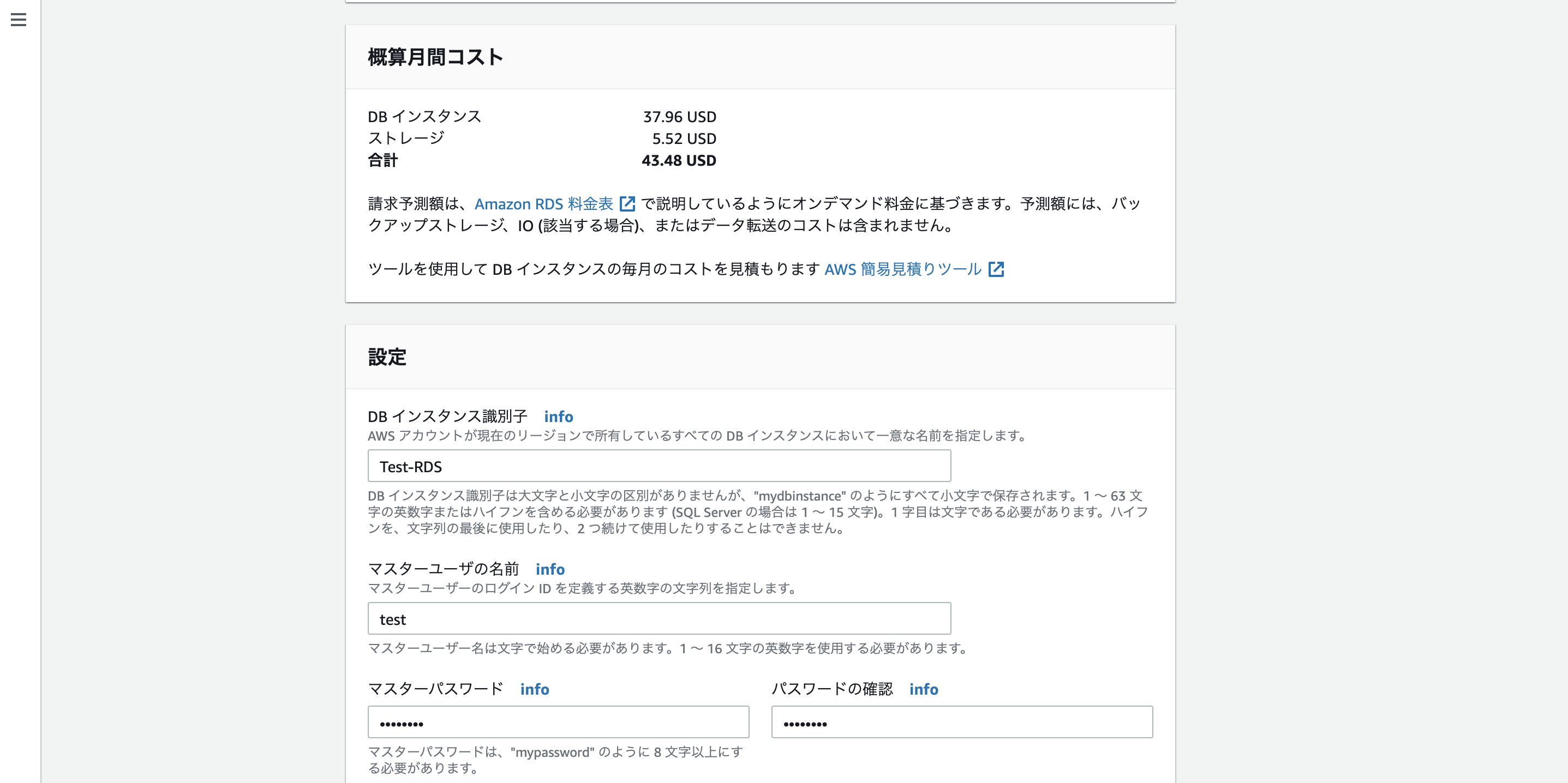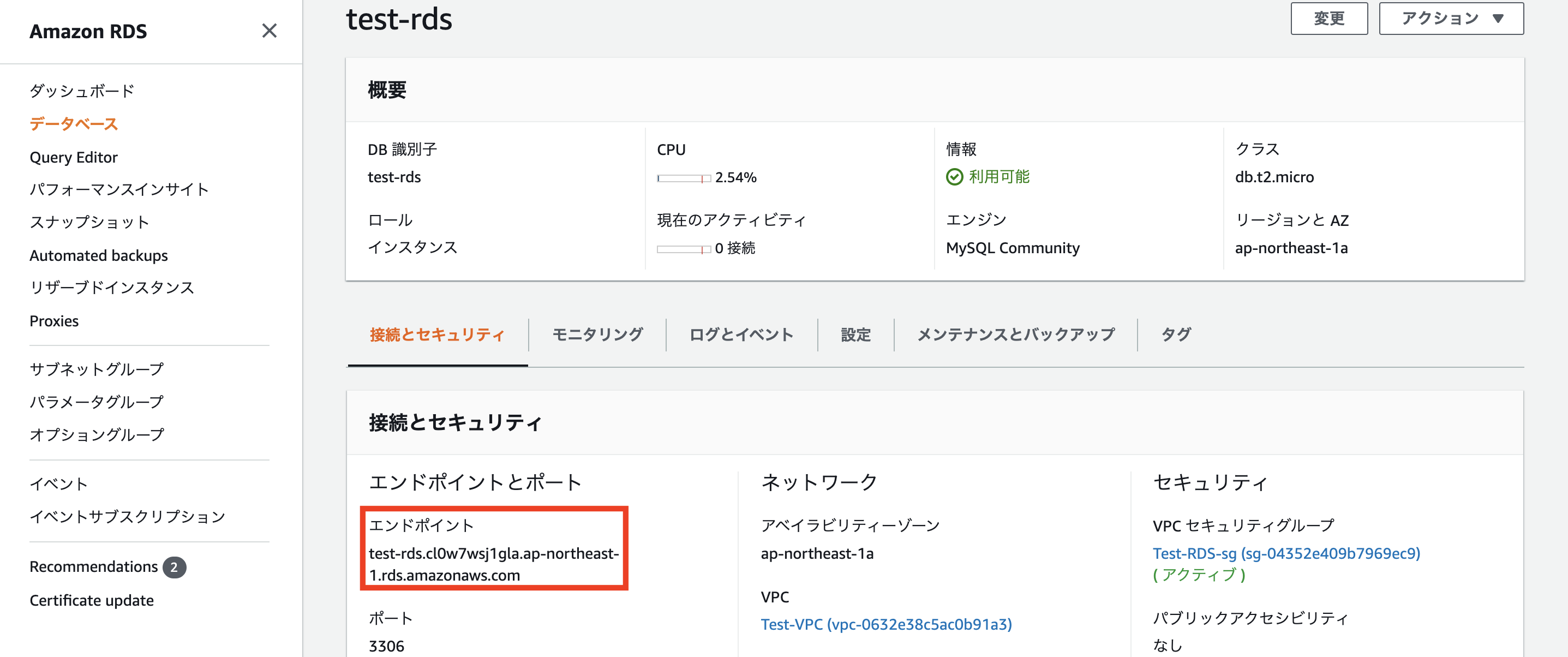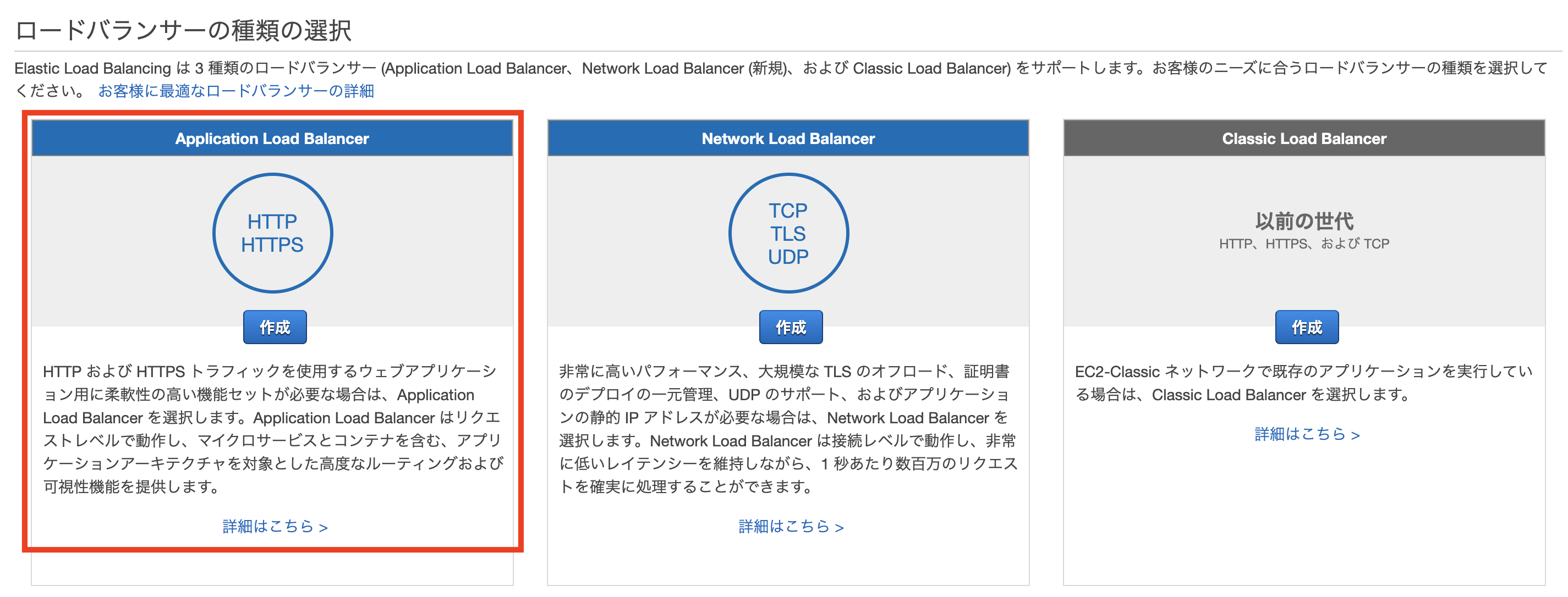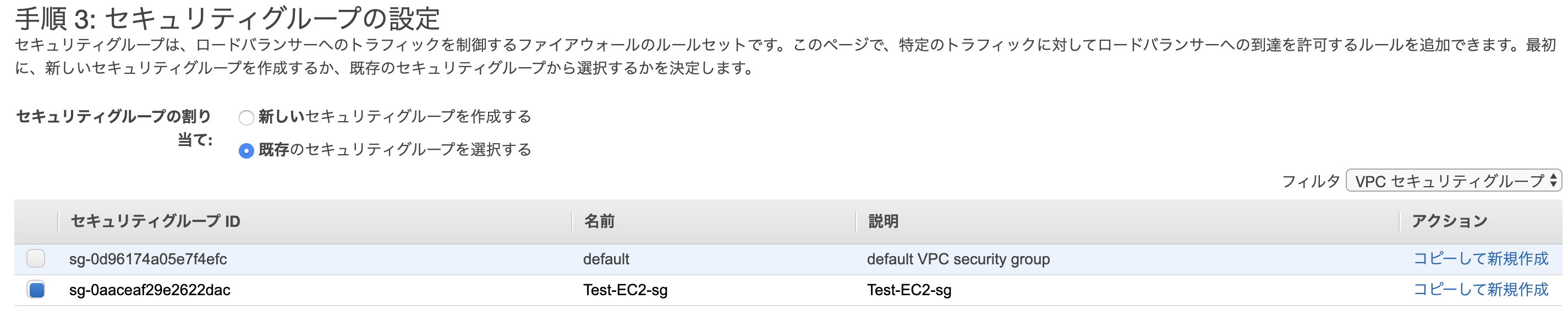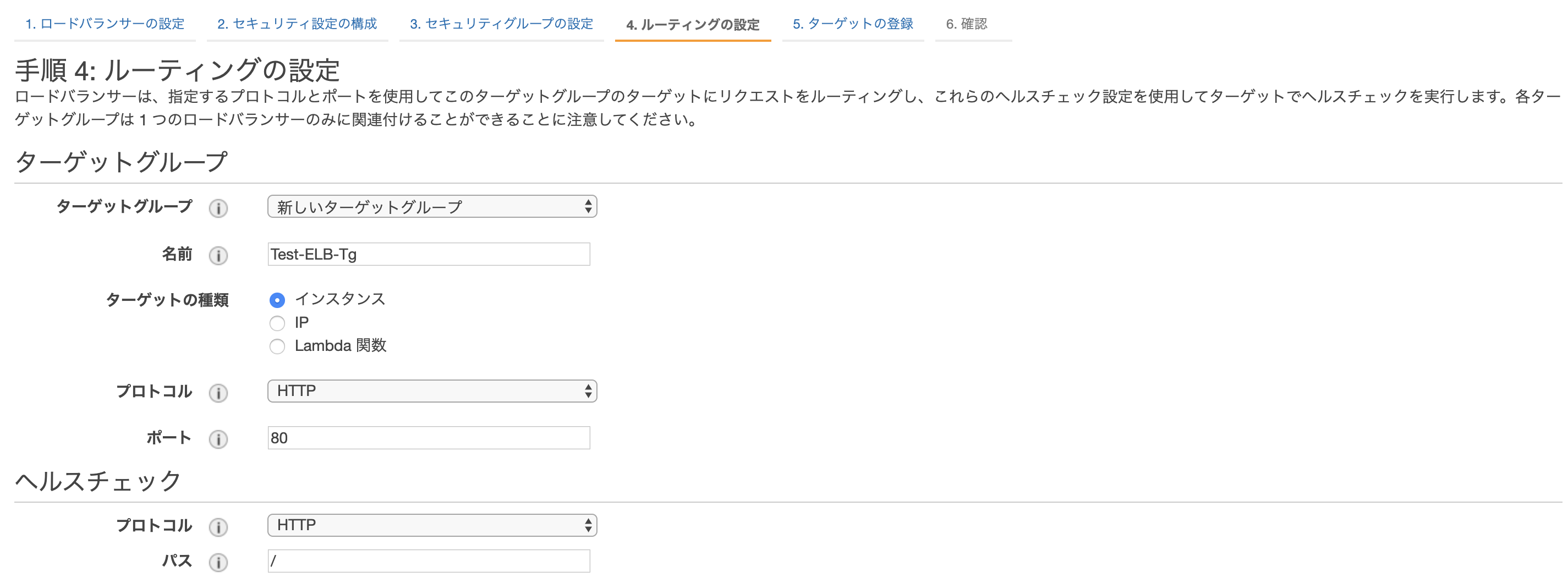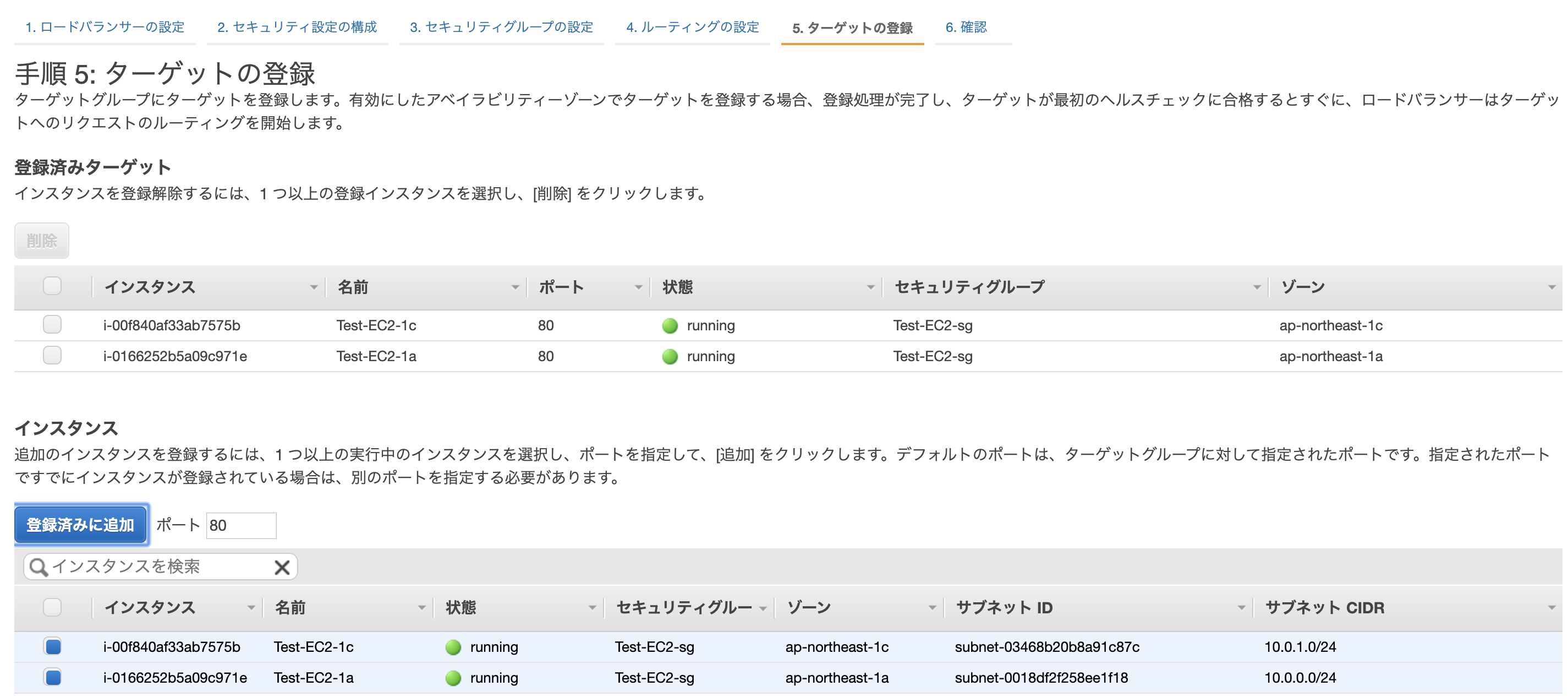はじめに
前回作成したサーバー環境をもう少し障害性、冗長性をアップさせた構成に変更したいと思います。構成図は以下のようになります。
構成図
変更内容
- EC2を2つ作成し、ロードバランサーの設置による冗長化
- RDSのMultiAZ構成(マスター、スレーブ)による自動フェイルオーバー
作成手順
| リソース名 | 備考 |
|---|---|
| VPC | |
| サブネット | パブリックサブネット2つ、プライベートサブネット2つ作成。 |
| インターネットゲートウェイ | |
| ルートテーブル | |
| EC2 ※ | AZを分けて2つ作成。 |
| RDS ※ | エンジンはMySQL。MultiAZ構成。 |
| ELB ※ | ALBを使用。作成したEC2をロードバランシング。 |
| ※ 作成後、接続確認を行う。 |
VPCの作成

サブネットの作成
パブリックサブネットとプライベートサブネットそれぞれ2つずつ作成します。
1.パブリックサブネット
EC2インスタンスを設置するパブリックサブネットを作成します。

CIDRブロックの数値はこちらも構成図の範囲とします。AZをap-northeast-1aとap-northeast-1cに分けて作成します。
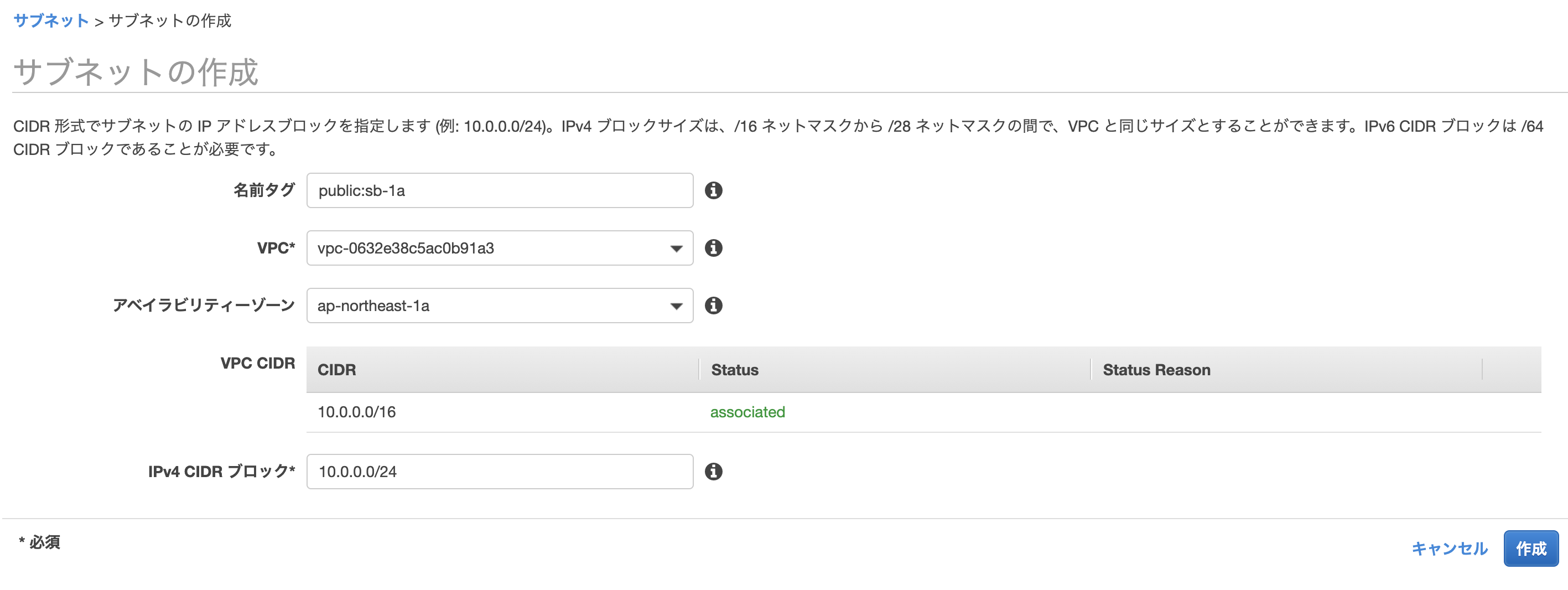

2.プライベートサブネット
RDSを設置するプライベートサブネットを作成します。


インターネットゲートウェイの作成
作成したVPC内のサーバがインターネットと接続するための出入口を設定します。
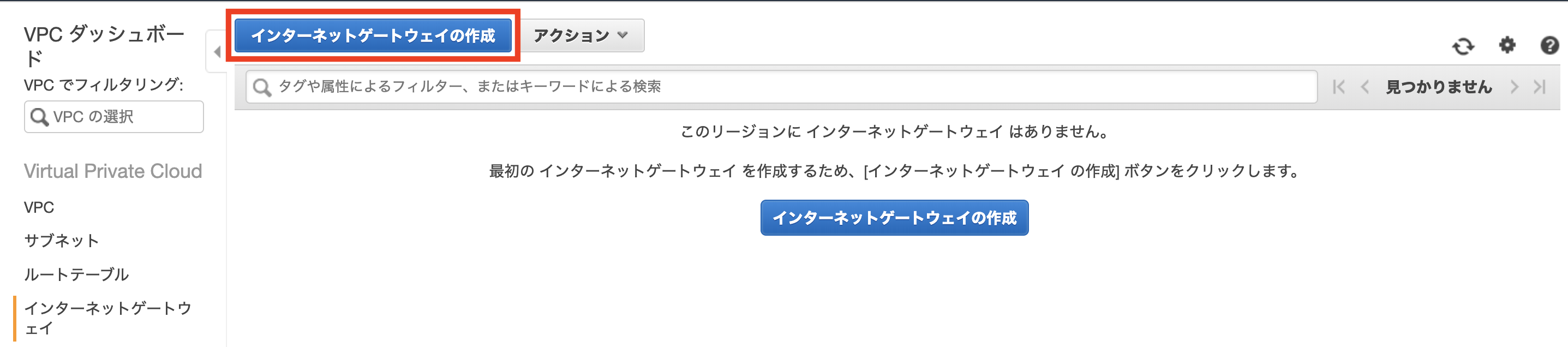

ルートテーブルの作成
デフォルトでは同じVPC内のものしかアクセスできないため、ルート編集で設定したゲートウェイに紐づいているアクセスの通信を可能にします。
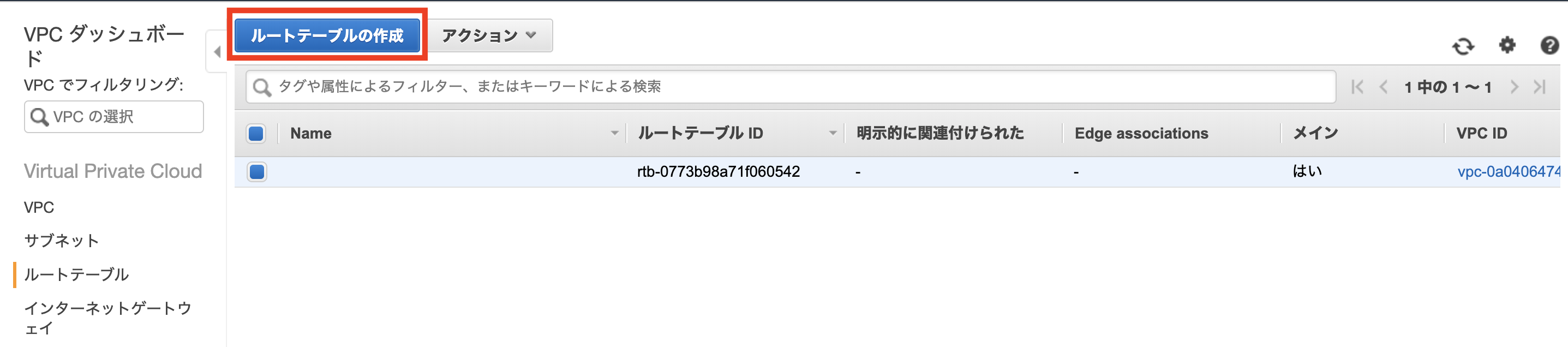
作成したインターネットゲートウェイをターゲットとして設定します。
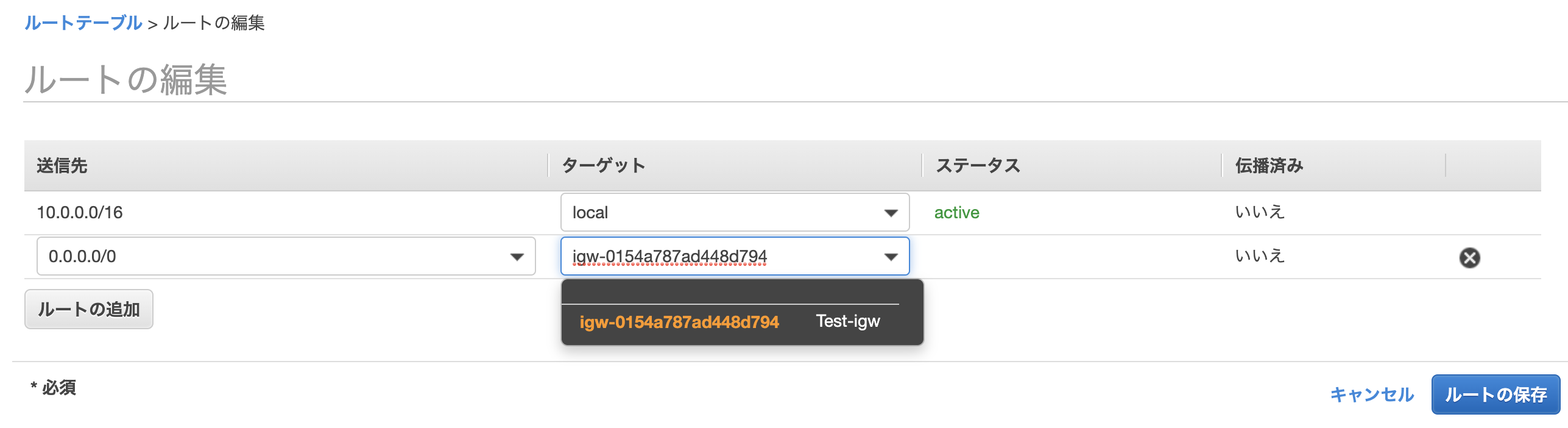
このルートテーブルに2つのパブリックサブネットを紐付けます。
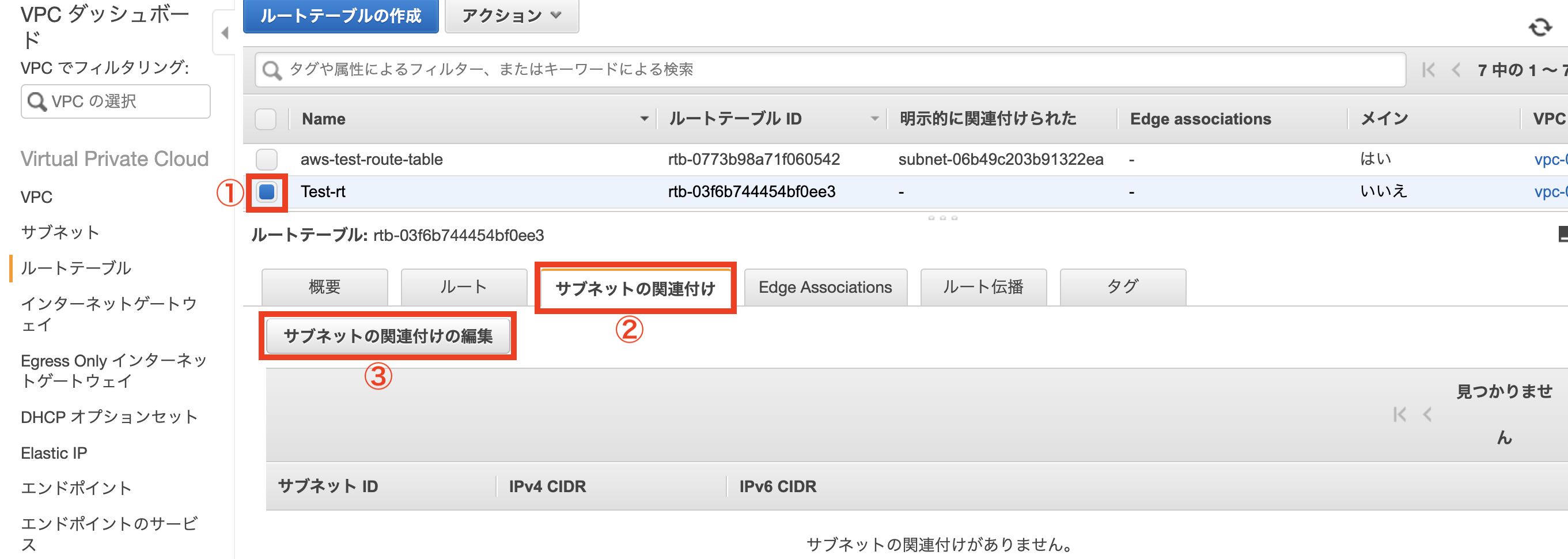
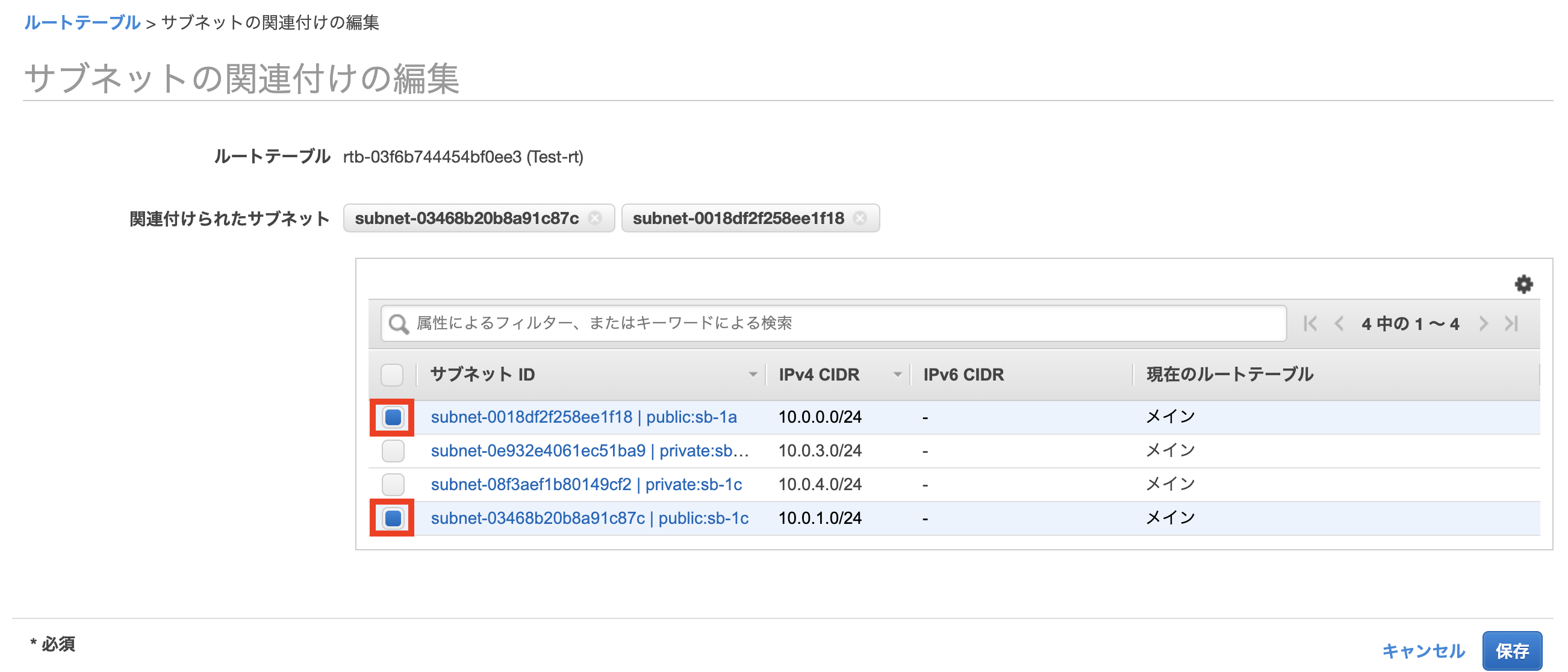
EC2の作成
テスト用なのでAMI及びインスタンスタイプは無料利用枠を選択しています。
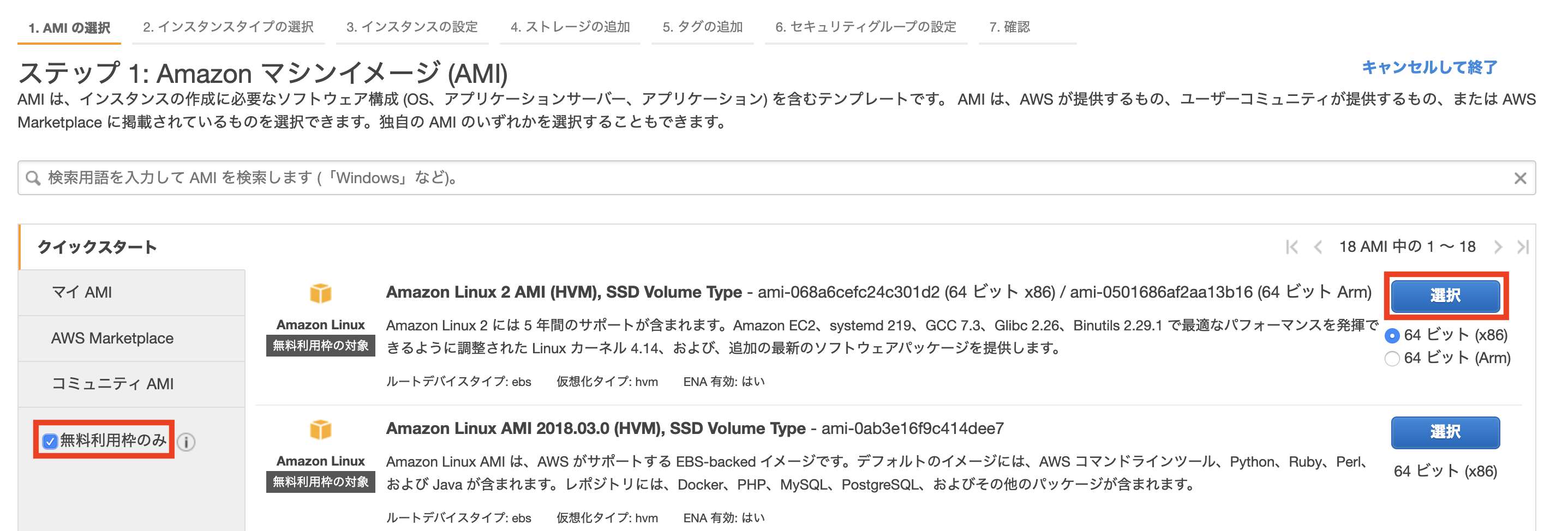
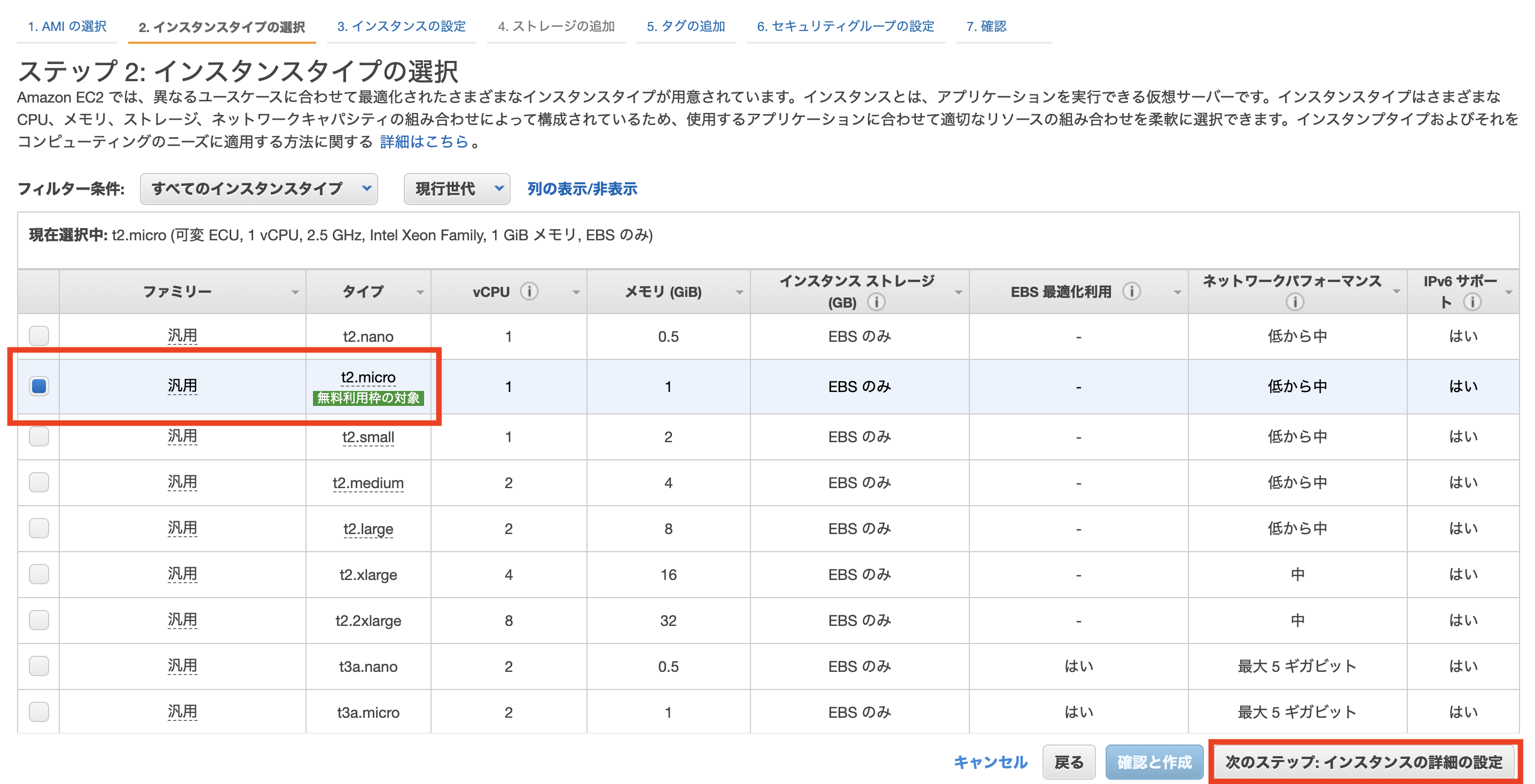
ネットワーク及びサブネットには作成したVPC及びパブリックサブネットを紐付けます。また、パブリックIPの自動割り当てを有効に変更します。
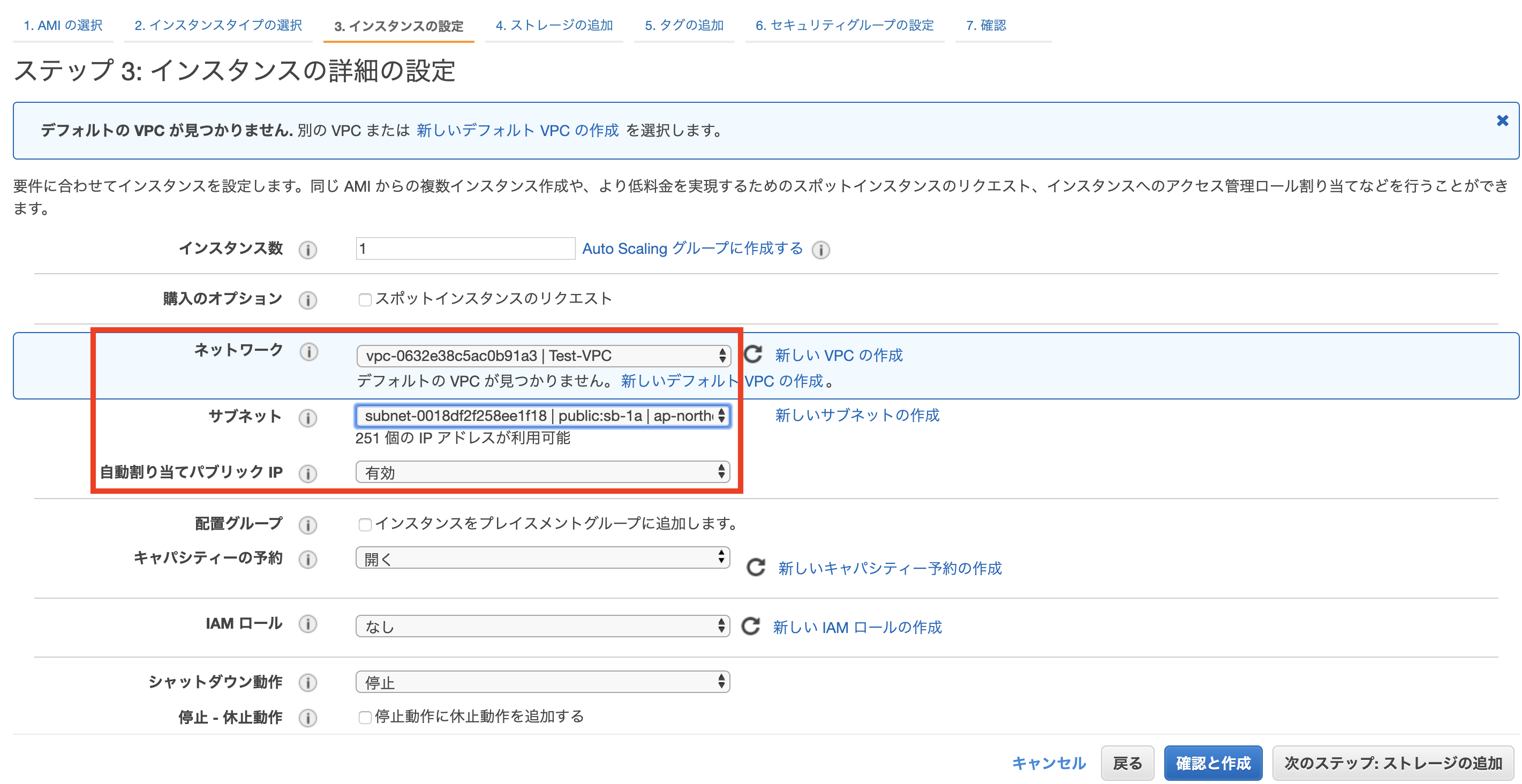
高度な詳細のユーザーデータ欄に以下を追記します。それによりEC2起動後に、webサーバーを起動させておくことができます。
# !/bin/bash
sudo yum update -y
sudo yum install httpd mysql update -y
sudo service httpd start
sudo chkconfig httpd on
新しいセキュリティグループを作成し、SSHとHTTPのポートを許可します。
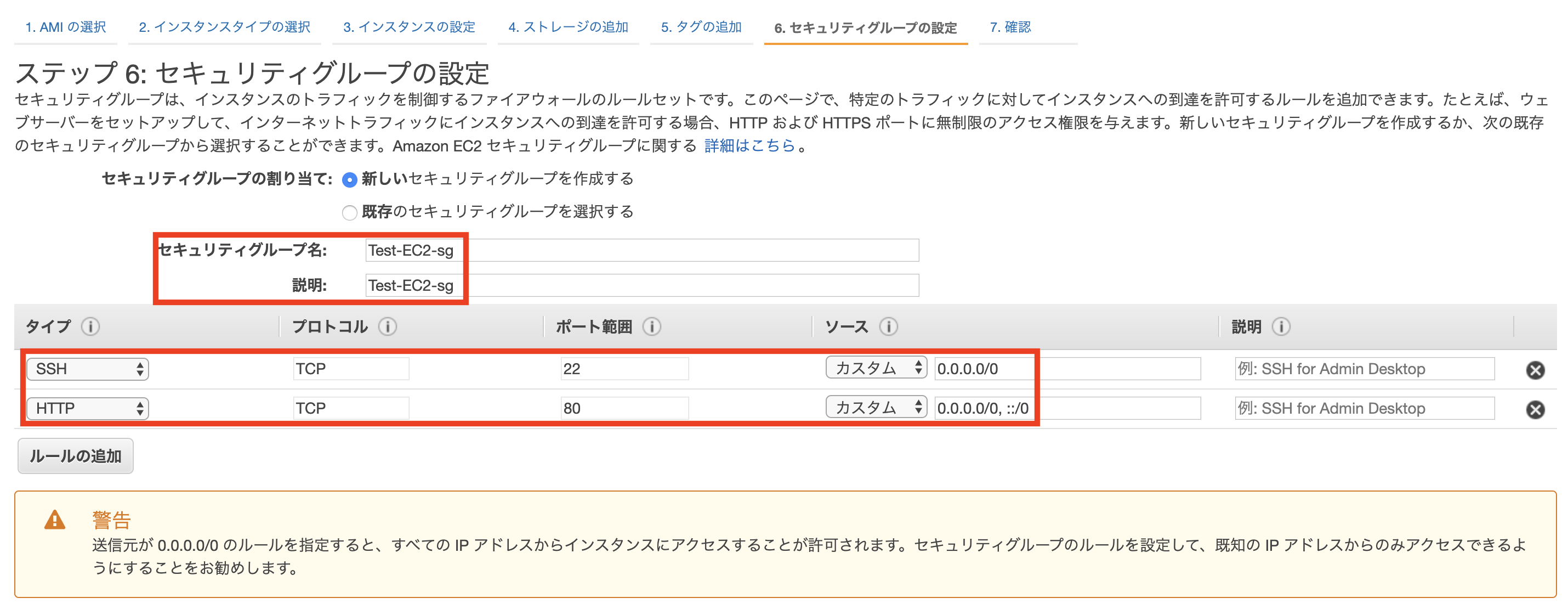
新しいキーペアを作成しダウンロードすればEC2インスタンスの作成は完了です。
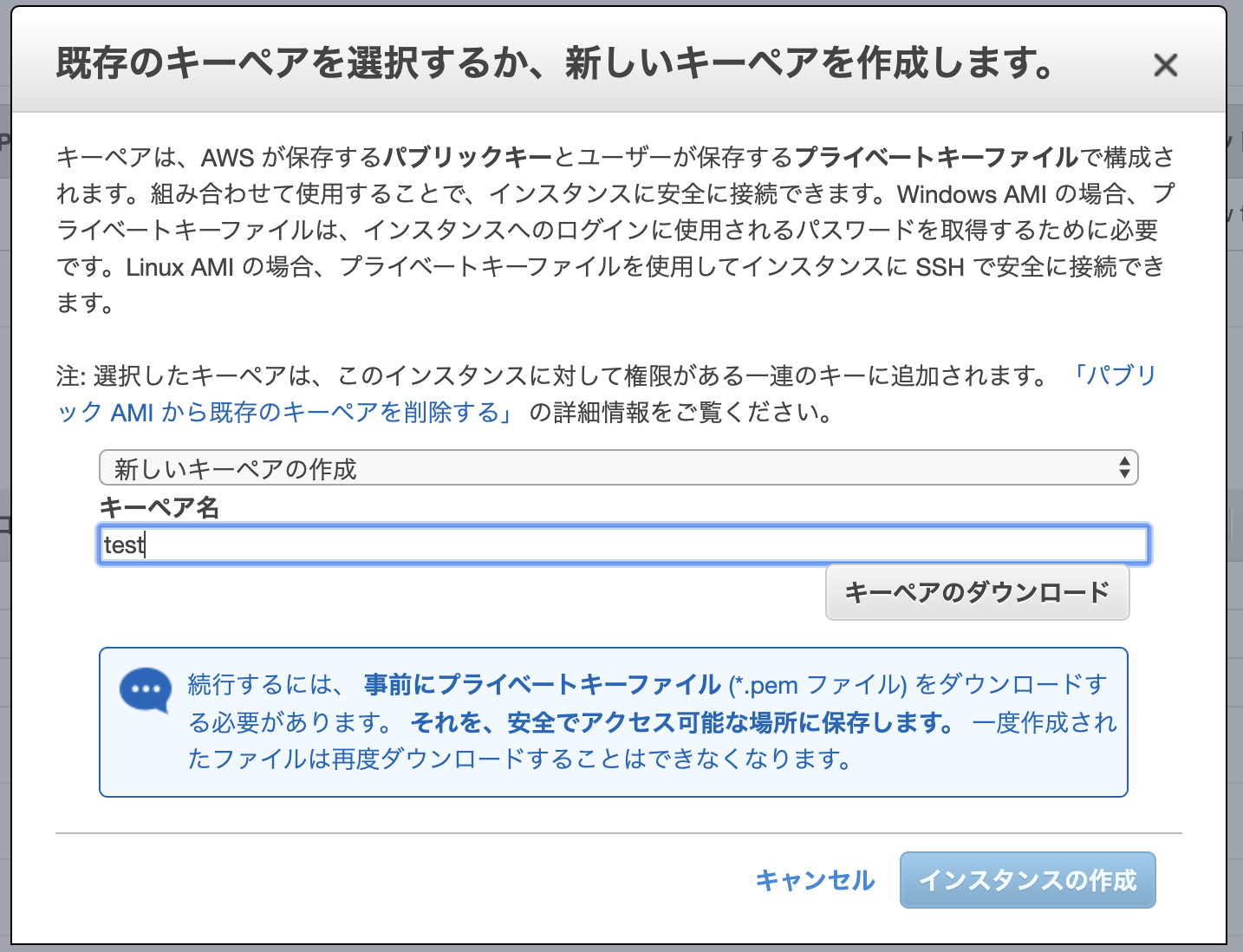
もう一つap-northeast-1c側に作成するEC2を作成します。


EC2へのSSH接続の確認
EC2インスタンスの状態がrunningに変わったら起動成功なので、それぞれのEC2のIPv4パブリックIPを確認しておきます。

続いてEC2からSSHへの接続確認を行います。ターミナル画面を開き、先ほど作成したpemキーを.sshフォルダに移動させます。2つのEC2インスタンス、それぞれをSSH接続可能か確認します。
$ cp Downloads/test.pem .ssh/ #pemキーを.sshフォルダに移動
$ sudo chmod 600 ~/.ssh/test.pem #指定している鍵の権限が広すぎるため変更
Password:〇〇〇〇〇〇〇〇 #自身のPCのパスワード
$ ssh -i ~/.ssh/test.pem ec2-user@[IPアドレス] #SSH接続の実行
__| __|_ )
_| ( / Amazon Linux 2 AMI
___|\___|___|
https://aws.amazon.com/amazon-linux-2/
8 package(s) needed for security, out of 17 available
Run "sudo yum update" to apply all updates.
RDSの作成
DBサブネットグループの作成

セキュリティグループの作成




データベースの作成


作成したVPC、サブネットグループ、セキュリティグループを紐づけます。
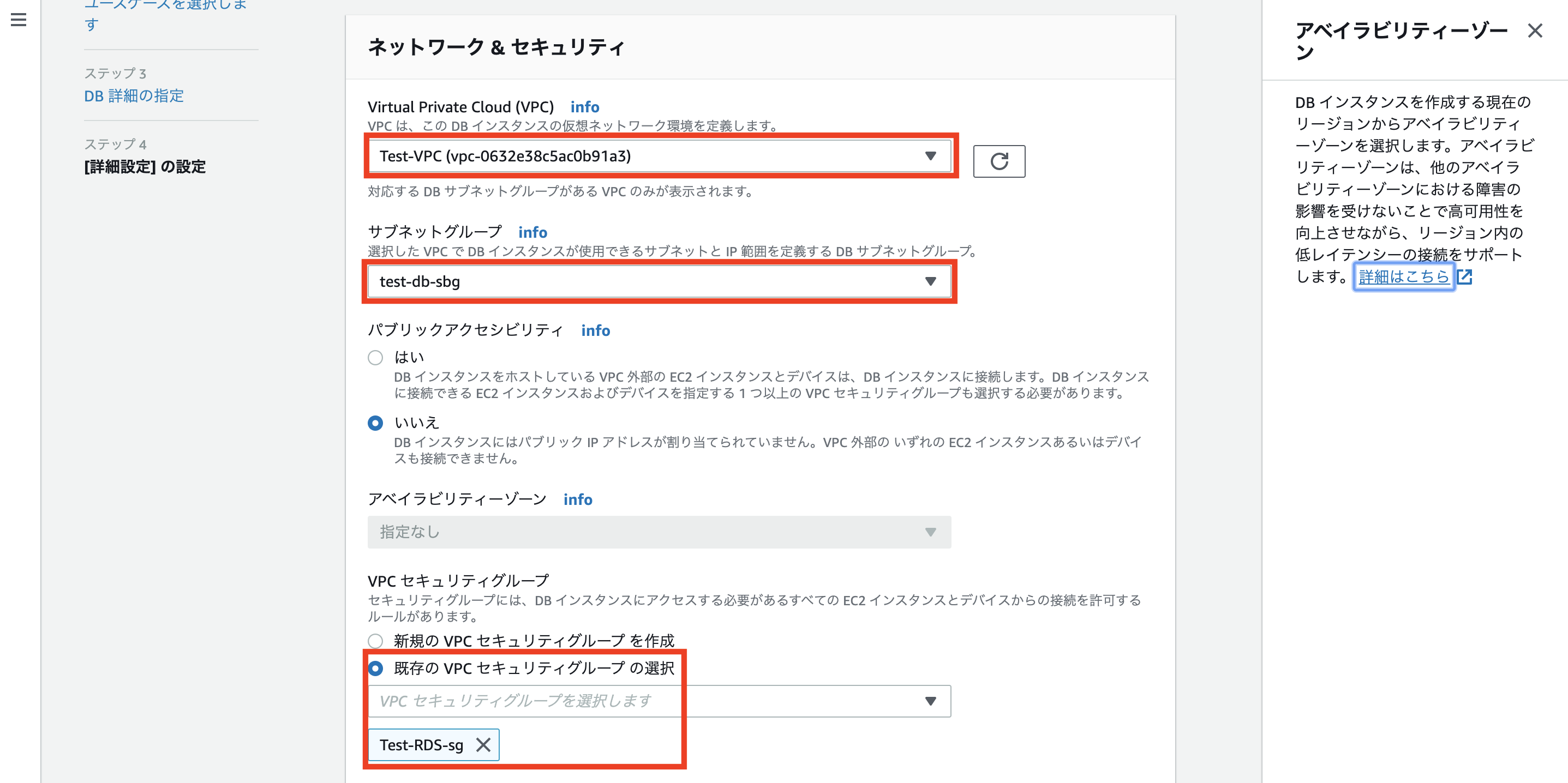
今回は初期MySQLデータベースは不要なのでデータベース名は空白にし、その他の設定についてはデフォルトのままで作成します。
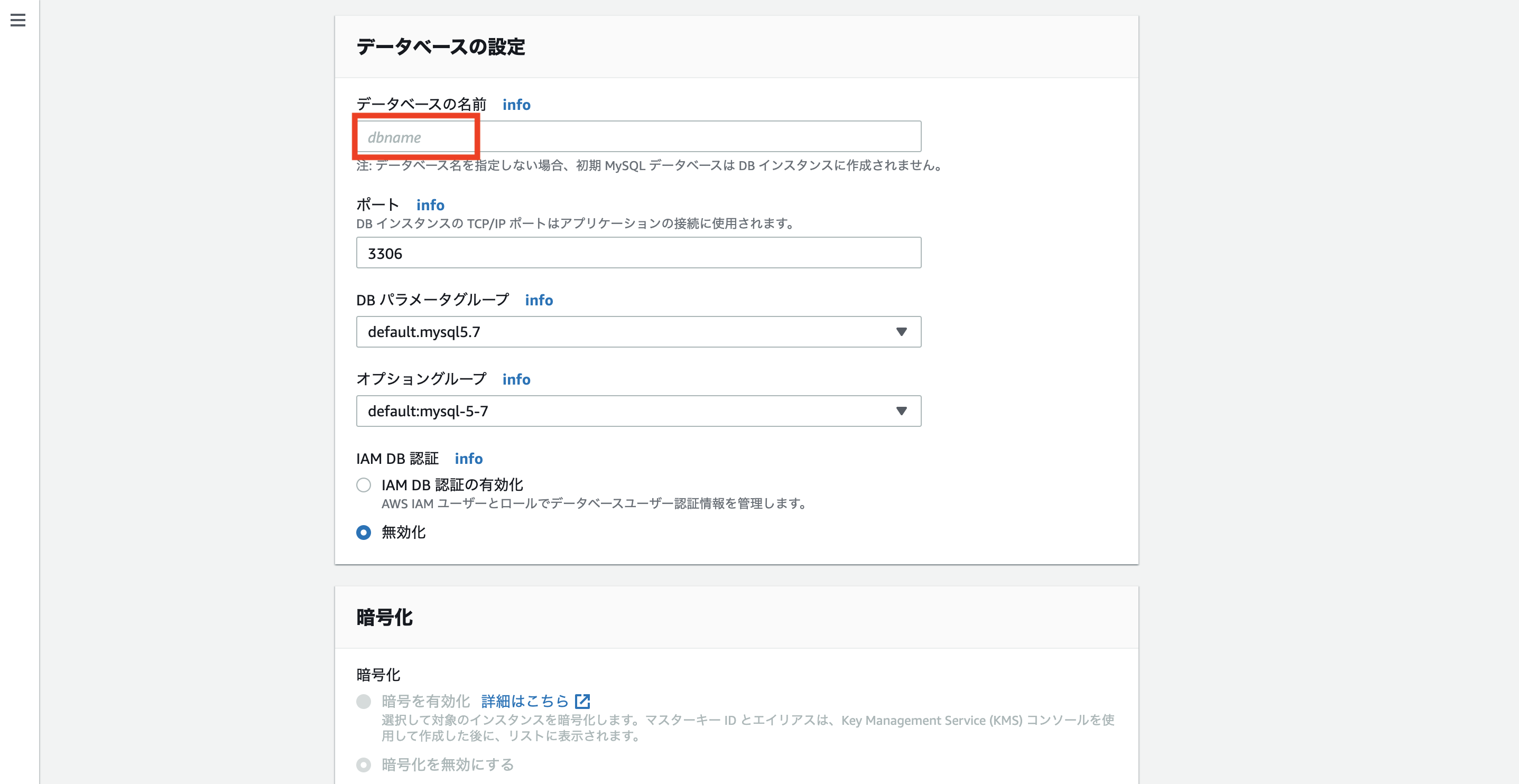
EC2からRDSへの接続確認
EC2からRDSへの接続確認を行います。
$ mysql -h test-rds.cl0w7wsj1gla.ap-northeast-1.rds.amazonaws.com -u test -p #RDSのエンドポイントとRDS作成時のマスターユーザ名(test)を使用
Enter password:testpass #RDS作成時のパスワード
Welcome to the MariaDB monitor. Commands end with ; or \g.
Your MySQL connection id is 8
Server version: 5.7.22-log Source distribution
Copyright (c) 2000, 2018, Oracle, MariaDB Corporation Ab and others.
Type 'help;' or '\h' for help. Type '\c' to clear the current input statement.
MySQL [(none)]> #exitで抜けます
以上の画面が表示されれば、接続完了です。
ELBの作成

ロードバランサーの名称を入力し、今回は外部接続用のためインターネット向けを選択しておきます。
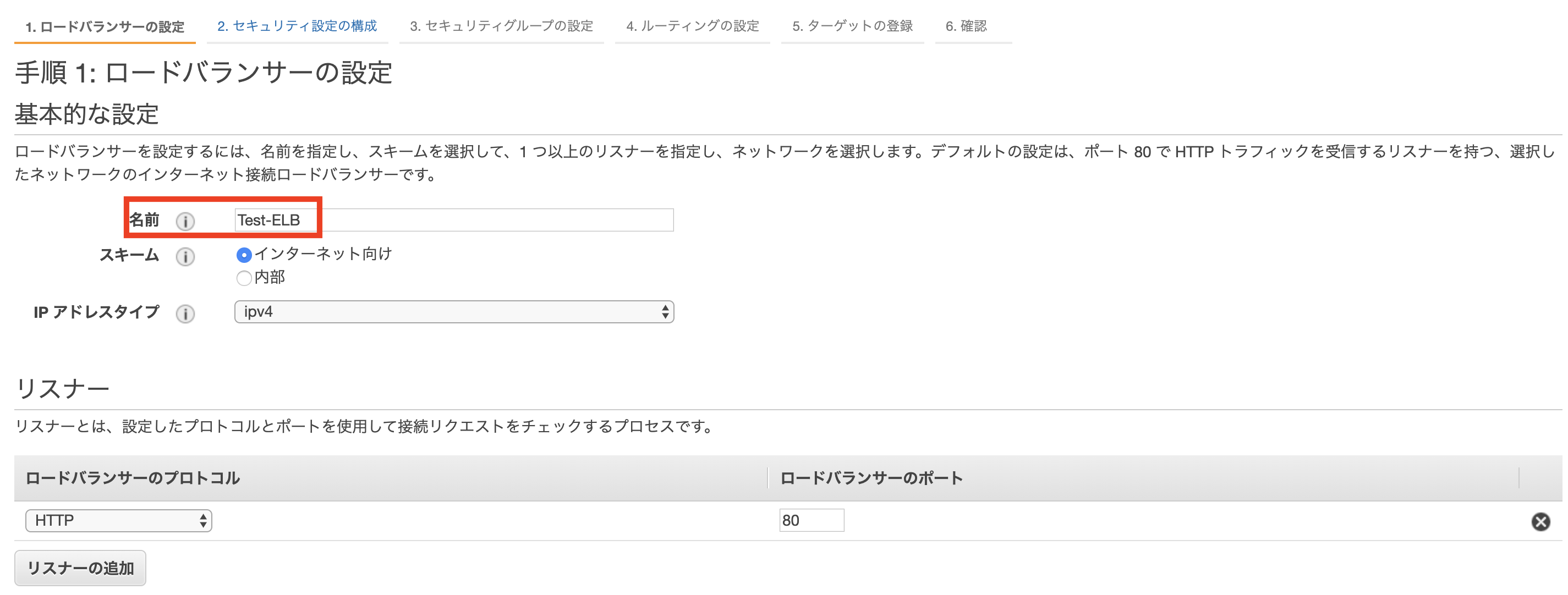
作成したVPCを選択し、2つのEC2が設置してあるパブリックサブネットを紐付けます。
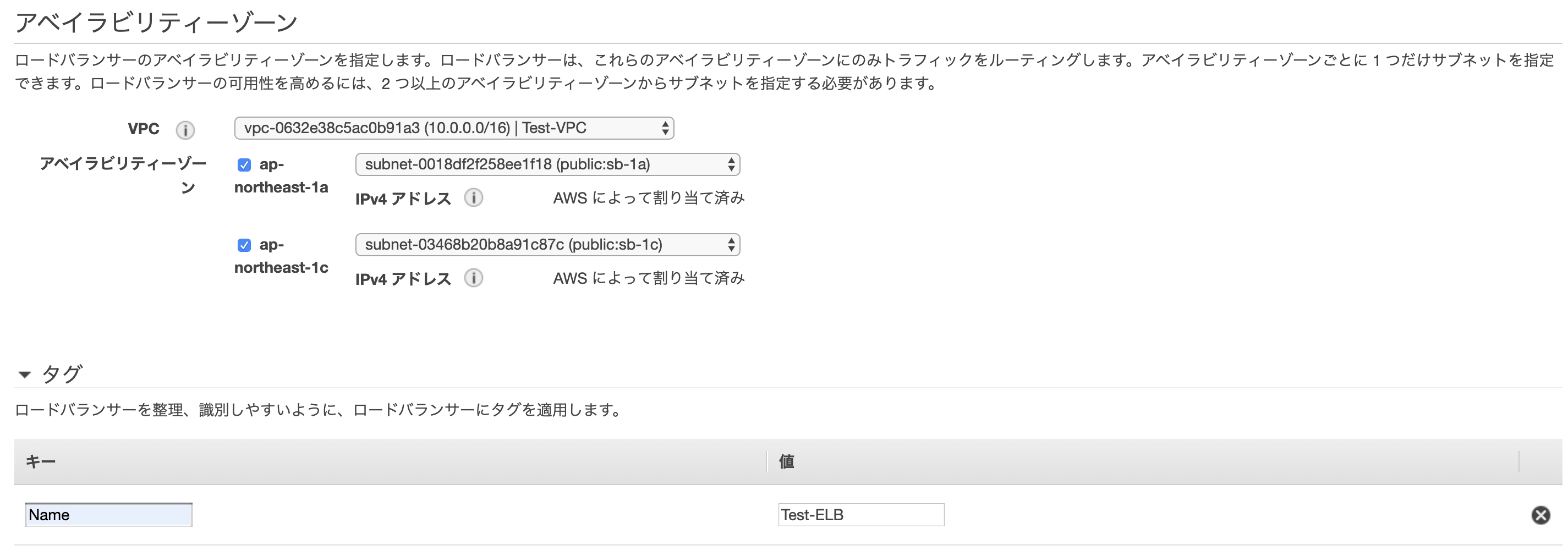


ELB機能確認
実際にロードバランサーが機能しているか確認をします。まず、htmlファイルを2つのEC2インスタンスに作成します。
$ sudo vi /var/www/html/index.html
<html>
Hello EC2!AZ-1a #別のEC2はAZ-1cにする。
</html>
次に、ELBのDNS名を確認し、そこからEC2にアクセスします。
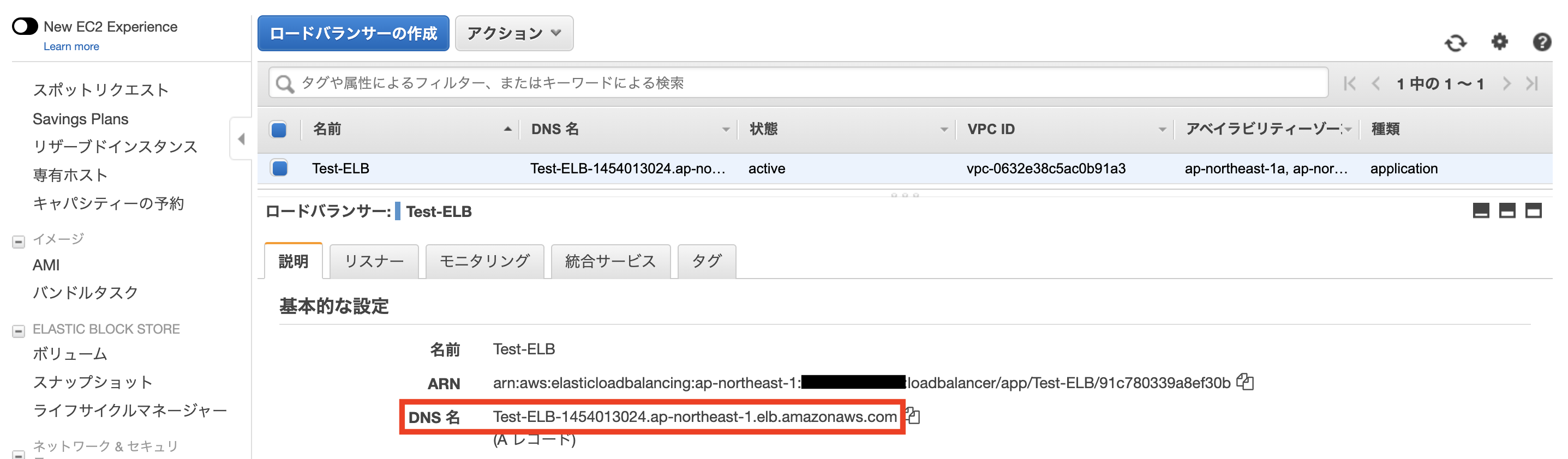
表示された画面のリロードを繰り返すと、アクセスされるEC2が変更されます。そのため、次のように表示されるhtmlファイルが異なります。


以上で、今回の構成図が完成となります。
その他
今回の構成以外の対策としては次の内容が考えられます。
セキュリティ対策
・セキュリティグループの設定
通信を許可する送信元IPアドレスやプロトコルを必要なものだけに限定
・CloudTrailの利用
ユーザーの行動ログを取得する等の監視
・CloudWatchの利用
利用するリソースに対してメトリクスやログの収集、追跡
可用性対策
・Auto-Scalingの利用
EC2に高負荷がかかった場合、新たなEC2が自動的に作成されるよう設定
・Route53を利用したフェイルオーバー
同じ構成のスタンバイを別リージョンに設置
・リードレプリカの利用
RDSへの読み込み負荷を分散