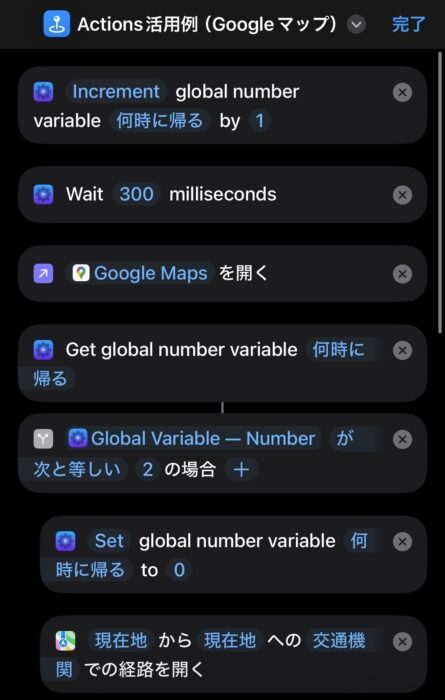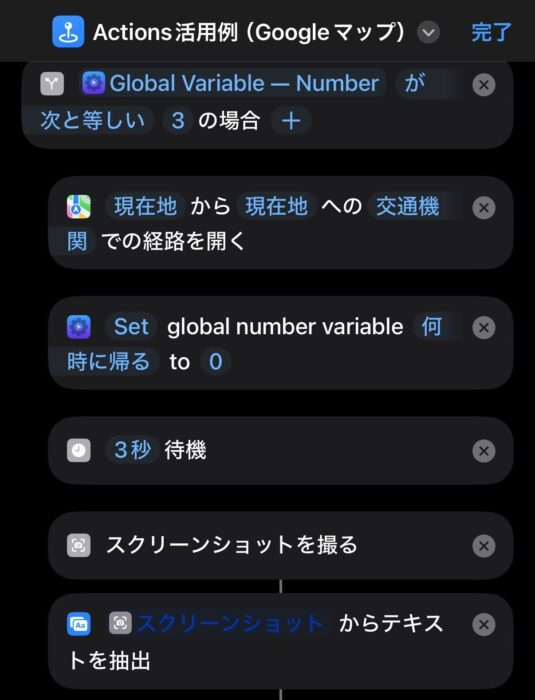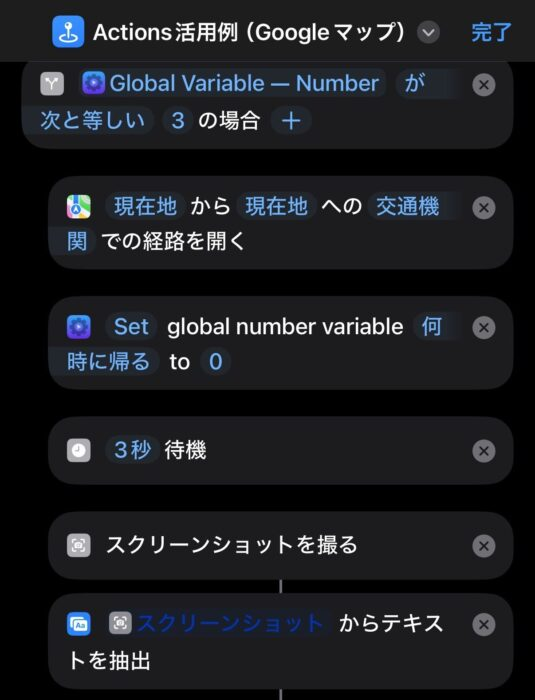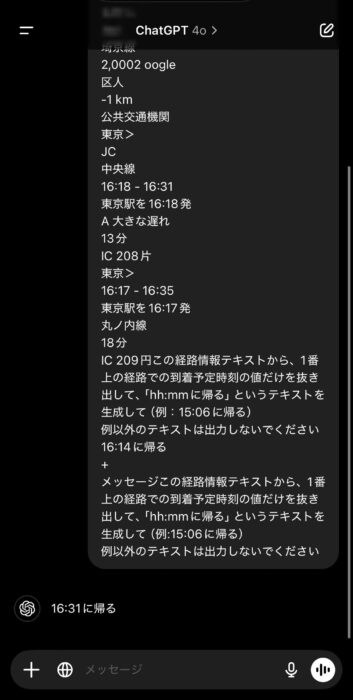iPhoneのショートカットアプリを使って日常の作業をもっとラクにしたいという方に向けて、私が実際に活用しているアイデアのひとつをご紹介します。
今回は「Actions」アプリを使って、“タップした回数”によって実行するアクションを変えるショートカットの作り方です。たとえば、1回タップでGoogleマップを開き、2回タップで自宅への経路を検索、3回タップでLINEで到着時間を共有するといった使い分けが可能になります。
参考記事
より詳しい仕組みや設定方法は以下の記事をご覧ください。
アイコンのタップ数に応じてGoogleマップで実行される処理を変える
ショートカットの全体
上記のリンクからご自身のiPhoneに取り込むことができます。
ChatGPTとActionsアプリをインストールしたうえで、後述の説明を参考に設定してください。
1回タップでGoogleマップを起動
一回タップで通常通りGoogleマップのアプリを開きます。
このケースでは問題ないのでIfの入れ子を少なくするために分岐させていませんが、他のアプリを起動する可能性がある場合は参考記事通り条件分岐させてください。
また参考記事にもある通り、慣れるまではWaitを長めに設定しておいた方がいいです。
とはいえ逆に300ミリ秒でも普通にアプリを起動したいときだと遅いので、頻繁に使うようなアプリだと別でアイコンを設定した方がいいかもしれません。
2回タップで自宅までの経路を表示
2回タップの場合は現在地から自宅までの経路を表示します。
初期設定の際は二つ目の現在地に自宅を設定してください。
Googleマップを利用している方でデフォルトのマップアプリをアンインストールしているとGoogleマップが選択できないので、デフォルトのマップアプリをインストールしてから初期設定をしましょう。
3回タップで家への到着予定をLINEで報告
少し複雑ですが、まあまあ便利です。
特にスクリーンショットからテキストを抽出→ChatGPTの流れは汎用性が高いので他のショートカットレシピでも使えると思います。
以下画像左側のスクリーンショットからテキストを抽出してChatGPTに投げると、きちんと読み込んで「16:31に帰る」という文字が返されるのでそれを家族に送ります。
たまに到着時刻ではなく出発時刻を送信することがあるので、実行後は正しく出力されているか確認する必要があります。
必要に応じてプロンプトやショートカットの処理を見直してみてください!
元記事