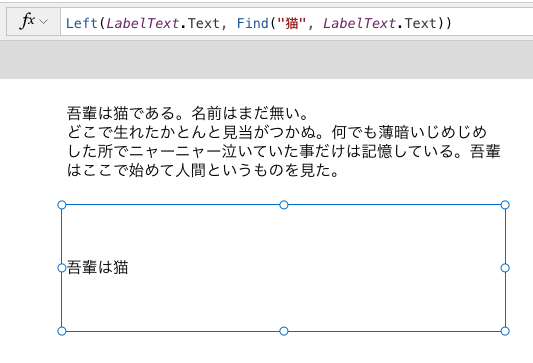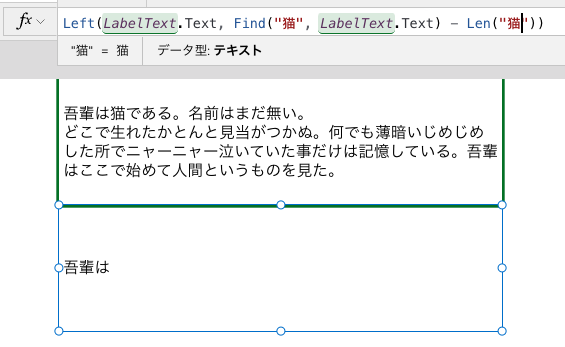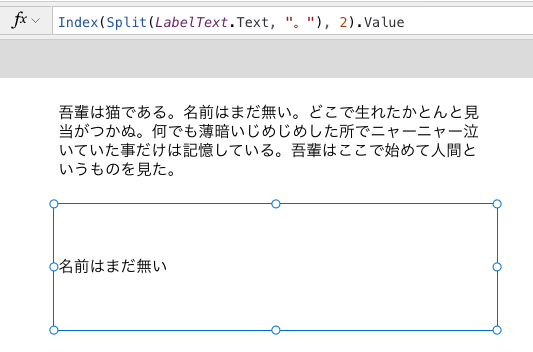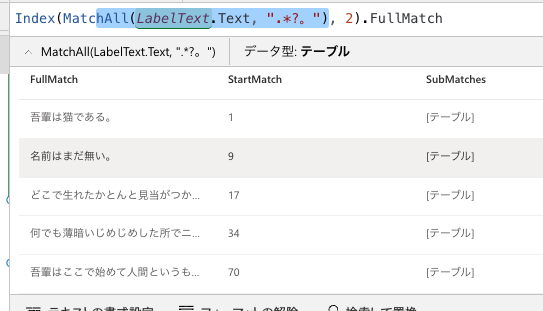Power Appsで文字列を抜き出す方法を以下の3通りに分けて紹介します。
- 最初に出現する文字より前の部分を取得したい場合
- 文字と文字の間を抜き出す場合
- 不要な文字列の削除による抜き出し
最初に出現する文字より前の部分を取得したい場合
Left関数+Find関数
Excelでもよく使用される、Left関数+Find関数です。
検索する文字を含めたくなければ、Len関数を使用してFind関数の出力から文字数分引きます。
Split関数+First関数
Find + Leftよりもコードが短くなるのでよく利用します。
Split関数で「.」を区切り文字にして文字列をテーブルに変換し、その一番上の値を取得することで指定した文字よりも前の文字列を抜き出しています。
文字と文字の間を抜き出す場合
Match関数
これまでの手法を組み合わせることでも文字列を抜き出すことが可能ですが、Match関数を使用すればより短く記述することが可能です。
Split関数+Index関数
Split関数で作成された区切り文字ごとのテーブルから、Index関数を使用して何番目の部分を抜き出すかを指定することができます。
MatchAll関数+Index関数
Split関数の代わりにMatchAll関数を使用しても同様の処理が可能です。
不要な文字列の削除による抜き出し
不要な文字列のみ削除・置換することで必要な文字列を抜き出す場合は、Substitute関数を用いて不要な部分を削除します。
また、抜き出した後の文字列に不要な部分がある場合にも使用できます。
数値部分のみ抜き出す
数値部分のみ抜き出す場合は、MatchAll関数で正規表現使用します。
Power Automateはこちら
元記事