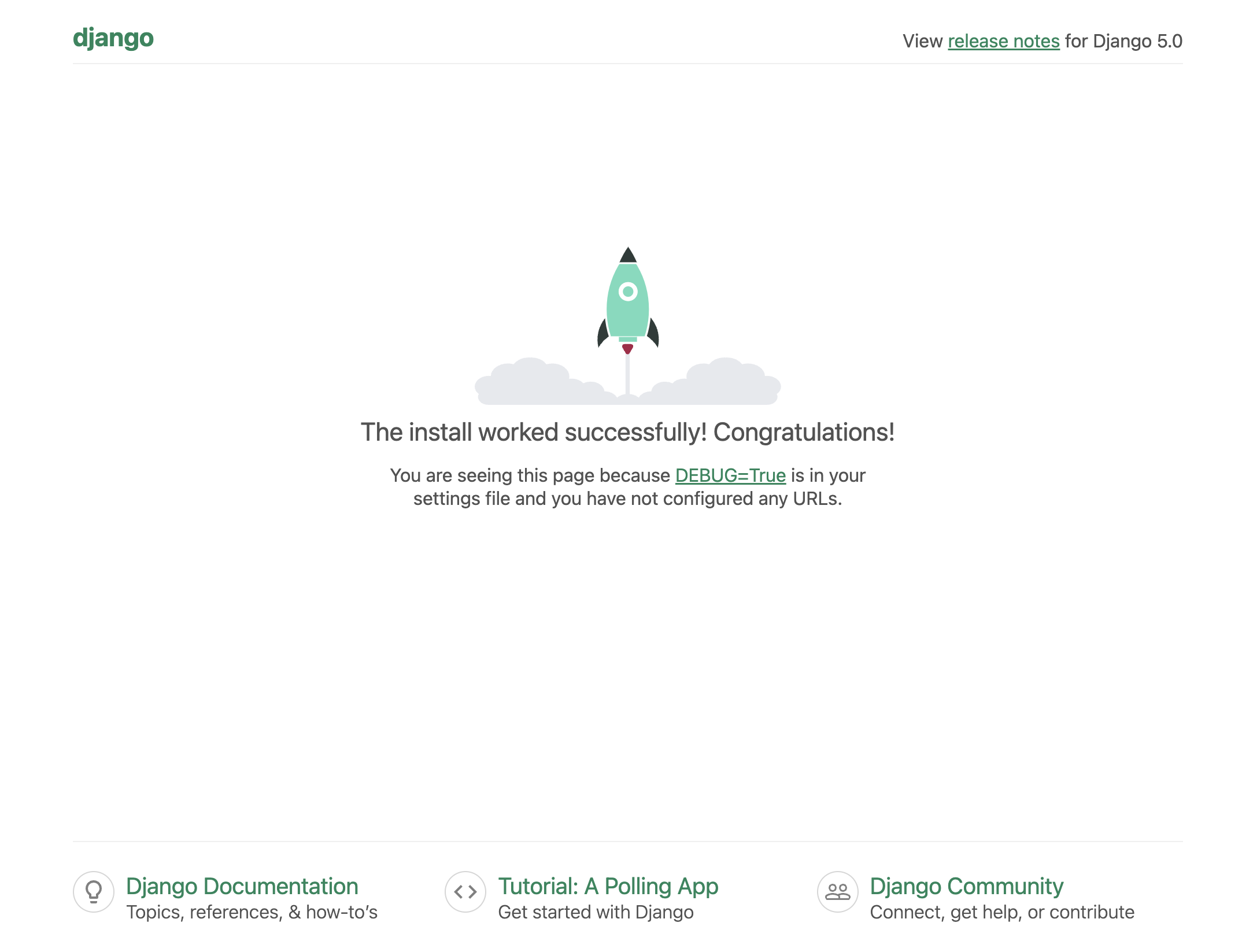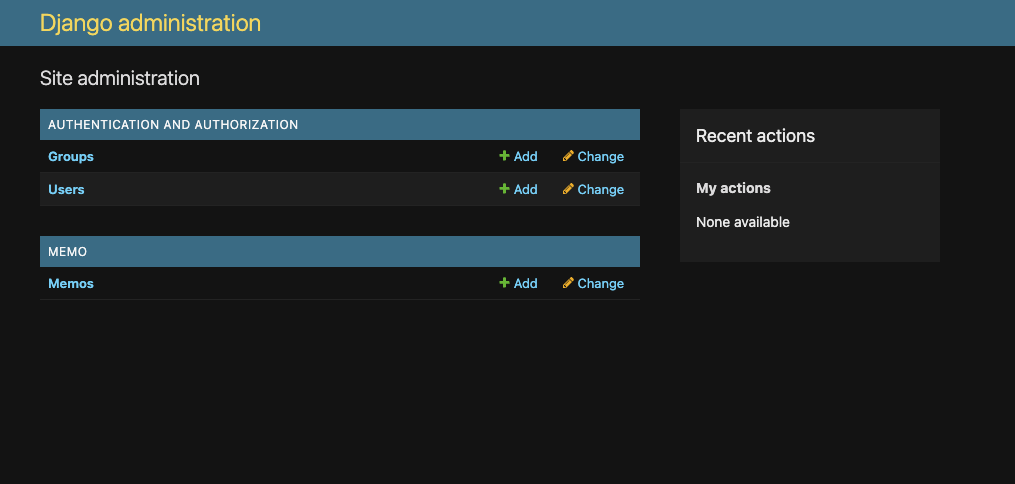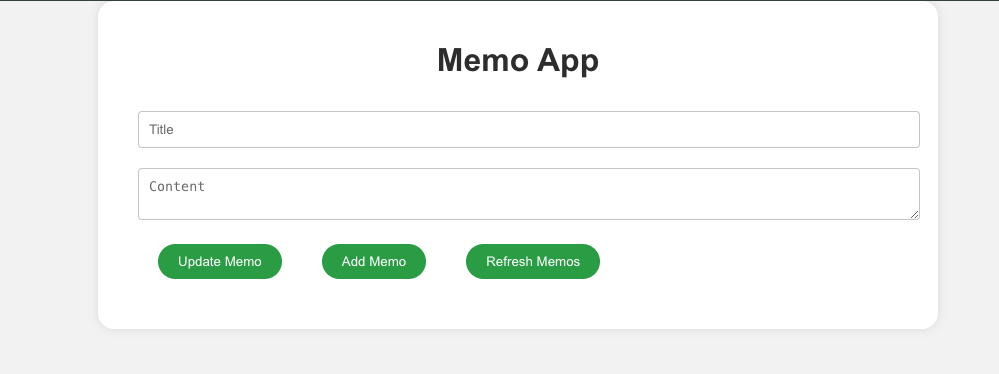初めに
REST Frameworkを使ったAPIの操作の勉強がてら、バックエンドでDjango、フロントエンドにReactを使ったメモアプリを作成しました。DjangoとReactの基礎知識はある前提で、使用したコード・コマンドを全て記録に残したものがこちらの記事になります。
メモアプリはこんな感じ↓
使用するツールとライブラリのバージョン
MacBook Pro M2
Python: 3.12.1
Django: 5.0.1
Django REST framework: 3.15.1
Node.js: 20.11.0
npm: 10.2.4
React: 18.3.1
Typescript: 4.9.5
最終的なディレクトリ構成
Memo-app
├── README.md
├── backend
│ ├── db.sqlite3
│ ├── manage.py
│ ├── memo
│ ├── memo_project
│ └── venv
└── frontend
├── README.md
├── node_modules
├── package-lock.json
├── package.json
├── public
├── src
└── tsconfig.json
使用したコード
Djangoプロジェクトのセットアップ
まずはディレクトリを作成し、移動してバックエンドのフォルダを作ります。
mkdir Memo-app
cd Memo-app
mkdir backend
cd backend
仮想環境を作成し、有効化します。
python -m venv venv
source venv/bin/activate
!-- windowsの場合、venv\Scripts\activate --
DjangoとREST Frameworkをインストールします。
pip install django djangorestframework
Djangoのプロジェクトとアプリを作成し、アプリをINSTALLED_APPに追加します。
INSTALLED_APPS = [
...,
'rest_framework',
'memo',
]
これで基本的なDjangoプロジェクトのセットアップは完了しました。
モデルの定義
モデルの作成
メモモデルを定義します。タイトルと本文があれば十分でしょう。記事のidは明示的に書かなければ自動で生成されるので今回は書きません。
from django.db import models
from django.db import models
class Memo(models.Model):
title = models.CharField(max_length=100)
content = models.TextField()
def __str__(self):
return self.title
モデルの反映
コンソールにて以下のコマンドを実行し、データベースにモデルを反映させます。
python manage.py makemigrations
python manage.py migrate
管理者サイトに登録
モデルを管理者サイトから見られるようにします。
from django.contrib import admin
from .models import Memo
admin.site.register(Memo)
管理者サイトの確認
管理者サイトを確認します。まずはコンソールで管理者アカウントを作成します。
python manage.py createsuperuser
名前、メールアドレス、パスワードを聞かれますが、今回はテストなので適当につけます。
パスワードは表示されませんがちゃんと入力されているので大丈夫です。
Username: test
Email address: test@example.com
Password:
Password (again):
こんな感じで逐次入力していきます。
作成が終わったら、サーバーを動かしてみます。
python manage.py runserver
下記のようなメッセージが出てくれば成功です。
Watching for file changes with StatReloader
Performing system checks...
System check identified no issues (0 silenced).
June 22, 2024 - 04:26:31
Django version 5.0.6, using settings 'memo_project.settings'
Starting development server at http://127.0.0.1:8000/
Quit the server with CONTROL-C.
まずはhttp://127.0.0.1:8000/ にアクセスしてみます。
こんな画面が出てくれば成功です。
続いて管理者画面(http://127.0.0.1:8000/admin/) にアクセスしてみます。
ログイン画面が出てくるので、先ほど設定したユーザー名とパスワードでログインします。
すると次のような画面が出てきます。
Memosがしっかりモデルとして追加されているのがわかります。Memosをクリックし、+Addをクリックして試しにいくつかデータを追加していきます。
これで3つほどデータを試しに作成しました。このデータをAPIをつかって操作していきます。
いったんCtrl+Cでサーバーを止めておきましょう。
Django REST Frameworkの設定
シリアライザーの作成
Djangoにおけるシリアライザーとは、DjangoのモデルをJSONなどの適切なデータ形式に変換します。
memoに新しくserializers.pyを作成し、シリアライザーを記述します。
from rest_framework import serializers
from .models import Memo
class MemoSerializer(serializers.ModelSerializer):
class Meta:
model = Memo
fields = '__all__'
fieldsで指定したカラムを表示できるようになっています。
fields = ('title', 'content', 'id')
としても良いですが、全部なので__all__で済ませます。
ビューの追加
ビューでは、ModelViewSetを用いることでモデルへのCRUD操作(Create, Read, Update, Delete)をまとめて定義することができます。querysetでモデルのどのデータを取得するのかを指定し、serializer_classで使用するシリアライザーを指定します。
from rest_framework import viewsets
from .models import Memo
from .serializers import MemoSerializer
class MemoViewSet(viewsets.ModelViewSet):
queryset = Memo.objects.all()
serializer_class = MemoSerializer
プロジェクトにルートを追加
実際にサイトにアクセスしたとき、apiというパスでmemoアプリに移動できるように設定を行います。
from django.contrib import admin
from django.urls import path, include
urlpatterns = [
path('admin/', admin.site.urls),
path('api/', include('memo.urls')),
]
ルーティングの設定
ルーティングは、HTTPリクエストを適切なビューに案内します。memoにurls.pyを作成し、api/memos/にアクセスするとAPIにアクセスできるように設定をします。
from django.urls import path, include
from rest_framework.routers import DefaultRouter
from .views import MemoViewSet
router = DefaultRouter()
router.register(r'memos', MemoViewSet)
urlpatterns = [
path('', include(router.urls)),
]
APIの動作確認
ではもう一度、サーバーを動かしてみます。
python manage.py runserver
今設定した http://127.0.0.1:8000/api/memos/ にアクセスします。
これで先ほど入力したデータが見えるようになっており、さらに下の欄からデータを追加することもできるようになっています。
ここまでできたら一旦Django側の準備は完了です。次からReact側の準備をしていきます。一旦サーバーをCtrl+Cで停止し、元々のMemo-appディレクトリに戻っておきます。
cd ../
Reactフロントエンドのセットアップ
基本セットアップ
TypescriptのReactaプロジェクトを設定します。Node.jsとnpmは事前にインストールしておく必要があります。
npx create-react-app frontend --template typescript
少し時間がかかりますが、待ちます。下記のようなディレクトリ構成になっているはずです。
Memo
|
|--backend
|--frontend
確認できたら作成したディレクトリに移動しておきましょう。
cd frontend
コンソールで以下のコマンドを実行すると、reactの画面に遷移することができます。(http://localhost:3000/)
npm start
CORS設定
DjangoがReactからのAPIリクエストを受け付けるように、ReactサーバーのポートをDjangoのホワイトリストに追加します。CORS設定に不備があると意図していないサイトからのAPIリクエストに答えてデータを渡してしまうことがあるので、設定には注意が必要です。
参考↓
まずはcorsheadersパッケージをインストールします。
pip install django-cors-headers
backend/memo_project/settings.pyに以下の内容を追加します。
# settings.py
INSTALLED_APPS = [
...
'corsheaders',
]
MIDDLEWARE = [
...
'corsheaders.middleware.CorsMiddleware',
...
]
CORS_ALLOWED_ORIGINS = [
'http://localhost:3000',
]
サーバーを同時に動かす
現時点では、Djangoの開発サーバーとReactの開発サーバーは別々で動かしていました。ReactでDjangoのAPIからデータを持ってくるにはどちらのサーバーも同時に動かす必要があるので、concurrentlyパッケージを用いて一つのコマンドで両方のサーバーを起動できるようにします。二つのサーバーを同時に動かすには他にも方法がありますが、今回は簡単のためこちらを使用します。
まずはfrontendディレクトリでconcurrentlyをインストールします。
npm install concurrently --save-dev
続いて、package.jsonに以下の内容を追記します。
{
"name": "frontend",
"version": "0.1.0",
"private": true,
"dependencies": {
// 依存関係のリスト
},
"scripts": {
"start": "react-scripts start",
"build": "react-scripts build",
"test": "react-scripts test",
"eject": "react-scripts eject",
"server": "cd ../backend && source venv/bin/activate && python manage.py runserver", // Windowsなら `venv\\Scripts\\activate`
"dev": "concurrently \"npm start\" \"npm run server\""
}
}
これでDjangoの開発サーバーとReactの開発サーバーを同時に動かす準備ができました。
npm run dev
上記のコマンドを実行し、http://localhost:3000/ と http://localhost:8000/api/memos/ にアクセスしてどちらも実行されていることを確認しましょう。
APIクライアントの設定
src/api.tsを作成し、Djangoからデータを持ってくるクライアントを設定します。
今回はCRUD操作を確認したいので、それぞれに対応するクライアントを定義します。
const API_BASE_URL = 'http://localhost:8000/api/memos/';
export const createMemo = async (title: string, content: string) => {
const response = await fetch(`${API_BASE_URL}`,{
method: 'POST',
headers: {
'Content-Type': 'application/json'
},
body: JSON.stringify({title, content})
});
if (!response.ok){
throw new Error("failed to create memo")
}
return await response.json()
};
export const fetchMemos = async () => {
const response = await fetch(`${API_BASE_URL}`);
if (!response.ok){
throw new Error('failed to fetch the data');
}
return await response.json();
};
export const updateMemo = async (id: number, title: string, content: string) => {
const response = await fetch(`${API_BASE_URL}${id}/`, {
method: 'PUT',
headers: {
'Content-Type': 'application/json',
},
body: JSON.stringify({ title, content }),
});
if (!response.ok) {
throw new Error('Failed to update memo');
}
return await response.json();
};
export const deleteMemo = async (id : number) => {
const response = await fetch(`${API_BASE_URL}${id}/`, {
method: 'DELETE',
});
if (!response.ok){
throw new Error("failed to delete memo")
}
};
実際の画面作成
続いて、実際にメモを書く画面を作っていきます。
まずはApp.tsxでざっくりとしたjsxを書きます。
import React from 'react';
import './App.css';
function App() {
return (
<div className='container'>
<h1>Memo App</h1>
<div className='InputArea'>
<input
type="text"
placeholder="Title"
/>
<textarea
placeholder="Content"
/>
<button>Update Memo</button>
<button>Add Memo</button>
<button>Refresh Memos</button>
</div>
<ul>
{/* ここに作成したメモが入る */}
</ul>
</div>
);
}
export default App;
そして、ざっくりCSSを当てます。
/* App.css */
body {
font-family: Arial, sans-serif;
background-color: #f4f4f4;
margin: 0;
padding: 0;
}
.container {
max-width: 800px;
margin: 0 auto;
padding: 20px;
background-color: #fff;
box-shadow: 0 0 10px rgba(0, 0, 0, 0.1);
max-width: 800px;
border-radius: 16px;
}
h1 {
text-align: center;
color: #333;
}
input, textarea {
width: 100%;
padding: 10px;
margin: 10px 0;
border: 1px solid #ccc;
border-radius: 4px;
}
.InputArea {
margin: 20px;
align-items: center;
}
button {
display: inline-block;
padding: 10px 20px;
margin: 10px 20px;
background-color: #28a745;
color: white;
border: none;
border-radius: 999px;
cursor: pointer;
transition: background-color 0.3s;
}
button:hover {
background-color: #218838;
}
こんな感じになります。
では、実際にボタンを押した時の操作を実装していきます。
必要な関数の定義
まずは先ほど作ったAPIクライアントをApp.tsxにインポートしておきます。
import React from 'react';
import { fetchMemos, createMemo, deleteMemo, updateMemo } from './api';
import './App.css';
//残りのコード
インターフェースを定義
メモオブジェクトが持つべきプロパティやその型を指定します。
function App() {
interface Memo {
id: number;
title: string;
content: string;
};
return (
// 残りのコードが入る
);
}
export default App;
参考↓
React.FCの使用
constでの型定義でコンポーネントを定義する型を使用します。React.FCを使用すると、関数コンポーネントの型を明確に指定できるので型安全性が向上します。
現在のApp.tsx
import React from 'react';
import { fetchMemos, createMemo, deleteMemo, updateMemo } from './api';
import './App.css';
const App: React.FC = () => {
interface Memo {
id: number;
title: string;
content: string;
};
return (
// 残りのコード
);
}
export default App;
状態管理の変数を定義
useStateフックを利用し、各変数の状態を初期化します。
const App: React.FC = () => {
const [memos, setMemos] = useState<Memo[]>([]);
const [title, setTitle] = useState<string>('');
const [content, setContent] = useState<string>('');
interface Memo {
id: number;
title: string;
content: string;
};
return (
// 残りのコード
);
};
export default App;
メモをGETする
さて、APIからデータを持ってくる関数を書きます。非同期関数として定義します。Refreshボタンを押した時にmemoを更新してタイトルと本文をmap関数で表示するようにしてみます。
参考↓
import React, {useState, useEffect} from 'react';
import { fetchMemos, createMemo, deleteMemo, updateMemo } from './api';
import './App.css';
const App: React.FC = () => {
const [memos, setMemos] = useState<Memo[]>([]);
const [title, setTitle] = useState<string>('');
const [content, setContent] = useState<string>('');
interface Memo {
id: number;
title: string;
content: string;
};
const fetchInitialMemos = async () => {
try {
const initialMemos = await fetchMemos();
setMemos(initialMemos);
} catch (error) {
console.error('Failed to fetch memos', error);
}
};
useEffect(() => {
fetchInitialMemos();
}, []);
return (
<div className='container'>
<h1>Memo App</h1>
<div className='InputArea'>
<input
type="text"
placeholder="Title"
/>
<textarea
placeholder="Content"
/>
<button>Update Memo</button>
<button>Add Memo</button>
<button onClick={fetchInitialMemos}>Refresh Memos</button>
</div>
<ul>
{memos.map((memo) => (
<li key={memo.id}>
<h2>{memo.title}</h2>
<p>{memo.content}</p>
</li>
))}
</ul>
</div>
);
}
export default App;
コンポーネントがマウントされるたびにリフレッシュしてメモを取得して欲しいので、userEffectフックを用いて関数を実行もしています。
ここまでで一回Reactの開発サーバーを動かして様子を見てみましょう。
npm run dev
これで先ほどテストとして入力したテストデータが取得され表示されていたらGET完了です。
メモをPOSTする
続いてPOST、つまり新規メモを作成する関数を書いていきます。やりたいことは、inputで受け取ったタイトルと本文をデータベースに追加し、そのあとでタイトルと本文を初期化するという一連の動作です。
先ほどAPIクライアントで作成したcreateMemo関数はtitleとcontentを引数としてとり、新しいメモを作成します。作成後は、memosにそれを追加します。
処理後の初期化まで含めると、以上の動作はこのように書けます。
try {
const newMemo = await createMemo(title, content);
setMemos([...memos, newMemo]);
setTitle('');
setContent('');
} catch (error) {
console.error("failed to create memo", error);
}
あとは、メモ作成時のバリデーションをしましょう。titleとcontentが空文字でないことを確認するif文を関数に追記しておきます。
inputとボタンを適切にアップデートすると、下記のようになります。
import React, {useState, useEffect} from 'react';
import { fetchMemos, createMemo, deleteMemo, updateMemo } from './api';
import './App.css';
const App: React.FC = () => {
const [memos, setMemos] = useState<Memo[]>([]);
const [title, setTitle] = useState<string>('');
const [content, setContent] = useState<string>('');
interface Memo {
id: number;
title: string;
content: string;
};
const fetchInitialMemos = async () => {
try {
const initialMemos = await fetchMemos();
setMemos(initialMemos);
} catch (error) {
console.error('Failed to fetch memos', error);
}
};
useEffect(() => {
fetchInitialMemos();
}, []);
const handleCreateMemo = async () => {
if (title.trim() === '' || content.trim() === ''){
alert("Title and Content are required");
return;
}
try {
const newMemo = await createMemo(title, content);
setMemos([...memos, newMemo]);
setTitle('');
setContent('');
} catch (error) {
console.error("failed to create memo", error);
}
};
return (
<div className='container'>
<h1>Memo App</h1>
<div className='InputArea'>
<input
type="text"
placeholder="Title"
value={title}
onChange={(e) => setTitle(e.target.value)}
/>
<textarea
placeholder="Content"
value={content}
onChange={(e) => setContent(e.target.value)}
/>
<button>Update Memo</button>
<button onClick={handleCreateMemo}>Add Memo</button>
<button onClick={fetchInitialMemos}>Refresh Memos</button>
</div>
<ul>
{memos.map((memo) => (
<li key={memo.id}>
<h2>{memo.title}</h2>
<p>{memo.content}</p>
</li>
))}
</ul>
</div>
);
}
export default App;
この状態で画面に戻り、メモを画面から追加できることを確認しておきましょう。
メモをDELETEする
続いて、メモを削除するための関数handleDeleteMemoを定義していきます。それぞれのメモにはIDがあるので、IDを指定してそのメモを削除し、メモのリストを更新します。
以下の関数をApp.tsxに追記します。
const handleDeleteMemo = async (id: number) => {
try {
await deleteMemo(id);
setMemos(memos.filter((memo) => memo.id !== id));
} catch (error) {
console.error("failed to delete memo", error);
}
};
Deleteボタンをまだ実装していなかったので、リストに追加しておきます。
<ul>
{memos.map((memo) => (
<li key={memo.id}>
<h2>{memo.title}</h2>
<p>{memo.content}</p>
<button onClick={() =>handleDeleteMemo(memo.id)}>Delete</button>
</li>
))}
</ul>
これで削除機能は完了です。
メモをPUTする
メモを編集(Update)する関数handleEditMemoを書いていきます。イメージとしては、
① 既存のメモの欄にEditボタンを追加
② ボタンを押した際、タイトルと本文が入力欄に入力されて中身を編集できるようにする
③ 編集完了後、Updateボタンを押すと編集が反映される
という流れです。
① Editボタン追加
{memos.map((memo) => (
<li key={memo.id}>
<h2>{memo.title}</h2>
<p>{memo.content}</p>
<button onClick={() => handleEditMemo(memo)}>Edit</button>
<button onClick={() => handleDeleteMemo(memo.id)}>Delete</button>
</li>
))}
② ボタンを押した時の関数
これが設定されているかを状態として使いたいので、userStateフックを用いて新たなconstを定義します。
const [editingMemo, setEditingMemo] = useState<Memo | null>(null);
const handleEditMemo = (memo: Memo) => {
setEditingMemo(memo);
setTitle(memo.title);
setContent(memo.content);
};
これで、Editボタンを押すとそのメモの内容が入力欄に移動するようにできました。
③ Updateボタンで編集を反映する
a. まずはeditingMemoの状態を確認します。これがnullでなければ、編集対象のメモが設定されています。
b. 編集対象のメモをIDで同定し、更新します。
c. メモリストを更新します。
d. 色々リセットします。
const handleUpdateMemo = async () => {
if (editingMemo) {
try {
const updatedMemo = await updateMemo(editingMemo.id, title, content);
setMemos(memos.map((memo) => (memo.id === updatedMemo.id ? updatedMemo : memo)));
setEditingMemo(null);
setTitle('');
setContent('');
} catch (error) {
console.error("Failed to update memo", error);
}
}
};
handleUpdate関数はUpdateボタンに設定しておきます。
以上で、欲しかった機能を全て実装し終えました。下に完成したApp.tsxを示します。
import React, {useState, useEffect} from 'react';
import { fetchMemos, createMemo, deleteMemo, updateMemo } from './api';
import './App.css';
const App: React.FC = () => {
const [memos, setMemos] = useState<Memo[]>([]);
const [title, setTitle] = useState<string>('');
const [content, setContent] = useState<string>('');
const [editingMemo, setEditingMemo] = useState<Memo | null>(null);
interface Memo {
id: number;
title: string;
content: string;
};
const fetchInitialMemos = async () => {
try {
const initialMemos = await fetchMemos();
setMemos(initialMemos);
} catch (error) {
console.error('Failed to fetch memos', error);
}
};
useEffect(() => {
fetchInitialMemos();
}, []);
const handleCreateMemo = async () => {
if (title.trim() === '' || content.trim() === ''){
alert("Title and Content are required");
return;
}
try {
const newMemo = await createMemo(title, content);
setMemos([...memos, newMemo]);
setTitle('');
setContent('');
} catch (error) {
console.error("failed to create memo", error);
}
};
const handleDeleteMemo = async (id: number) => {
try {
await deleteMemo(id);
setMemos(memos.filter((memo) => memo.id !== id));
} catch (error) {
console.error("failed to delete memo", error);
}
};
const handleEditMemo = (memo: Memo) => {
setEditingMemo(memo);
setTitle(memo.title);
setContent(memo.content);
};
const handleUpdateMemo = async () => {
if (editingMemo) {
try {
const updatedMemo = await updateMemo(editingMemo.id, title, content);
setMemos(memos.map((memo) => (memo.id === updatedMemo.id ? updatedMemo : memo)));
setEditingMemo(null);
setTitle('');
setContent('');
} catch (error) {
console.error("Failed to update memo", error);
}
}
};
return (
<div className="container">
<h1>Memo App</h1>
<div className="InputArea">
<input
type="text"
placeholder="Title"
value={title}
onChange={(e) => setTitle(e.target.value)}
/>
<textarea
placeholder="Content"
value={content}
onChange={(e) => setContent(e.target.value)}
/>
<button onClick={handleUpdateMemo}>Update Memo</button>
<button onClick={handleCreateMemo}>Add Memo</button>
<button onClick={fetchInitialMemos}>Refresh Memos</button>
</div>
<ul>
{memos.map((memo) => (
<li key={memo.id}>
<h2>{memo.title}</h2>
<p>{memo.content}</p>
<button onClick={() => handleEditMemo(memo)}>Edit</button>
<button onClick={() => handleDeleteMemo(memo.id)}>Delete</button>
</li>
))}
</ul>
</div>
);
}
export default App;
Aftermath
GitHubにあげる時の注意点
Djangoのsetttings.pyに記載されているSECTRET_KEYとDEBUGは環境変数に移動させておきます。
python-dotenvのインストール
.envファイルから環境変数を読み込むためのパッケージです。
pip install python-dotenv
.envファイルの作成
ルートディレクトリに.envファイルを作成し、settings.py内部のSECTRET_KEYとDEBUGを移動させます。
# .env
SECRET_KEY=your_secret_key_here
DEBUG=True
setting.pyの修正
settings.pyからpython-dotenvを用いて環境変数を読み込みます。
from pathlib import Path
import os
from dotenv import load_dotenv
# Build paths inside the project like this: BASE_DIR / 'subdir'.
BASE_DIR = Path(__file__).resolve().parent.parent
# 環境変数から読み込む
SECRET_KEY = os.getenv('SECRET_KEY')
DEBUG = os.getenv('DEBUG', 'False') == 'True'
あとは.envファイルは.gitignoreに追加しておきましょう。
最後に
お疲れ様でした。少々説明を端折ったところやコードだけ貼って終わりにしたところがあるので、そこは各自で補填してもらえたらと思います。説明やコードなどで間違っているところがあれば教えていただけると幸いです。