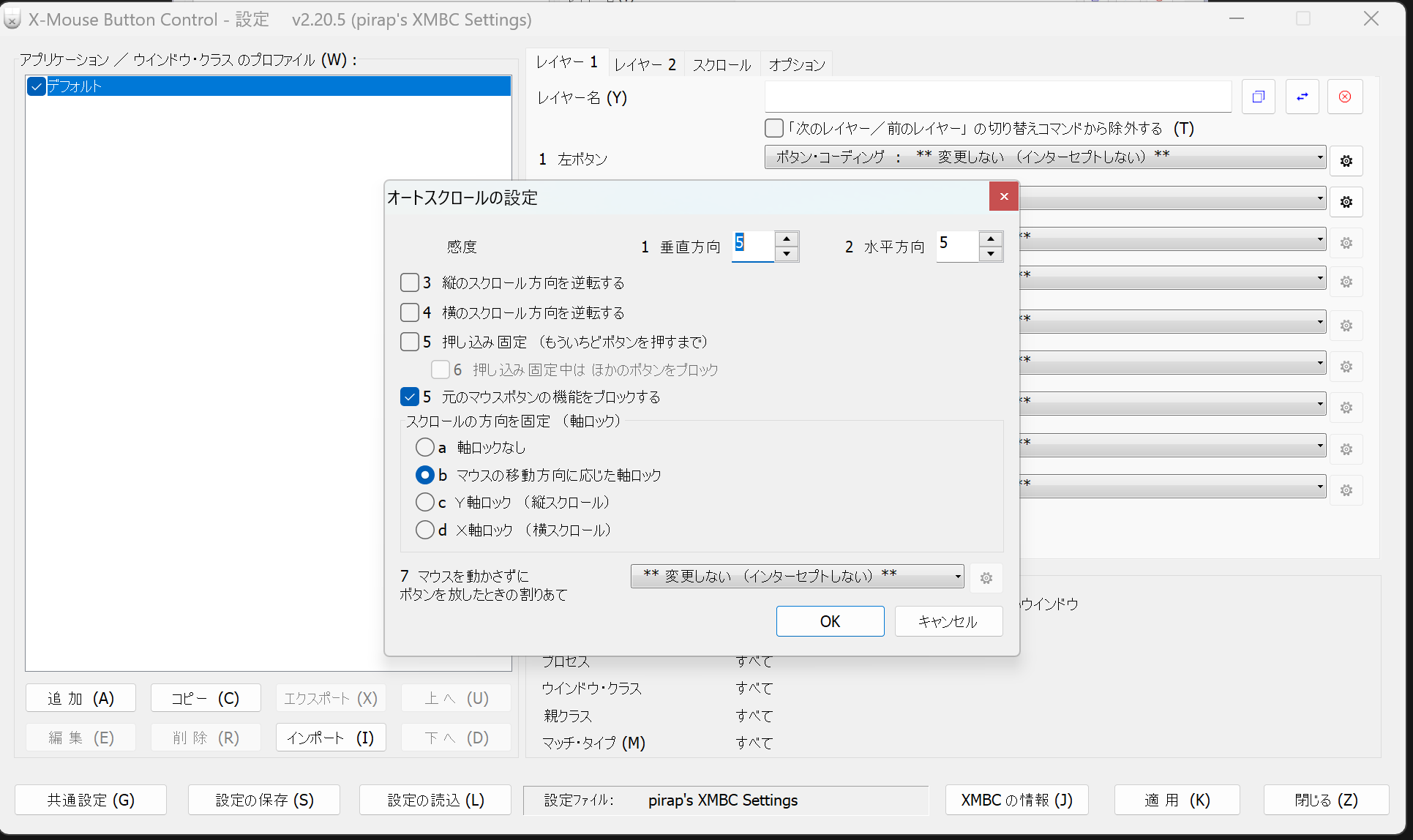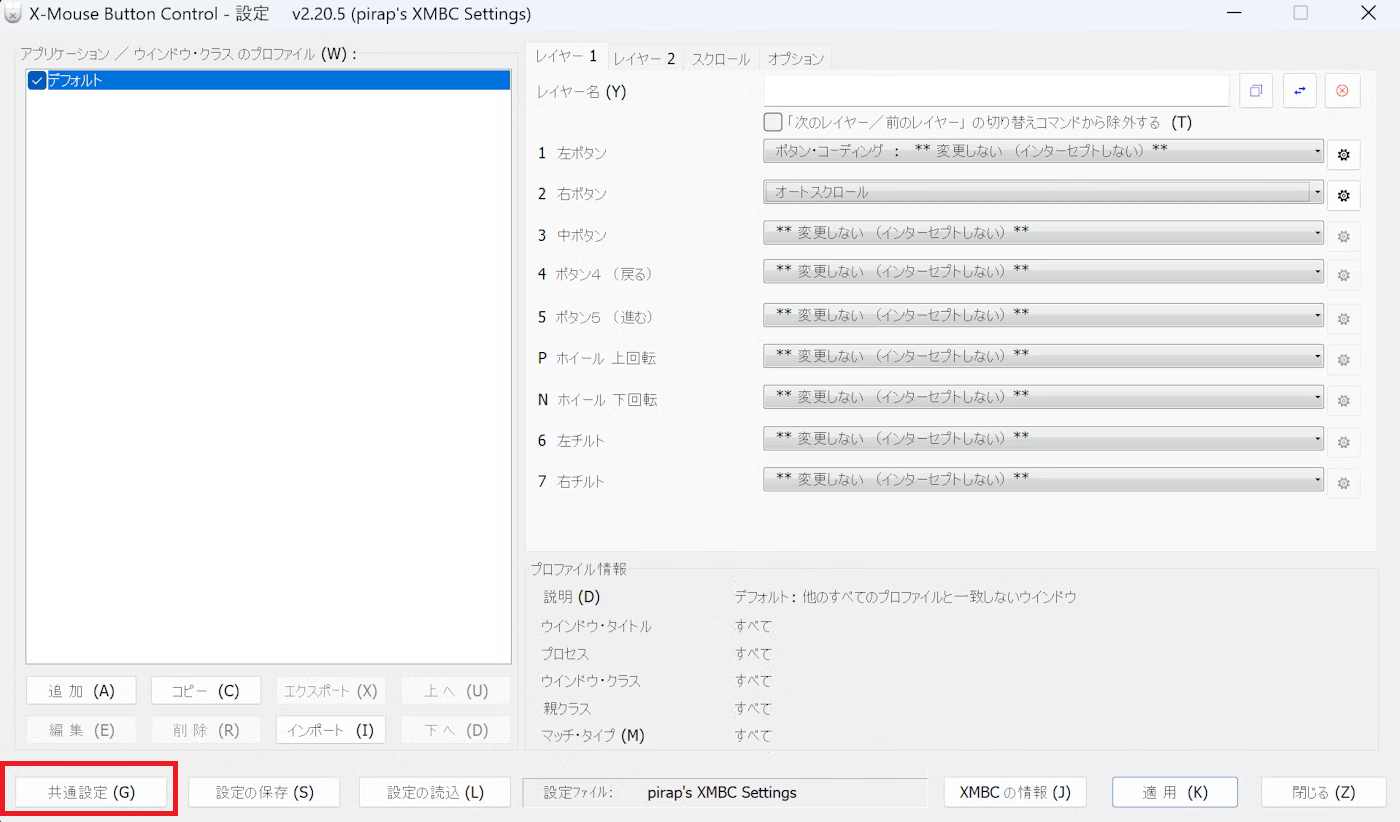はじめに
Windowsユーザーが対象です。
また、この記事で紹介する方法は、トラックボールマウスに限らず有効です。
トラックボールマウスって便利ですよね。
しかし、我らがM575は高速スクロールに対応していません!!!(なぜ)
しかし、そんなM575でも、「実質高速スクロール」をする方法を見つけたので、ぜひ試してみてください。おそらくM575が10倍ぐらい快適になります。
ちなみに、今回使用するX-Mouse Button Control というソフトが、Windowsにしか対応しておらず、Macユーザーはできませんが、Macでも別のソフトで同じようなことができるそうなので、記事のリンクを貼らせていただきます。
【Hammerspoon】トラックボールで画面スクロールを可能にする
使用するソフト
X-Mouse Button Controlというソフトを使用します。
このX-Mouse Button ControlではLogicool Options+のほぼ全てのカスタマイズにおいて同じようなことができます。
しかしM575の場合2つのカスタマイズボタンとミドルボタンがうまく認識されないため、Logicool Options+との併用がおすすめです。
ダウンロード方法
1. X-Mouseボタンコントロールこのサイトから “Latest version” を選択してダウンロードします。基本的に全てそのまま進んでいって大丈夫です。
2. XMBC 言語パックとユーザーガイドこのサイトから “Japanese(日本語)” を選択して、ダウンロードし、画面の指示に従います。
高速スクロール設定
今回は右ボタンを押しながらトラックボールを動かすことで高速スクロールができるようにします。
1. 右ボタンのメニューから、オートスクロールを選択します。
2. オートスクロールの設定を以下のようにします。
(縦のスクロール方向を逆転させるなど、お好みでカスタマイズもどうぞ)
3. OKを選択し、適用をクリックして下さい。
注意:適用をクリックしないと設定が保存されません!
マウスポインター設定
1. 左下の共通設定をクリックします。
2. ポインタを選択し、下のdからhをすべてオフにし、OKを押して適用
オートスクロールがうまくいかないときは
筆者は、マウスポインターの設定の、「オートスクロールのときマウス・ポインタのデザインを変更する」をオンにした後、再度オフにすると解決しました。
最後に
以上、高速スクロール非対応のマウスに高速スクロールを対応させる方法について紹介しました。
このX-Mouse Button Control は、高速スクロール以外にもいろいろなカスタマイズをすることができて、生産性がUPします。ぜひ、ほかにもいろいろ機能をいじってみてください。
役に立ったと思った方は、いいね是非よろしくお願いします!