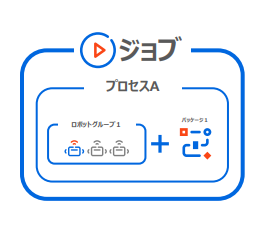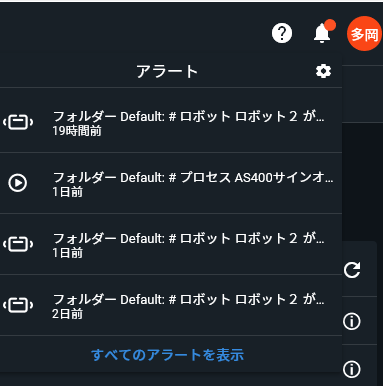Orchestratorにパブリッシュしたプロセスのロールバック(任意のバージョンに変更)

プロセスを表示を押下
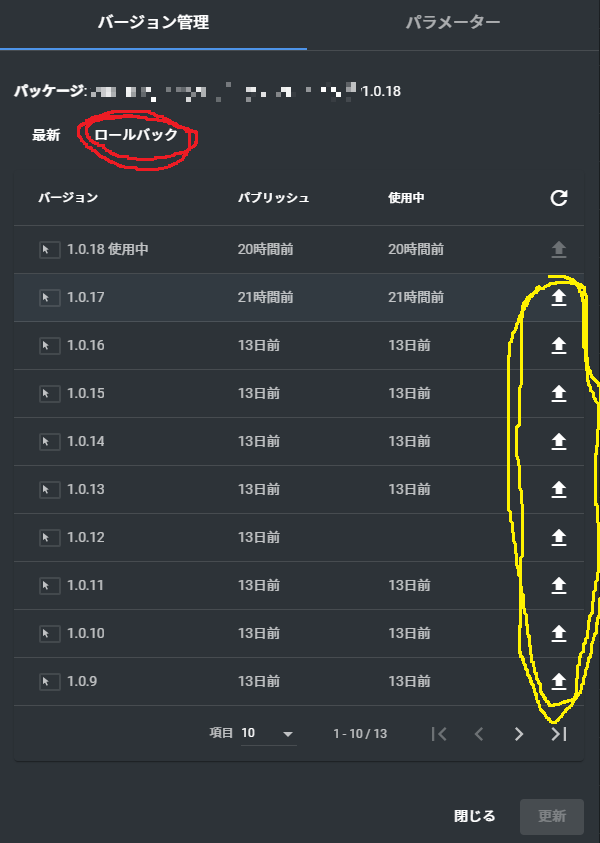
赤丸部押下で1つ前のバージョンにロールバックされます。
黄丸部押下で任意のバージョンにロールバックされます。
Orchestratorの基本
UiPath AcademyのUiPath Orchestratorコースを受講したらええと思います。
ライセンス表示
ダッシュボード
ロゴ押下
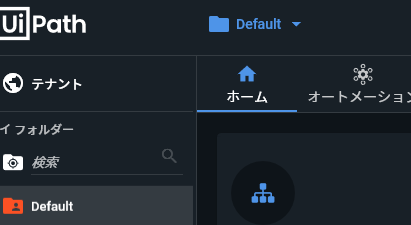
OCに登録されたロボットのステータス
開始済みのジョブ
トランザクションステータスの変化状況

マシンのプロビジョン
PCをOCに登録すること
*注)provision [名] 供給・支給・ストック・貯蔵品
ロボットの作成(登録)
ロボットをOCに登録すること
作成より登録の方が分かりやすいのに。。。
ロボットとPCの紐づけ
OC上で登録したPCとロボットを紐づける
PCとロボットは1対1
1台のPCにロボットを複数登録できない
プロセスとジョブ
『プロセス』・・・指定の『ロボットグループ』によって指定の『パッケージ』を実行可能な状態を定義するエンティティ。
『ジョブ』・・・1つのロボットによる『プロセス』の実行を表すエンティティ。
『プロセスを作る』行為・・・「プロセスをデプロイする」という。(パッケージとロボットGを紐づける行為)
*注)deploy [動]配置する、展開する
プロセス
ジョブ
『ジョブ』・・・1つのロボットによる『プロセス』の実行を表すエンティティ。
## ジョブの実行
・スケジュール自動実行
・[ジョブ]ページから手動実行
・[ロボットトレイ]から手動実行
ジョブの停止
#
# 概要
#
# 停止の方法
・[強制終了 (Kill)]
・[停止 (Stop)]:[停止すべきか確認 (Should Stop)] がワークフローに配置されていない場合は、Orchetratorからジョブを停止することができません
・有効、無効、削除を簡単に切り替えられる
・一定時間経過後にジョブ停止
・指定日時でトリガーを無効
パッケージ
OCにアップロードしたパッケージはダウンロード可能
パッケージアップロード方法は2つ
・手動
・
入出力パラメータの活用方法
・入出力パラメータとは・・・Main.xamlの[引数]パネルで使うパラメータのこと
・ARは、入出力パラメータを使えない。ワークフロー内でインタラクティブするしかない。
・UARは、Main.xamlの[引数]パネルで準備しておく。
#
# パラメータ設定方法
[プロセス]で設定
[ジョブ]で設定
[スケジュール実行]で設定
#
# パラメータの優先順位
[ジョブ]
[プロセス]
[UiPath Studio]
ログ・アラートの拡張
#
# 概要
・ログレベルを設定すると、レベル以上のログしか出力されない
#
# 設定方法
[OC]の[ロボット]画面の[設定]タブでログレベルの設定:設定以上のログしか出ない
[ロボットトレイ]の[設定]ボタンでログレベルの設定:
#
# 優先順位
[OC]の[ロボット]画面の[設定] が優先。 [ロボットトレイ]の[設定]は優先されない。
アセット
[ロボット毎][全ロボット共通]に別の値のアセットを設定できる
[ロボットグループ毎][マシン(PC)毎]にアセットを設定できないみたい
キュー
キューアイテムが[実行中]のまま24時間経つと[破棄済み]となる
[自動リトライ]が有効の場合、[アプリケーション例外]で処理失敗したキューアイテム=>設定分回数分リトライする
[失敗]のキューアイテム =>[レビュー中]に変更できる=>
[失敗]のキューアイテム =>[レビュー担当者割当]できる=>
[レビュー担当者割当]中
キューアイテムのレビューが終わる=>手動で[リトライ] or [検証済み]とする
[検証済み]キューアイテムは[リトライ]できない
Orchestratorのセッティング
Orchestratorからロボットを起動させるのに、各アプリのセッティングにとまどったのでまとめる
今回の使ったのは、以下です。
UiPath Studio v2020.4.3
UiPath Assistant v2020.4.3
無料のOrchestrator(UiPath Automation Cloud)
*注意)StudioとAssistantは、普通にインストールすれば同じバージョン
UiPath Automation Cloudのアカウント取得はここ:UiPath Automation Cloud
Orchestratorの入り方
UiPath Automation Cloudにログインします。(UiPathのCommunity editionをインストールしたら)

赤丸を押下

めでたく、Orchestratorのダッシュボードに切り替わります
Orchestratorのセッティング
Academy見ながらやったけど、苦労したとこを挙げてきます。
「UiPath Academyの説明動画のOrchestrator画面」と「現行バージョンのOrchestrator画面」がずいぶん違う。
Orchestratorはバンバン、バージョンアップされてます。
数週間使わんかったら、全然違う見栄えになってた。
やること
Academyを見ると設定するところが多そうでうんざりしそうなんですが
結局、以下2つです。
・ロボットを動かすPCを設定
・どんなロボットのを動かすのかロボットに名前を付けて設定
当然のことながら設定するのはOrchestrator画面に対して行います。
苦労したとこ1:設定を入力する項目ボタン[マシン]の場所が分からん!
Orchestratorのダッシュボード画面で下の赤丸を押下

下の画面に切り替わります

めでたく設定を入力する項目が出てきました。
左から5番目の青丸部が**「マシン」**を設定するボタンです。
設定項目はコンピュータ名1つだけなので簡単です。
下の絵の赤丸部を押下。

下の絵の赤丸部が「標準ロボット」なので、まずはこっちを押下。
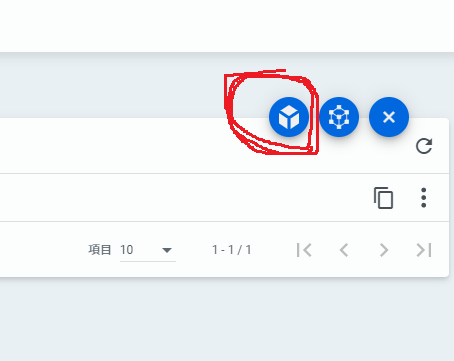
苦労したとこ2:設定を入力する項目ボタン[ロボット]の場所が分からん!
赤丸部を押下
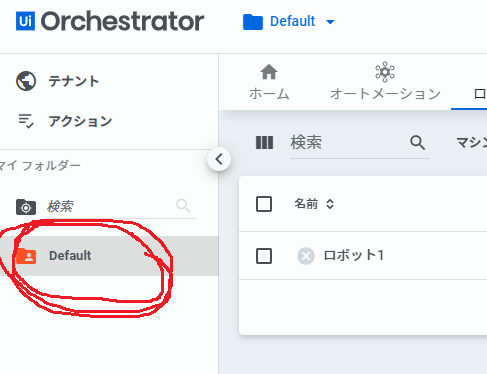
赤丸部を押下


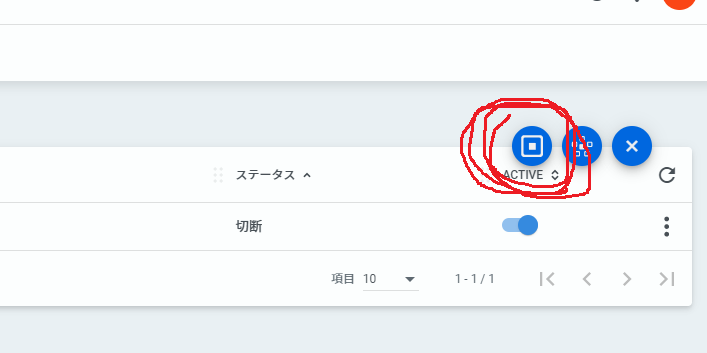

ユーザー名、パスワードは、普段端末にログインするときに入力するものを設定します。
タイプは、Orchestrator前提なのでまずはUnattendedで良いかと。。。
attendedも試してみたいとは思ってます。。。
ここでやったこと
Orchestratorで動かしたいロボットを片っ端から全部登録します。
登録しないとOrchestratorからどのロボットに指示を出してええのか分からないからです。
苦労したとこ3:UiPath Assistant側の設定に苦労したとこ。
赤丸部を押下

赤丸部を押下
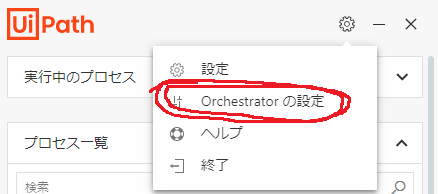
赤丸部のURLは注意です。ブラウザから直接URLをコピーすると後ろにいらんもん付いてきます。/Default/orchestrator_でとめときましょう。
青丸部は先に取ってきたマシンキーをセットします。
URLとマシンキーをセットしたら、緑丸部を押下。

正しくセットできていればめでたく下になります。赤丸部のように接続済みになります。

ここでのまとめ
苦労したとこ1と苦労したとこ3は、何のためにこんな設定してるのか説明しときます。
わけわからんとAcademyのいうがままに設定して動いても、なんかトラブルあったときに対応できないと困りますね。
簡単です。。。作ったシナリオをOrchestratorに送るためです。このPCで作ったシナリオをOrchestratorに送るぞ~~って知らせるためです。
苦労したとこ1と苦労したとこ2は、何のためにこんな設定してるのか説明しときます。
簡単です。。。Orchestratorに控えているロボットに「お前、あのPCで仕事してこいよ~~」って指示を出すためです。ベンチを温めているサッカー選手を呼び出して、監督がピッチに送り出すイメージでしょうか?
ロボットをOrchestratorから動かすには
ロボットを動かすには、以下のハンドリングが必要です
・OrchestratorにPCからシナリオを送る
・送られてきたシナリオをロボットに紐づける
OrchestratorにPCからシナリオを送る
これがないと、Orchestratorはどんな仕事をロボットにさせたらええか分かりません。
まあ、イメージ出来ると思いますが。。。
やり方は簡単です。
UiPath Studioを立ち上げて、赤丸部を押下

重要なのは下の赤丸部です。パブリッシュ先をOrchestratorに!!右下のパブリッシュを押下。こんだけ。。。

OrchestratorでPCから送られてきたシナリオを確認しましょう
Orchestratorに戻ります
赤丸部を押下
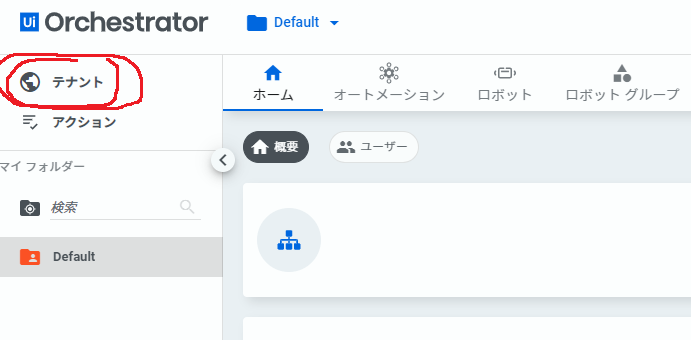
赤丸部を押下

こんな感じにPCから送られてきたシナリオが出てきます。

ちなみに、赤丸部を押下するとプロセスのバージョンを確認できるので便利です。

こんな感じでパッケージのバージョンが出てきます。今回はVer.1.0.6だけをOrchestratorに送ったので1つしか出てこないですが。。。

青丸部を押下するとシナリオを確認できます。まあ、便利かも。。。

こんな感じです。
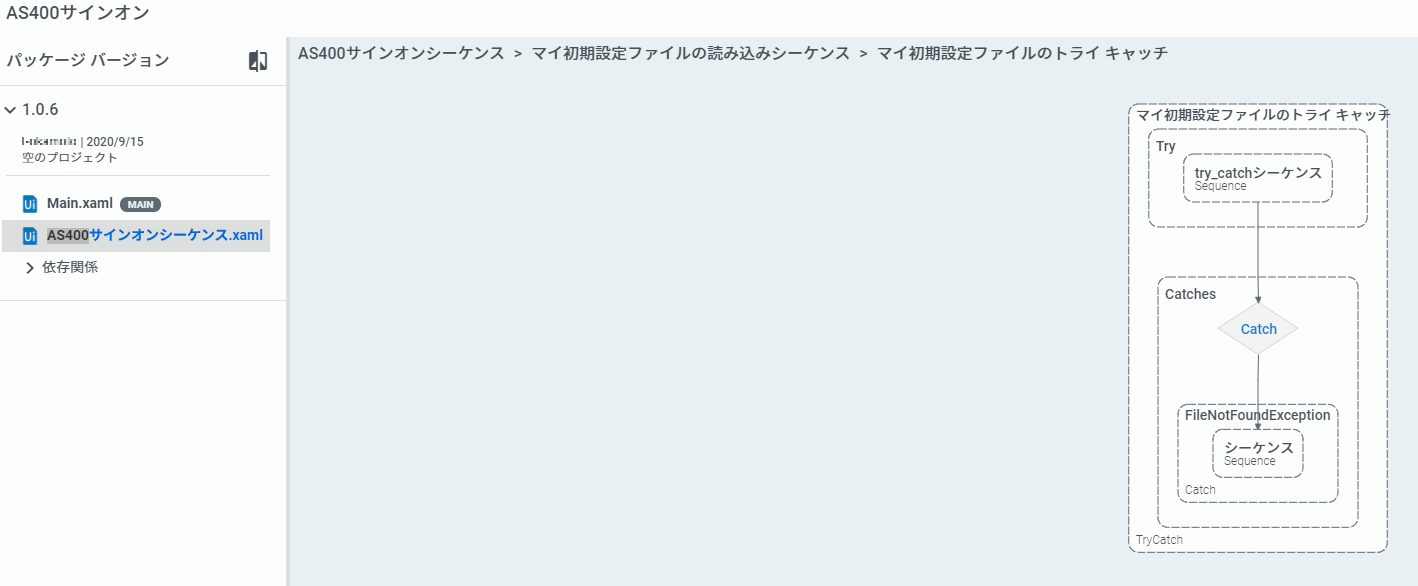
シナリオをロボットに紐づける
赤丸部を押下、次に青丸部を押下

赤丸部を押下
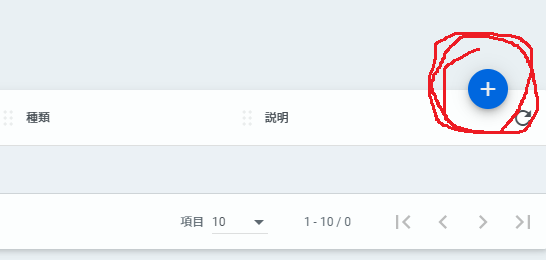
こんな画面が出てきます。赤丸部を押下すると、パッケージを選択するドロップダウンが出ます。選択するだけです。

パッケージ名を選択するとパッケージのバージョン、ロボットグループも自動で選択されます。
パッケージのバージョン、ロボットグループもドロップダウンの選択を別なものにすれば、変更可能です。
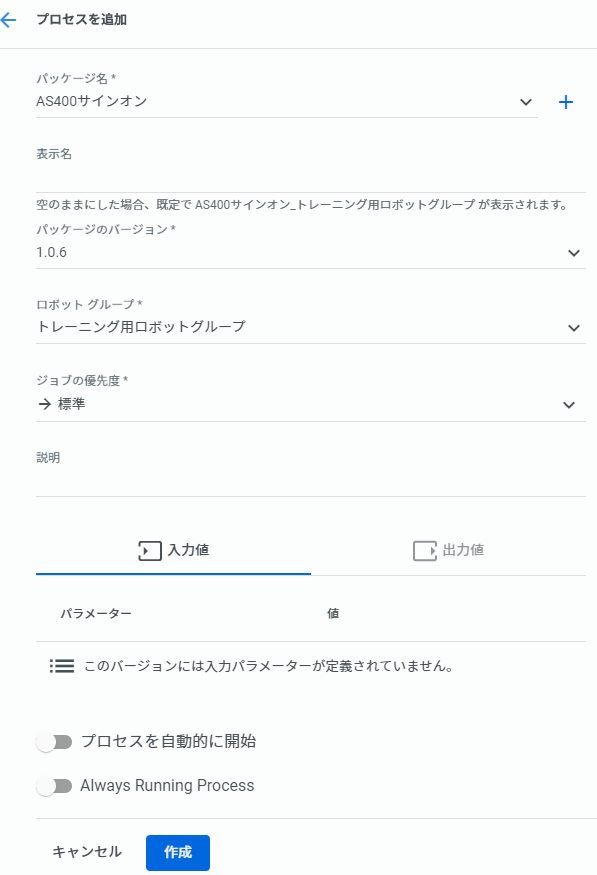
ここまでのまとめ
シナリオをロボットに紐づけるでやったことは、プロセスの選択です。
つまり、プロセスはバージョンを持っているので、適切なバージョンをロボットに紐づける必要があります。
例えば、最新バージョンでロボットに仕事をさせたい場合もあれば
はたまた、最新バージョンにバグがあるのでロールバックして下位バージョンで仕事をさせたい場合といった感じです。
ロボットを動かそう
ロボットが仕事をすることをジョブといいます。(Academyではこんな取り澄ました表現を使います。SEさんの悪癖です。)
なので、Orchestrator上でもジョブといった文言を探します。
赤丸部を押下
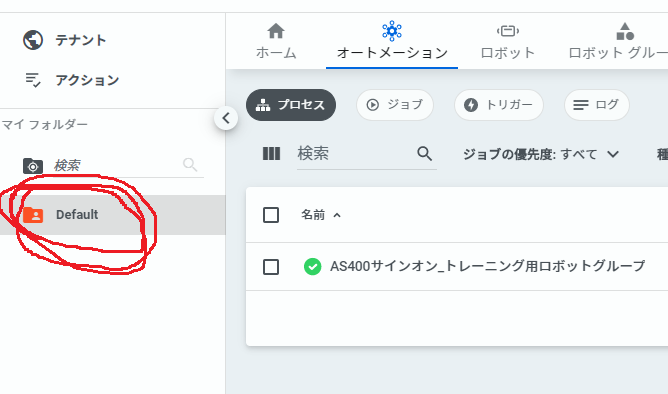
赤丸部を押下。ジョブを実行する画面です。ちなみに、青丸部は実行したジョブの履歴です。

赤丸部を押下。

赤丸部を押下して、実行したいプロセスを選択します。
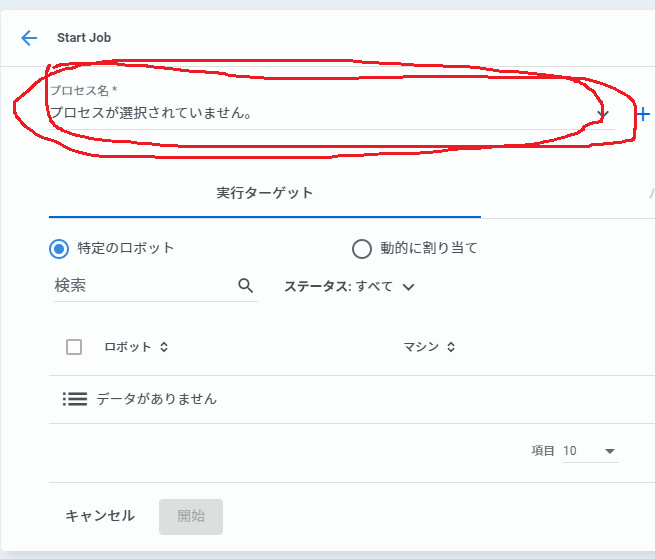
赤丸部に実行したいプロセスが出てきたら、ロボットの候補が下に出てきます。
下の例では、青丸部にチェックを入れて、ロボット1を選択しました。

緑丸部の開始を押下すると、無事にロボットが指定の端末で仕事してくれるはずです!!
トランザクション
トランザクション(動詞)とは・・・キューに追加されたデータをロボットが処理すること
[トランザクション]ページで手動で再試行
[自動で再試行]プロパティが有効の場合、再処理可能
マシン
#
# 概要
・『マシン』とは・・・標準/テンプレートの2種類
・標準・・・PC固定
・テンプレート・・・PC
キュー
#
# 概要
複数のロボットが処理するデータを保存する
プロセスとジョブ
『プロセス』・・・指定の『ロボットグループ』によって指定の『パッケージ』を実行可能な状態を定義するエンティティ。
『ジョブ』・・・1つのロボットによる『プロセス』の実行を表すエンティティ。
時間トリガ
キュートリガ