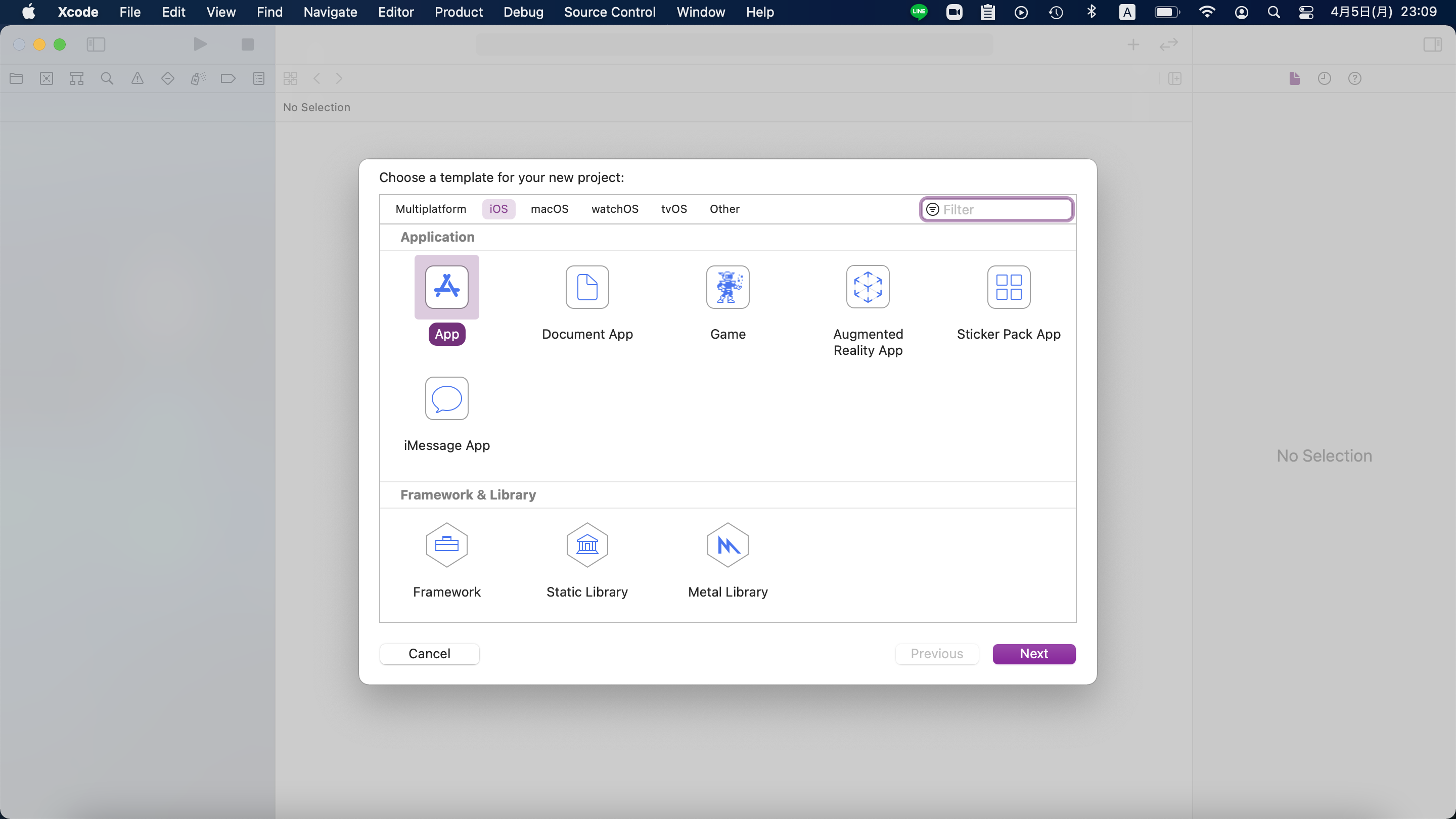0からアプリをリリースしてみよう!
はじめに
みなさんこんにちは。paulownia friendsです。みなさんは、iosアプリを作りて〜けどどうやってやればいいのか分からね〜とか、始めたはいいもののつまづくポイントが多すぎて挫折しそう〜といった経験をしたことはないでしょうか?私たちも、ついこの間まで、同じような状態でした。そこで、同じような悩みを抱える方のために、2本のiosアプリをリリースした経験を元にして、「決断メーカー」の制作過程をベースにiosアプリの計画からリリース、広告の貼り付けまでの一連の流れを大公開したいと思います!この記事が何かの役に立てば幸いです。
1.企画
アプリを作ろう!となっても、何も計画を持たないで始めてしまうと、当然初手でつまづいてしまいます。第1話でこけたシンジくんのエヴァみたいですね。なので、どのようなアイデアをどのようなアプリに落とし込み、どのようにして収益化を図ろうとするのか、どのような機能を持たせるのか、どのようなデザインにするのかなどの検討をじっくり重ねた上で作り始めます。
今回、私たちは検討の末、自分に変わって決断を下してくれるアプリが欲しい、と思ったので、そのようなアプリを作ることにしました。
以下企画案↓
・コンセプト:決断を下してくれるアプリ
・収益化:admobの広告(インタースティシャル広告)
・機能:決断を下してくれる、選択肢の数を増減させることができる
・デザイン:とてもシンプルなものにする
・予定作成期間:一週間
2.作成の準備
さて、いざ作るぞーとなったとしても、環境が整っていないと先には進めません。ここでは、開発の環境を整えていきます。
まず、iosアプリを作る際は、基本的にXcodeというmac用のアプリを使います。(app storeからダウンロードできます)環境としては、Xcodeがインストールされたmacと、やる気があれば大丈夫です。わざわざタイトルをつけたのに、これだけかよ、と思う方もいるかもしれません。でも実際これだけなのです。この手軽さも魅力の一つではないでしょうか。
3.作成開始
それでは、いよいよ、作成を始めていきましょう。まず、Xcodeを開くと、このような画面が出てきます。ここで、「Create a new Xcode project」を押してください。

すると、このような画面になります。様々なアプリの形式がありますが、ここでは「App」を選択します。
すると、このような画面が出てきます。ここで、product Nameを入力してください。写真では日本語で入力していますが、エラー回避のために、アルファベットで打つようにしましょう。Identifireは、ダブりが生じないようなものにしてください。ダブらなければ何でも良いですが、エンジニアの方々の間では、メアドをひっくり返して入力するのが主流だそうです。つまり、paulowniaFriends@mail.comというメアドを持っていたとしたら、Identifireはcom.mail@paulowniaFriendsにする、といった感じです。
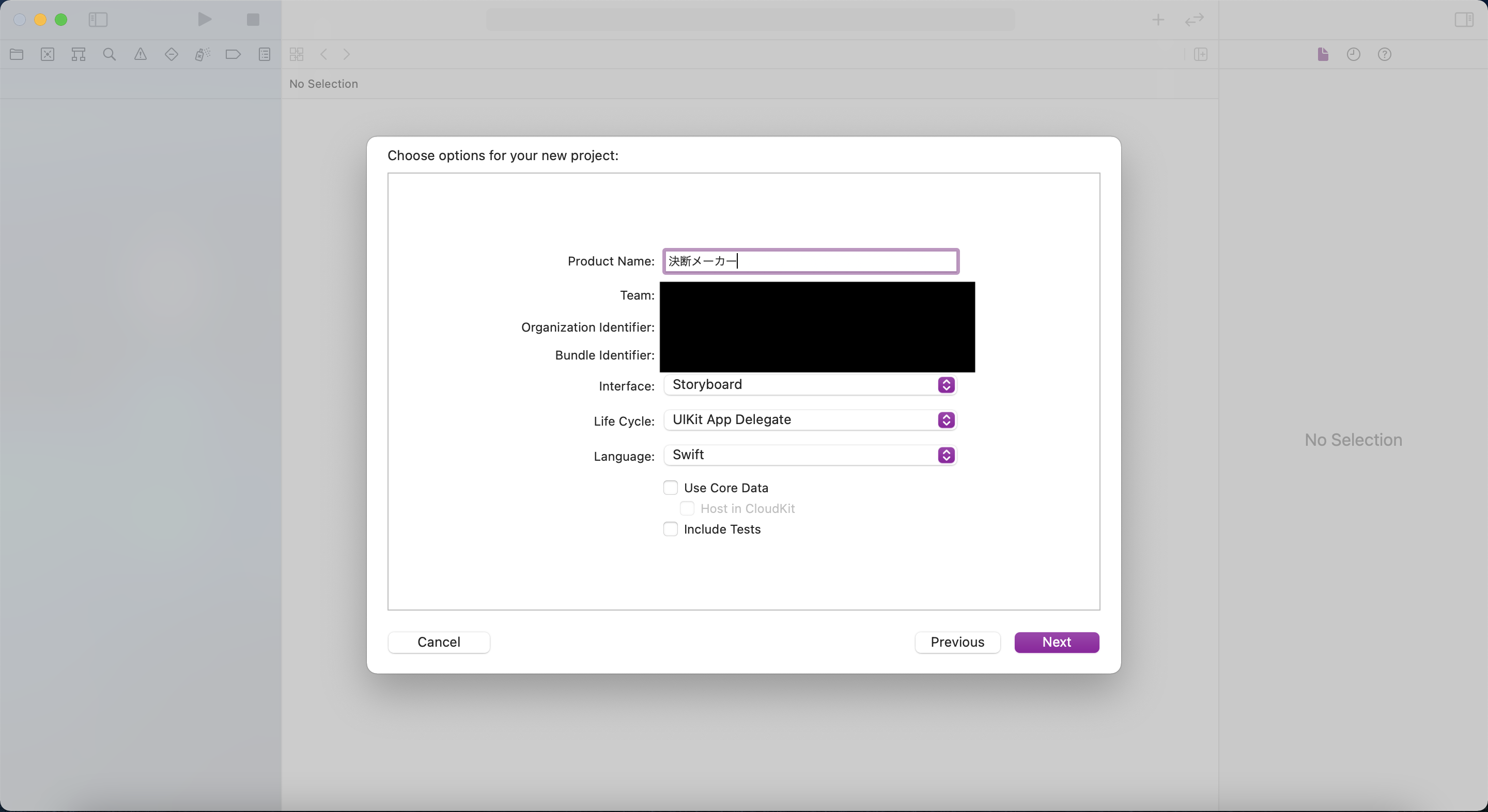
すると、次にこのような画面になります。ここでは、作成したプロジェクトの保管場所を定めることができます。場所を決めたら、「Create」ボタンを押します。
そうしたら、このような画面が出てきます。このような画面が出てきたら、いよいよコーディング開始です!がんばっていきましょう!!

ここから先は、少し長い作業になるので、第一話はこの辺りで締めたいと思います。このくらいはまだ簡単すぎる、もっと最後の部分を知りたい、という方も多いとは思いますが、続編が出るまで待っていただけると幸いです。近日中にはアップロードします。
次回予告
コーディングをスタートしたものの、あちらこちらからエラーが出てしまい、どこをどうしたら良いのかも分からない、バグへの対処方法が分からない、などといった悩みを抱える方も多いと思います。そこで、次回は、バグに対処していく方法をお伝えする回にしたいと思います。ただし、ここで紹介するのは、個別具体的なエラーへの対処ではなく、バグ対処の一般的なコツのようなものになります。それでは、次回記事にて!
自分たちのアプリの宣伝
私たちは、自作のリマインダーアプリ「タスクリマインダー -TaskReminder 課題管理-」、決断代行アプリ「決断メーカー」をAppStoreにて公開しています。
~ダウンロードはこちらから~
タスクリマインダー -TaskReminder 課題管理-
決断メーカー