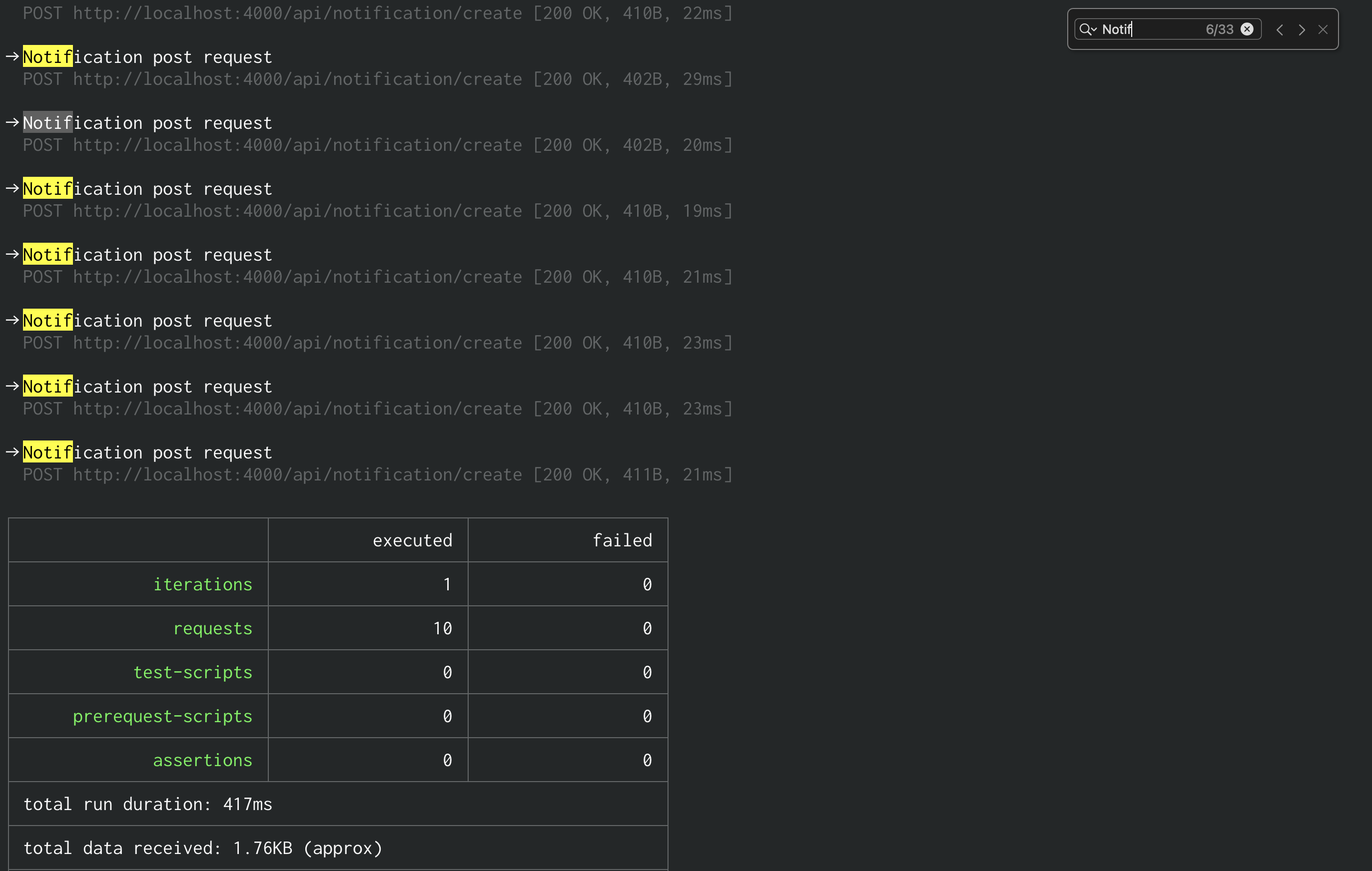はじめに
僕が普段使っているターミナルはiTerm2です。
おそらく、みなさんの中にもiTerm2を普段使いのターミナルにしている方は多いかと思います。
iTerm2には色々な機能があり便利なのですが、標準のターミナルからiTerm2に変えたばかりの人はどの辺が違うのかなどを知らないことが多いかと思います。
なので、本記事ではiTerm2をより便利に使うための機能について紹介をしていきます。
テーマ変更
iTerm2では、カラースキームを変更することができます。
Macの標準のターミナルでも変更することができますが、コマンドプロンプトを今まで使っていた人はカラースキームを変更するとモチベーションがアップしたり、ターミナルが見やすくなると思います。
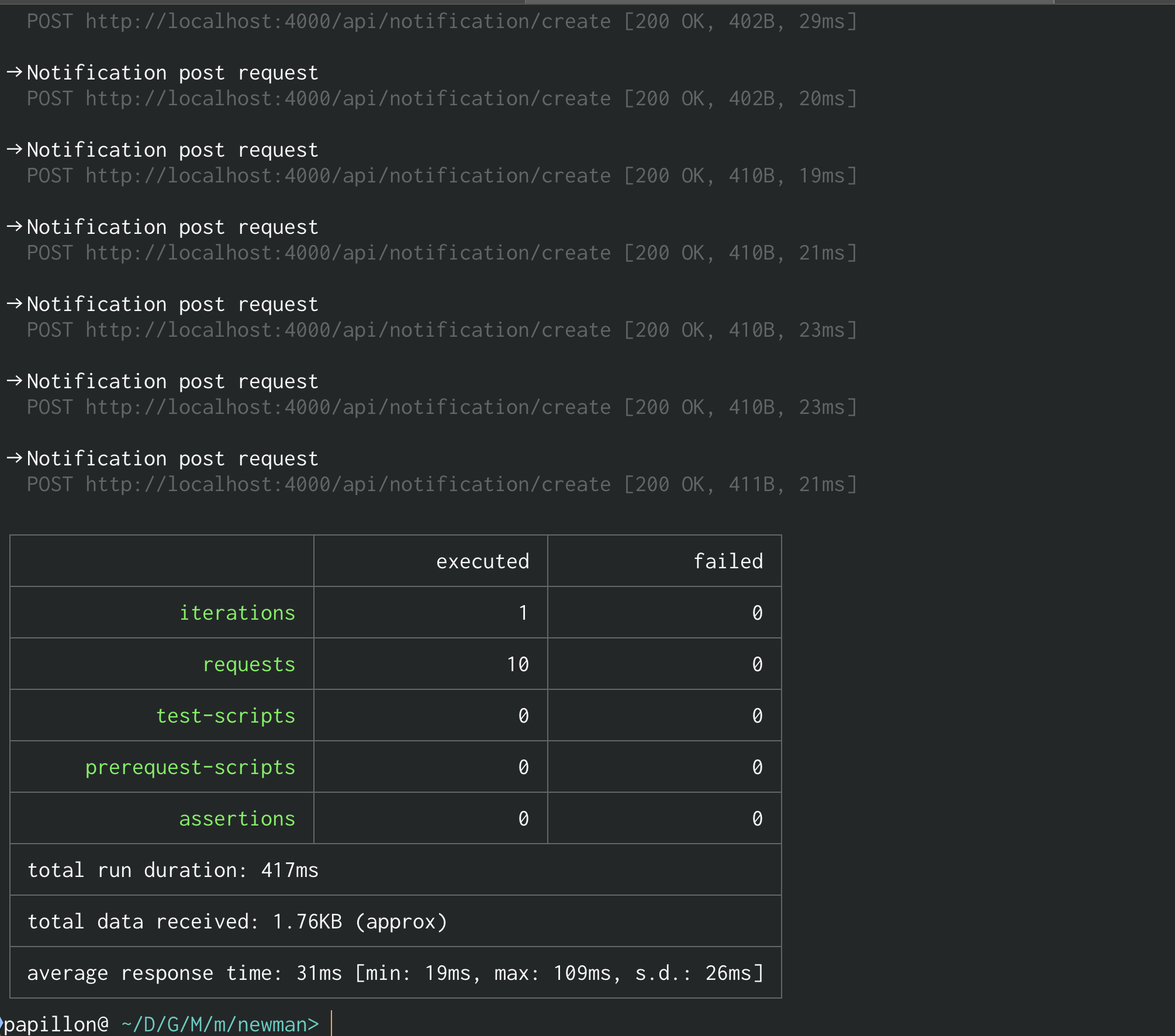
僕のターミナルの画面です。ちょうどnewmanを使った跡があったので載せておきます。
タブ機能
この機能も標準のターミナルにあったかと思います。ブラウザのようにCommand+Tで新しいタブを開くことができます。
複数のタスクを行いたいときに重宝すると思います。
Command+Wでタブを削除することができます。Control+Tabでタブ切り替えができます。
画面分割
Vimを使う方は画面分割ができるととても便利だと思います。
iTerm2では、Command+Dで画面を分割することができます。僕はよくこの機能を使用します。
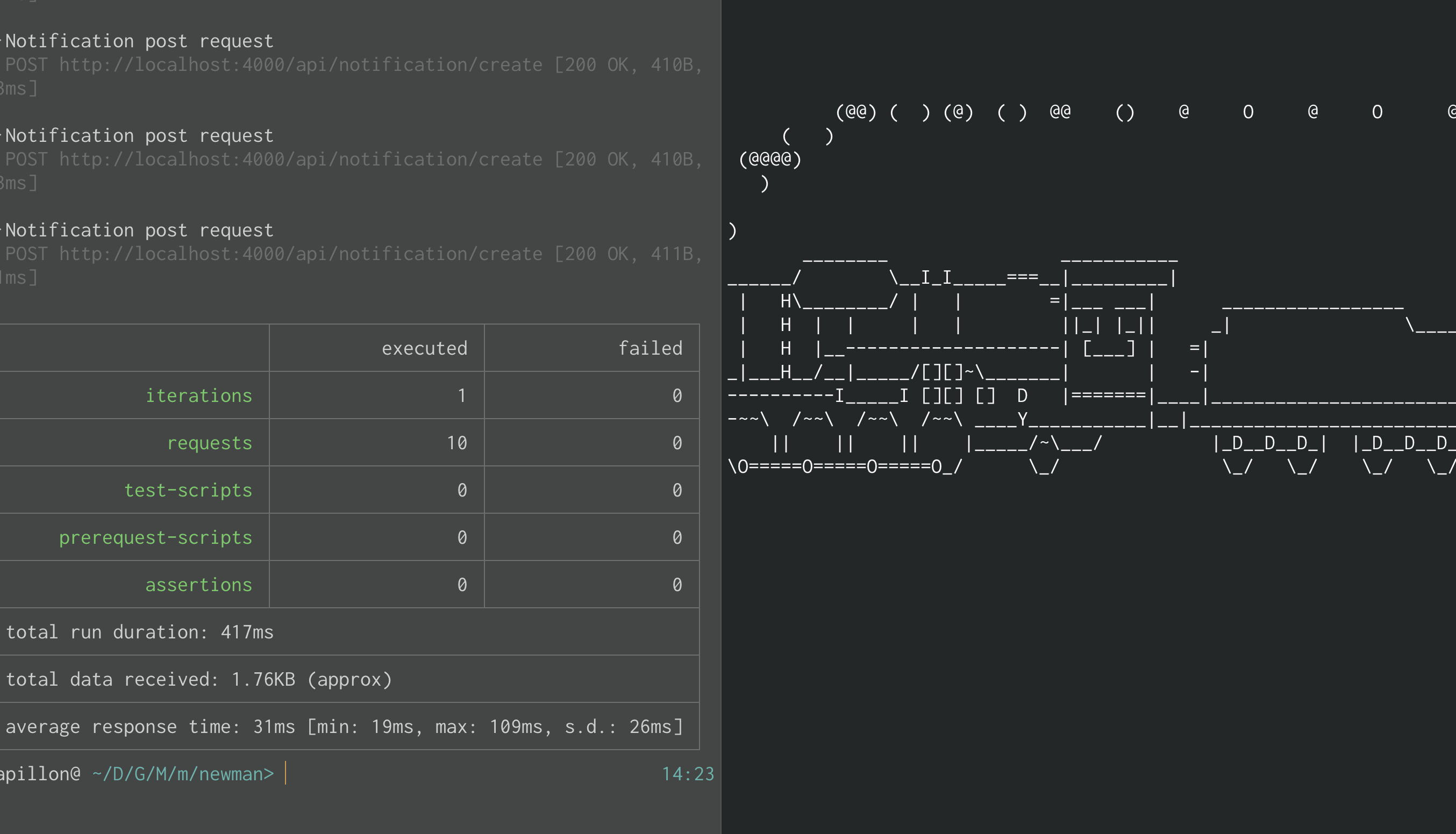
このように2つの画面を同時に表示することができます。
Command+Dで閉じることが出来ます。
文字列検索
これもブラウザのような機能で、iTerm2内で文字を検索することができます。
Command+Fで文字列の検索用のフィールドが出現するので、そこに検索したい文字列を表示するとiTerm2が検索をしてくれます。
処理の完了通知
PaaSにコンテナをデプロイしているときや、重たいダウンロードをしているときはiTerm2の処理が終わるまで待たなくてはいけません。
しかし、この処理完了通知機能を使えば、重たい処理が終わったタイミングで通知を送信してくれます。
重たい処理が実行されている状態でCommand+option+AでオブザーバーをiTerm2のウィンドウにセットします。
そして、処理が完了するとiTerm2を開いていなくてもiTerm2が通知を送信してくれます。
このようなマークが画面の右上にセットされます。
保持しておくテキストの行数を変更
Preferencesから、iTerm2のバッファに保持しておくテキストの行数を変更することが出来ます。
無限に保存しておくこともできますが、動作が重くなってしまったので僕はやめました。
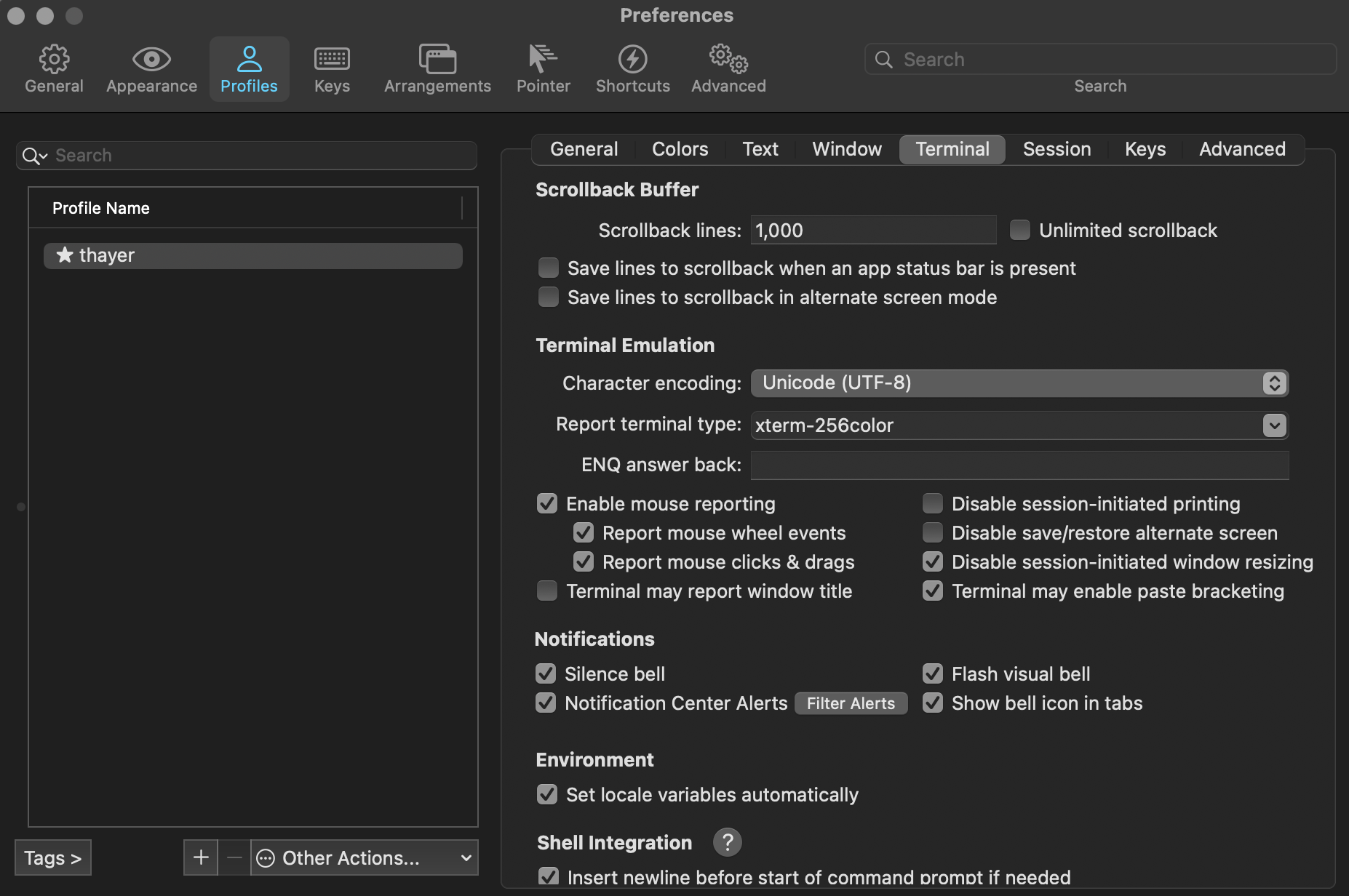
カーソルを素早く移動
ターミナル上では、クリックをするだけではカーソルの位置を移動させることは出来ません。
しかし、実際はカーソルを移動させる方法はいくつかあります。
-
optionを押しながらクリックでカーソルの位置をクリックした場所に移動 -
optionを押しながら方向キーを押すと1単語ずつカーソルが移動 -
Commandを押しながら方向キーを押すと、文頭または文末にカーソルが移動
です。
おわりに
今回は複雑な設定なしにiTerm2をより便利に使う方法を紹介しました。
デフォルトのターミナルを使用している方は是非一度試してみてください。