はじめに
最近,RustをVimで書いたりしています。
そうなるとターミナルに触れている時間が長くなるので,MacのデフォルトのターミナルからiTerm2に乗り換えてみようと思い,iTerm2をはじめて導入してみました。
元の環境について
シェルをbashからfishに変えており,
~/.config/fish/functions/fish_prompt.fishに
function fish_prompt --description 'Write out the prompt'
printf 'papillon@ %s> ' (set_color cyan)(prompt_pwd)
end
function fish_right_prompt
date +"%H:%M"
end
という設定を書いておいてあります。
インストール
https://www.iterm2.com/
ここからzipファイルをダウンロードできます。
このzipファイルを展開し,中に入っているiTermというアプリケーションファイルをアプリケーションフォルダに移動させました。

ついでにDockにも追加しておきました。
こんな感じになっています。
ここから自分好みに色々とカスタマイズしていきます。
テーマの変更
今の黒い画面はあまり好みじゃないので,新しくテーマを入れたいと思います。
このリンクからまたzipファイルをダウンロードします。
僕は展開後のフォルダをDocumentsディレクトリへ移動させました。
そして,iTermのPreferencesから,
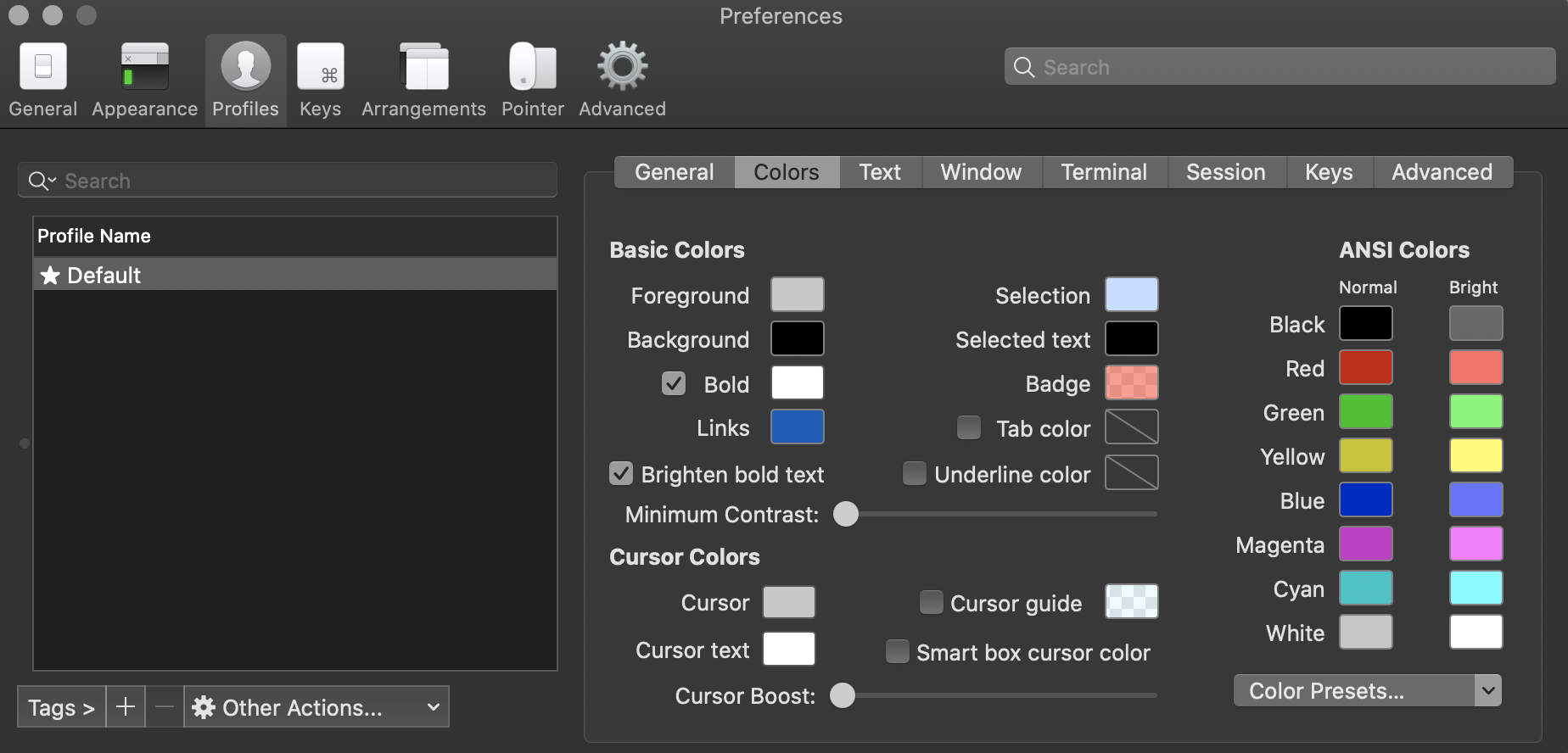
ProfilesのColorsを選択します。
右下の Color Presets... のスクロールメニューからImportを選択し,先程ダウンロードしたDraculaのフォルダからDracula.itermcolorsを選択します。
そしてもう一度スクロールメニューを開き,Draculaを選択します。
すると現在のiTermはこのようになっているはずです。

いい感じにテーマを変えられました。
文字サイズの変更
今のままだと文字が小さいので,設定で文字を大きくします。
またまたPreferencesで,

次のように設定しました。
大きさが12から18になっています。

iTerm2が自分好みになりました!
まとめ
こんかいはTerminalからiTerm2への変更のみだったので,外観のみが変わりました。
.vimrcみたいな設定ファイルはまた別でいじっていこうと思います。
参考リンク
https://qiita.com/AkihideEgashira/items/fdb36a45709e82f78bb3
