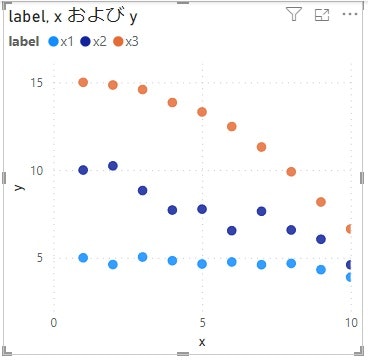はじめに
皆さん、Excelで大量のデータを扱う際に、容量の制限や操作の遅さに悩まされたことはありませんか? 私もその一人でした。しかし、今回PowerBIを使ってみたところ、そのスムーズさに驚きました! そこで、散布図作成でExcelとPowerBIのグラフ作成の違いについて紹介したいと思います。この記事は、Excelは使ったことがあるけれどPowerBIは初めてという方向けに書いています。
概要
PowerBIはExcelと比較してデータの可視化や分析に強力なツールです。この記事では、PowerBIの散布図作成を初心者向けに説明します。PowerBIの基本について詳しく知りたい方は以下のリンクを参考にしてください。
PowerBI超入門
初心者シリーズ 1. Power BI Desktop を使ってみる
実践してみよう
ExcelのグラフをPowerBIで書いてみよう1(大量データ)
Excelのグラフ作成
まずは比較対象としてExcelで1,048,576行データで散布図を書いてみます。


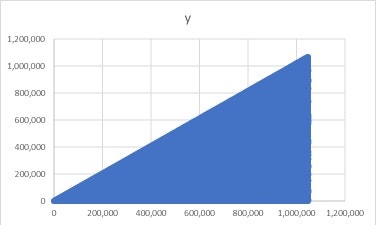
グラフ作成はできますが、操作しようとすると砂時計マークがでて、Excelが止まりそう...
PowerBIのグラフ作成
同じExcelデータを使用し、グラフの比較をしてみます。
Excelデータを読み込み、PowerBIのグラフ作成します。
「Excelからデータをインポートする」をクリック
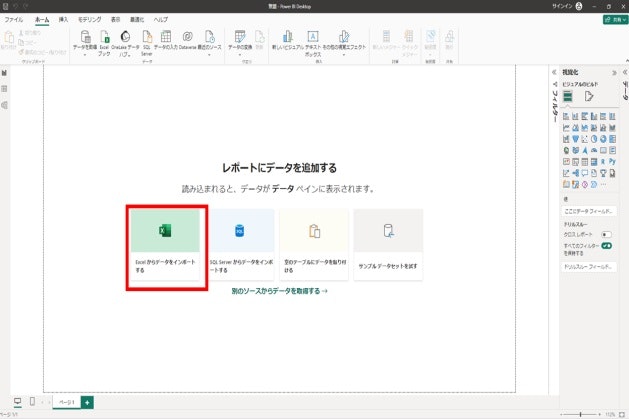
「シート1」をチェックし、「データの変換」をクリック!
データが「テキスト」(ABCのマーク)になっていないことを確認する


散布図のアイコンをクリックする。
Σx、Σyをx軸、y軸にドラッグ&ドロップする

散布図の完成です。
Excelのような重さはなく、サクサク動きます。

ExcelのグラフをPowerBIで書いてみよう2(グループ毎色分け)
先ほど作成した散布図にlabelを使用すると、このように色分けでできます

Excelのグラフ作成
まずは比較対象としてExcelで散布図を書いてみます。今回は少ないデータを用いてグラフ作成します。

PowerBIのグラフ作成
PowerBIでEcxclデータを読込みます (やり方は「大量データ」と同様)
「散布図」アイコンをクリックする。
Σx、ΣyをX軸、Y軸にドラッグ&ドロップする
labelを凡例にドラッグ&ドロップする

まとめ
この記事では、ExcelからPowerBIへの移行について初心者向けに紹介しました。Excelで大量のデータを扱う際の制約や遅さを感じている方は、一度、PowerBIを試してみてください。
大規模なデータセットを効率的に分析し、魅力的なグラフとダッシュボードを作成できるなど、PowerBIを使ったデータ分析の世界はとても奥深く、さらに学びたいトピックがたくさんあります。Power Query、DAX関数、リレーションシップなど、ぜひ習得したいです。私もまだまだ、初心者。一歩ずつ学んで、データ分析のスキルを向上させ、学んだことをみなさんに共有できればと考えています。
最後に(マナビDXクエストについて)
あっ、スミマセン。マナビに対する思いはこちらで
https://note.com/papico_2020/n/ndc0a0590543b