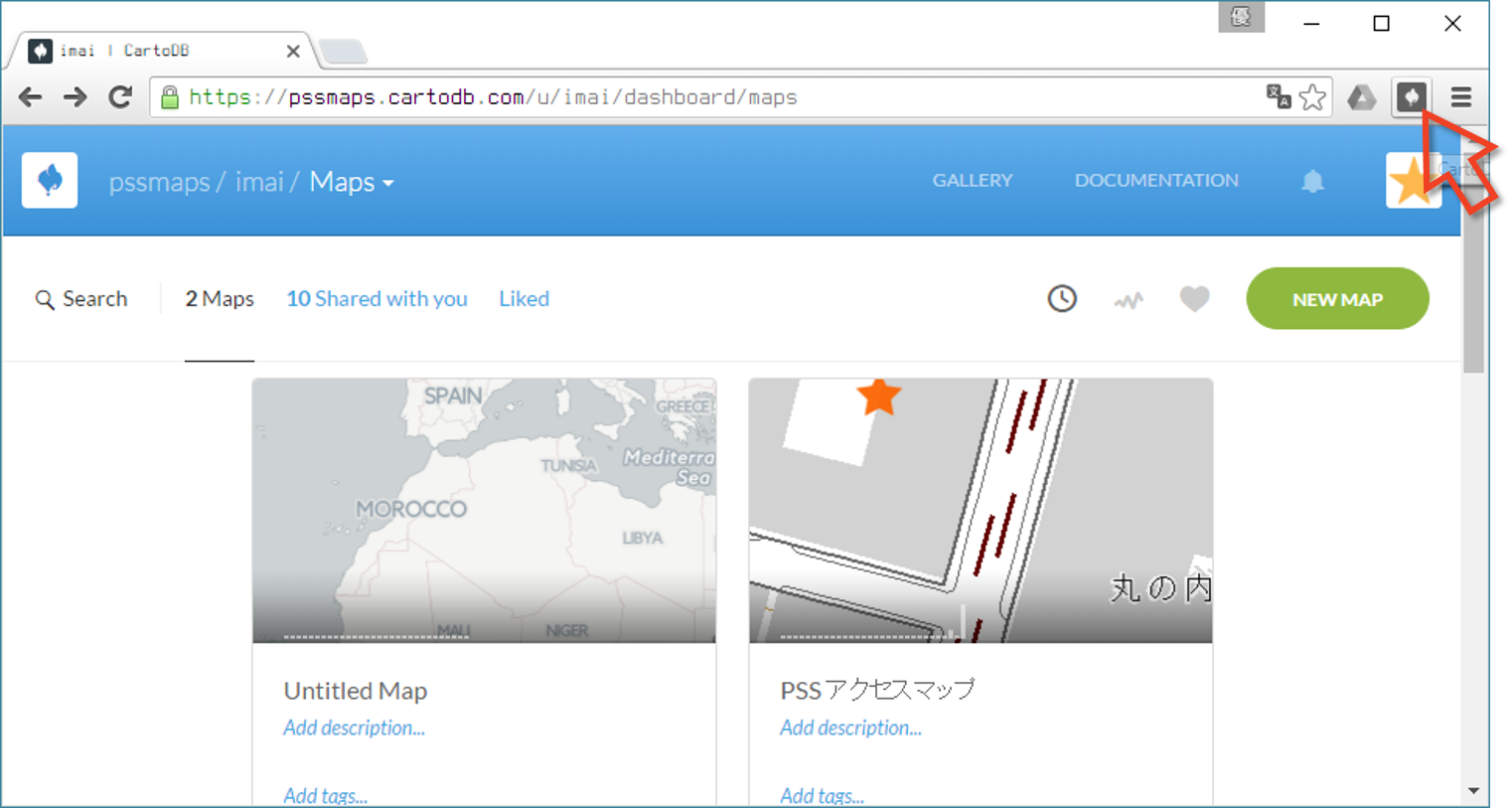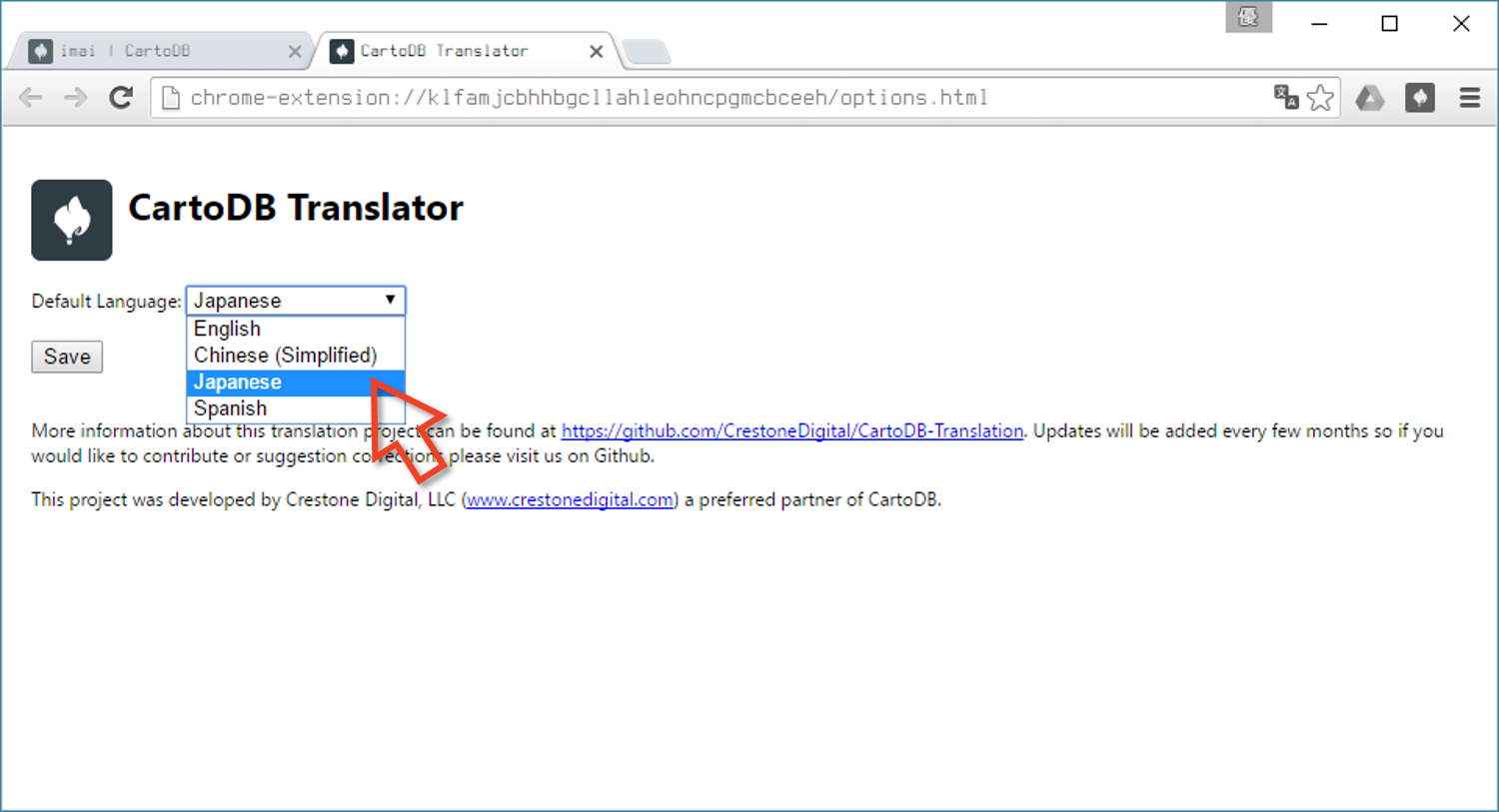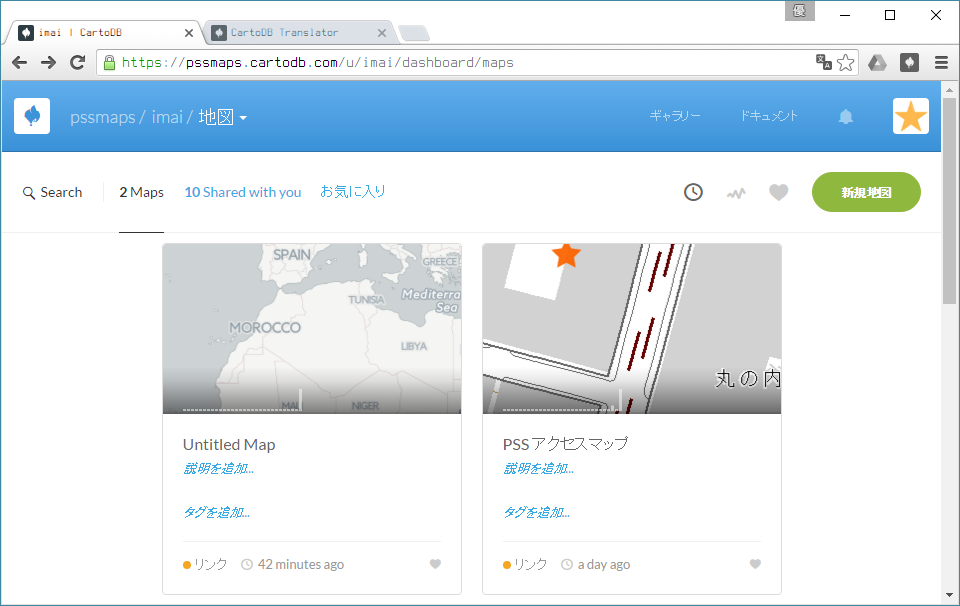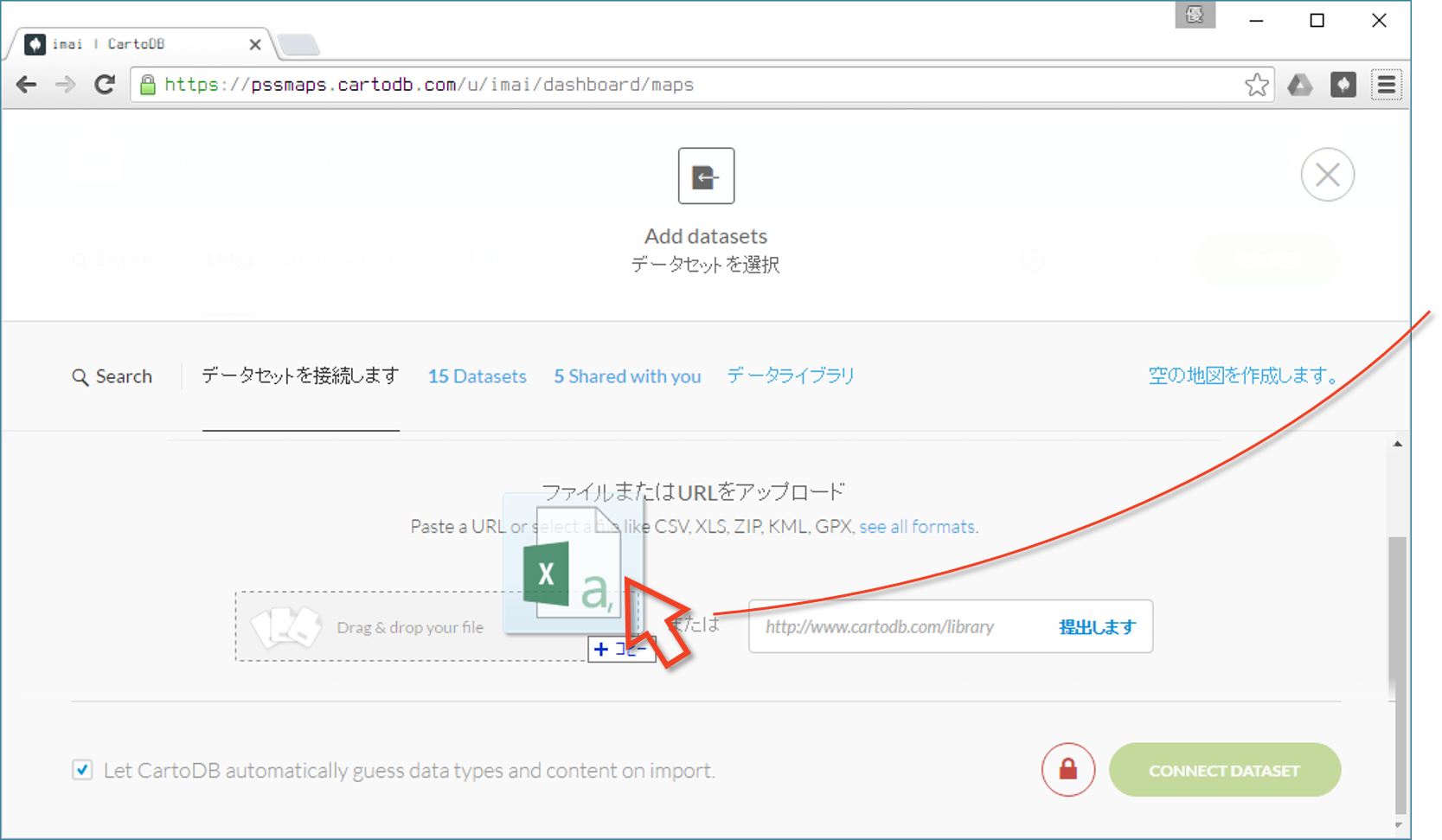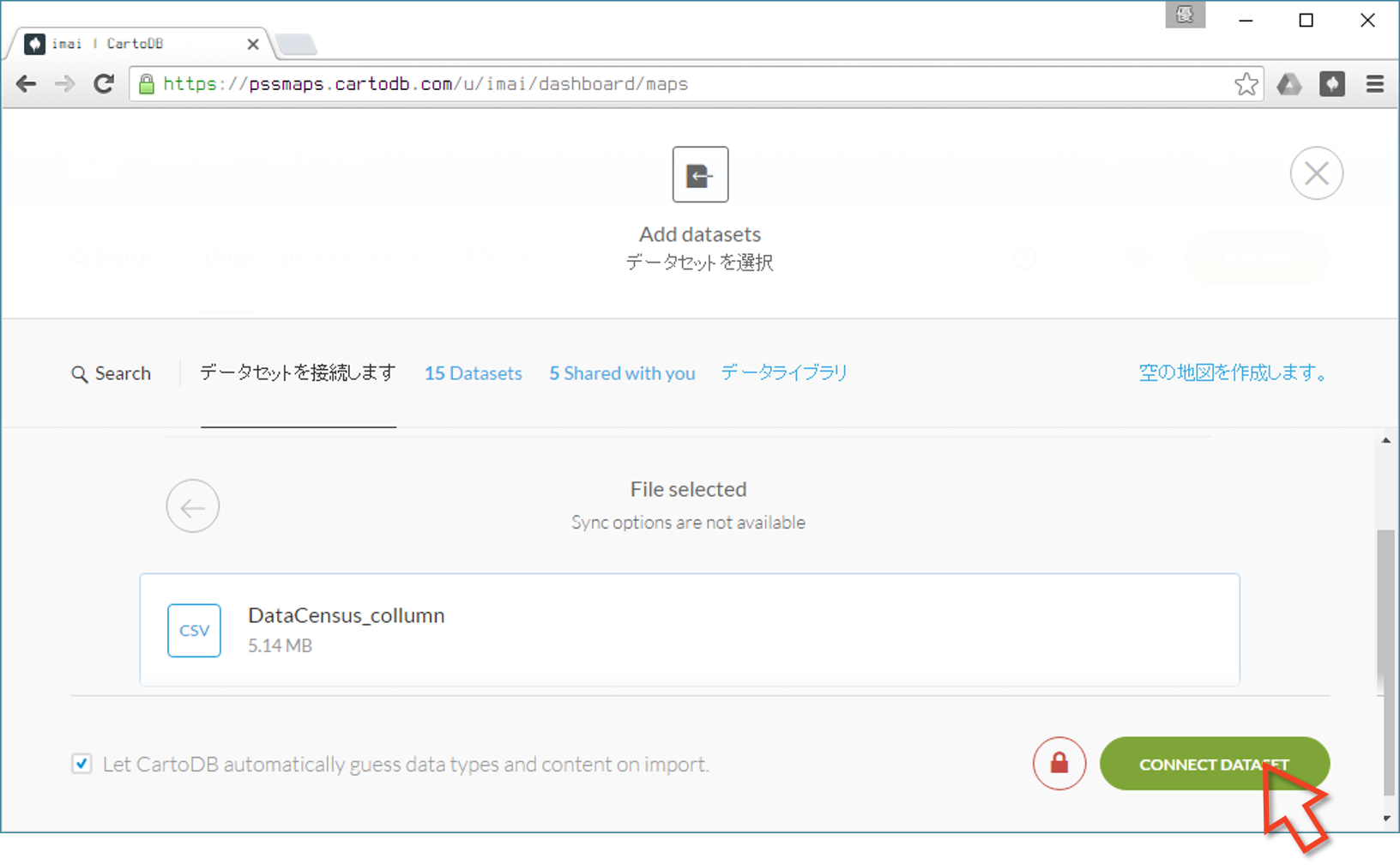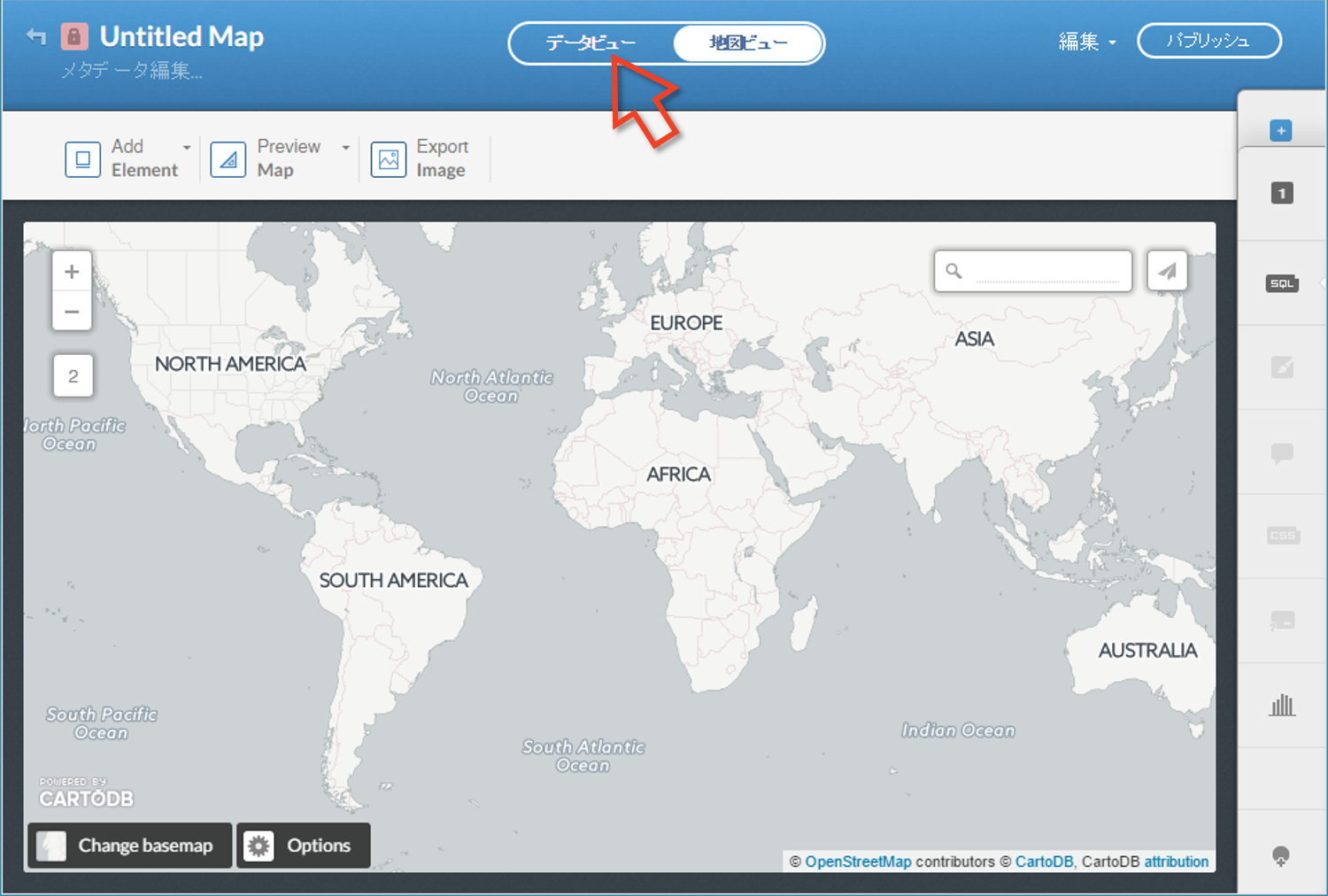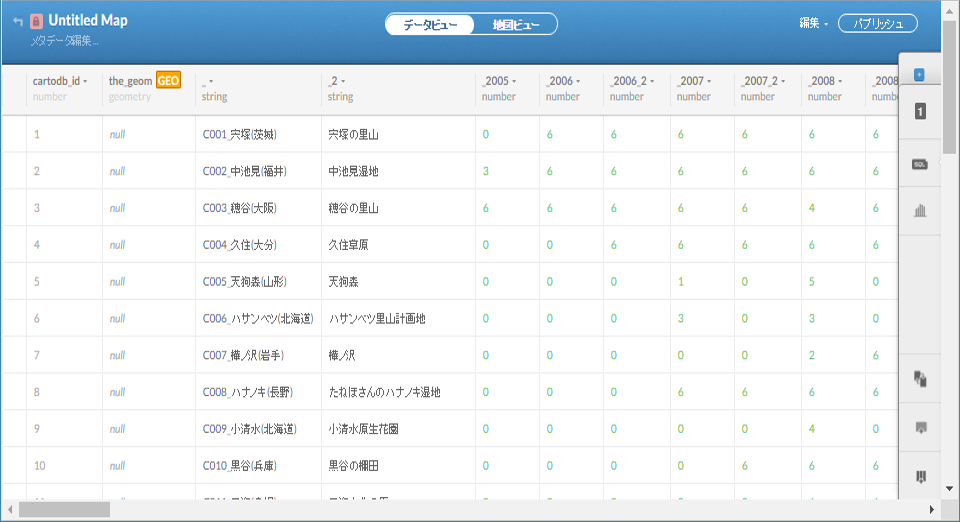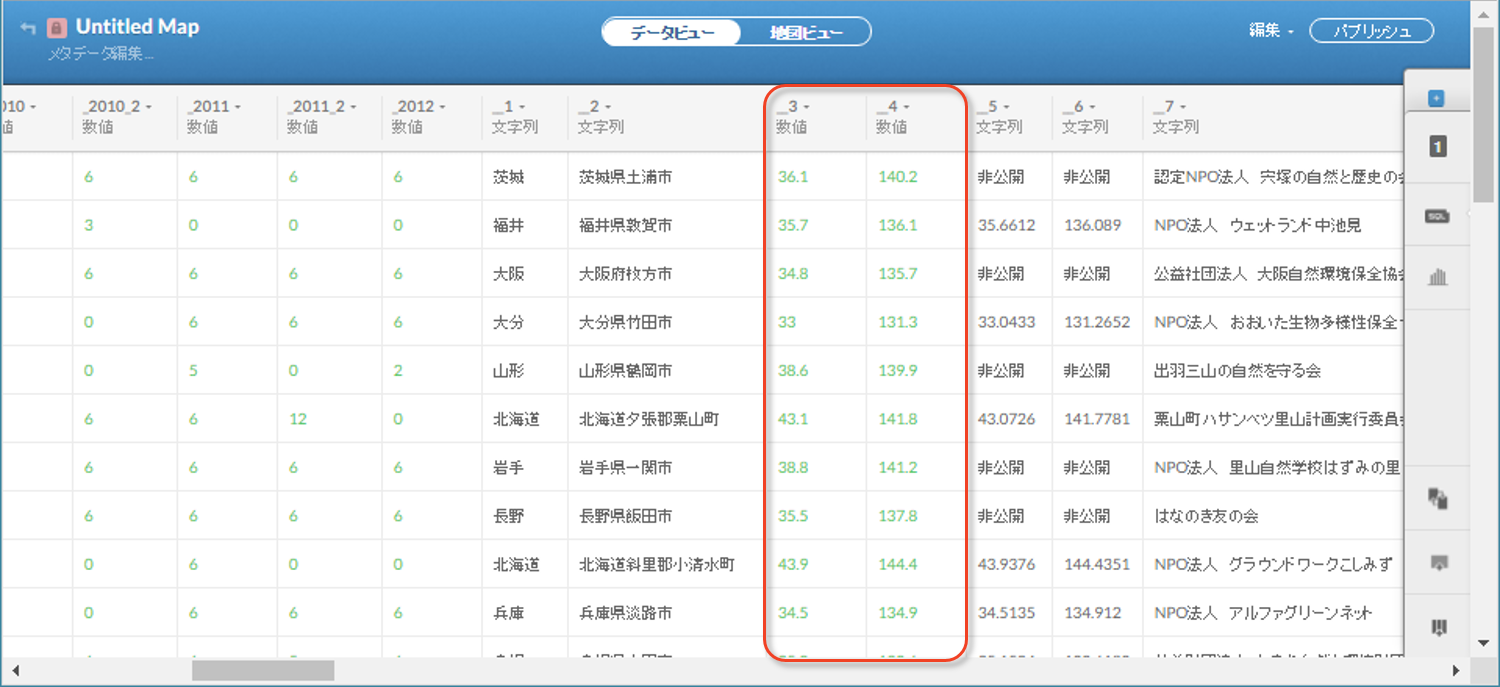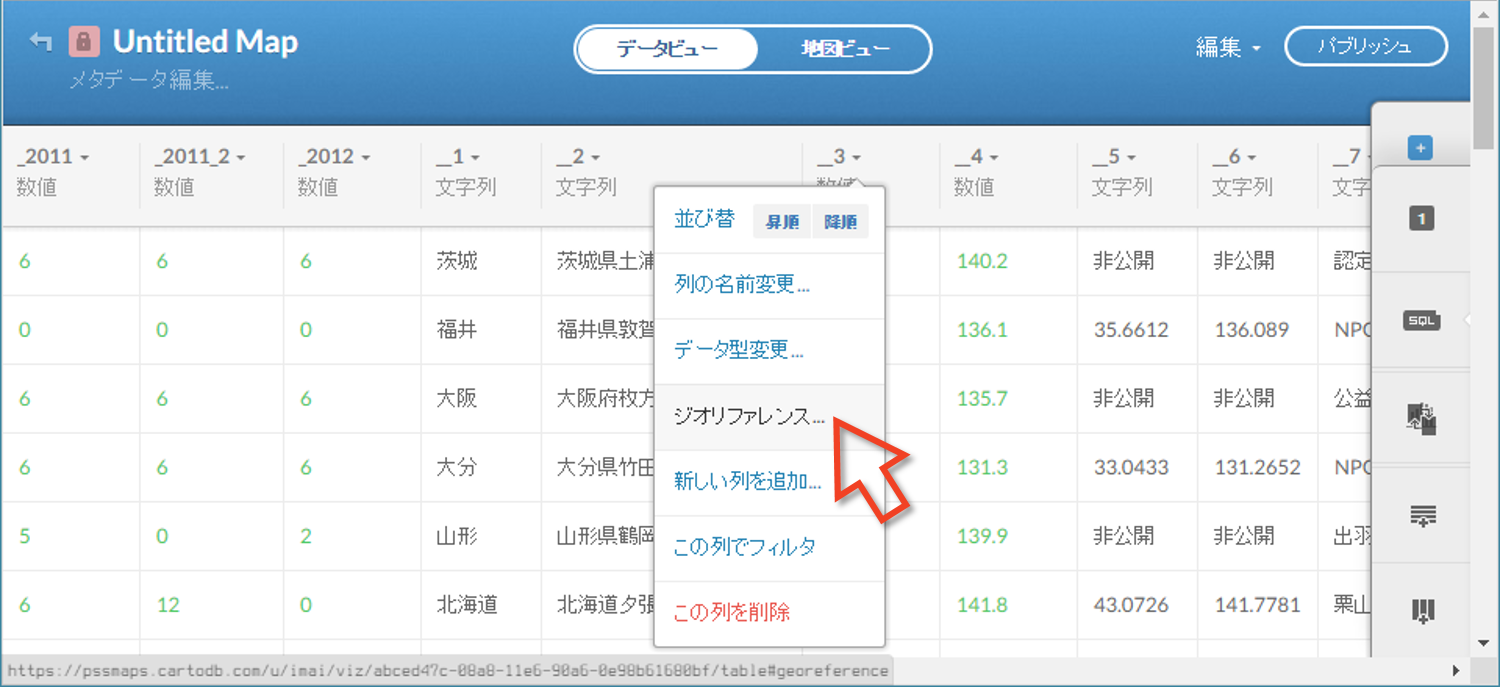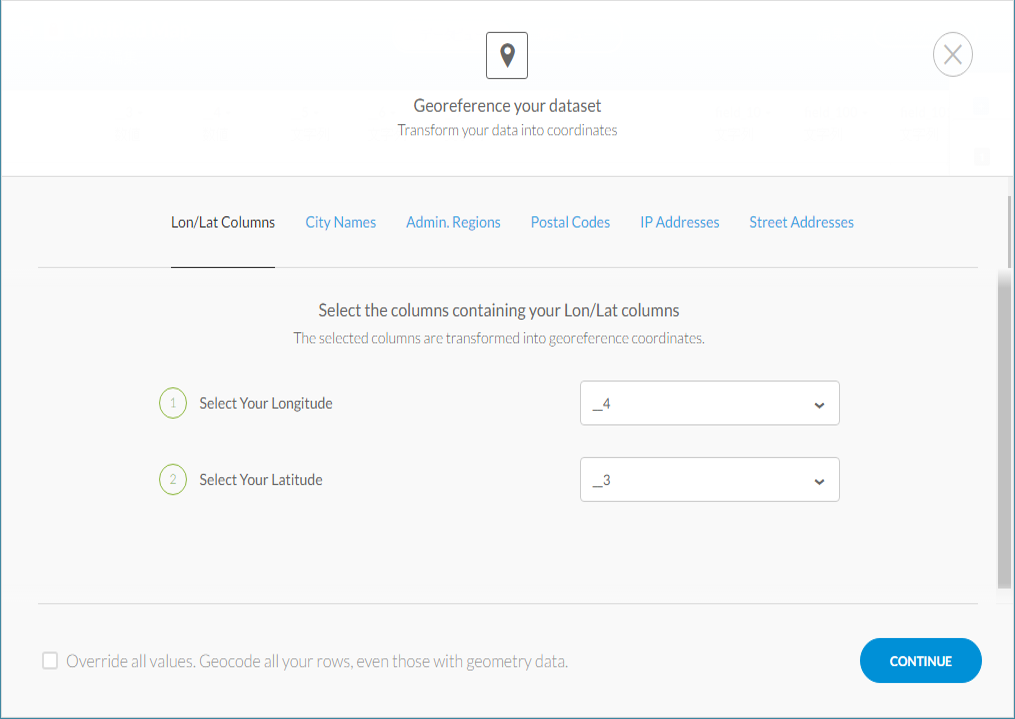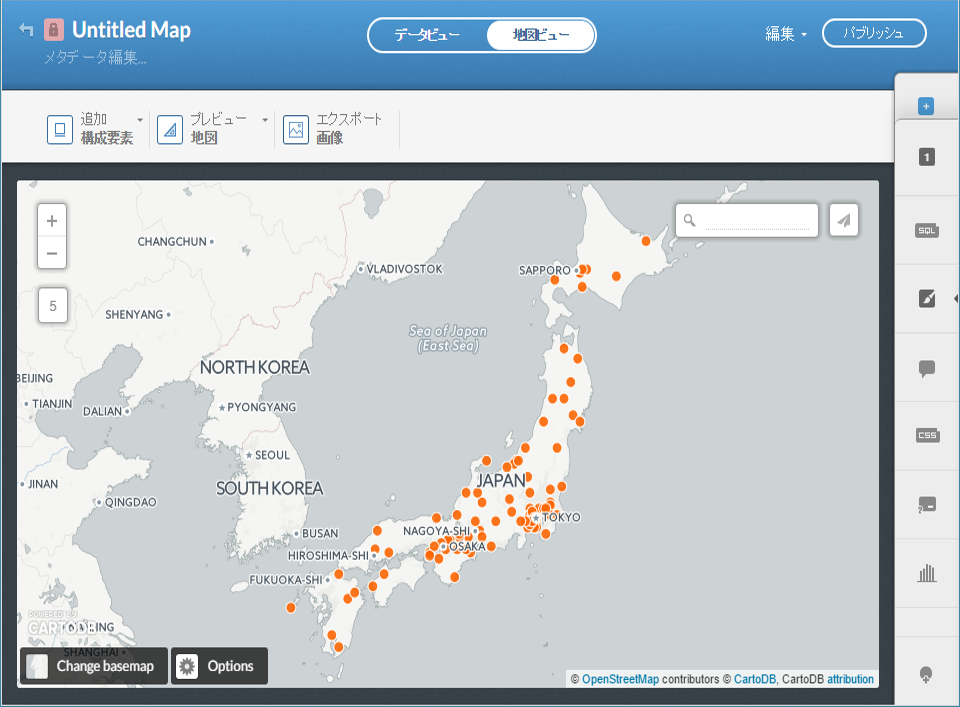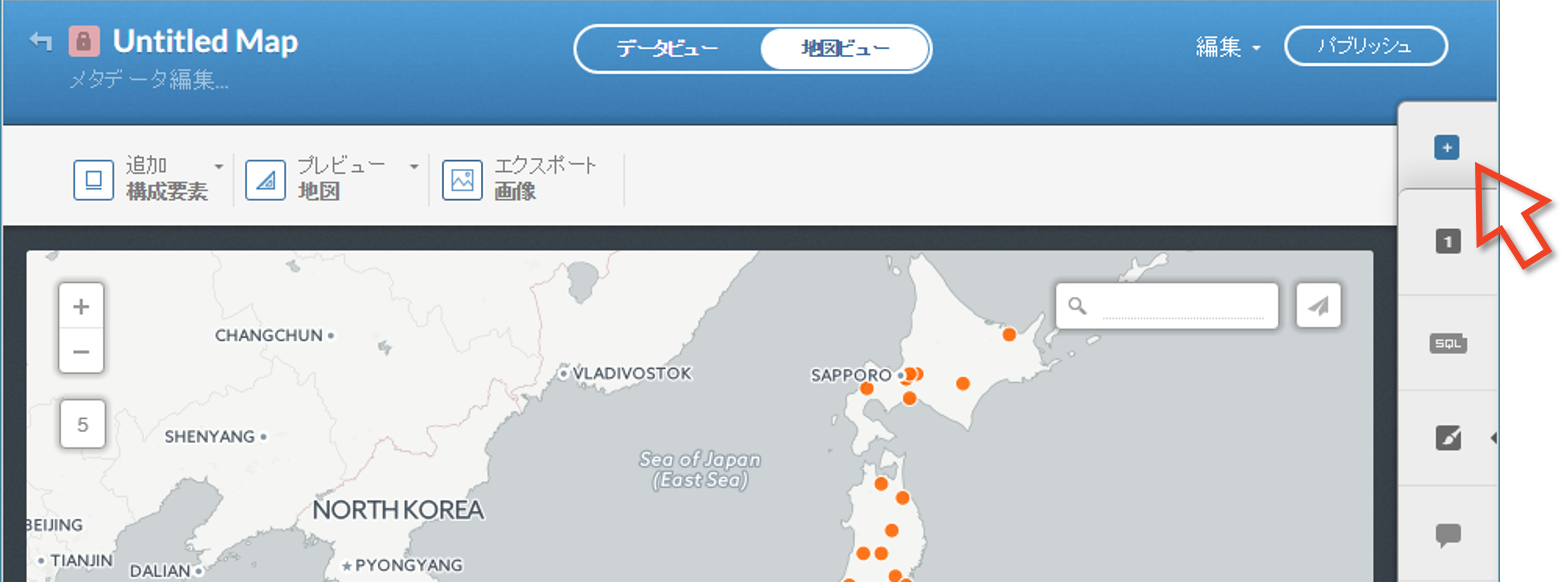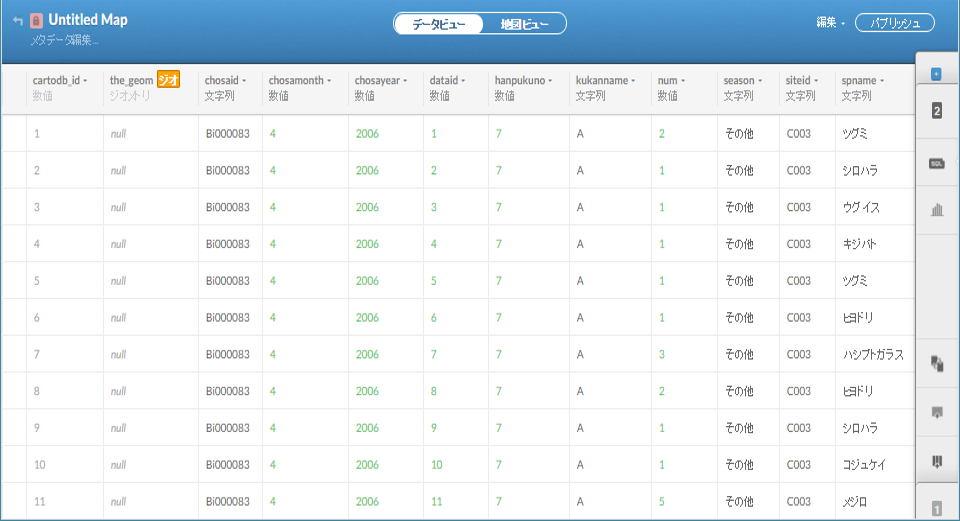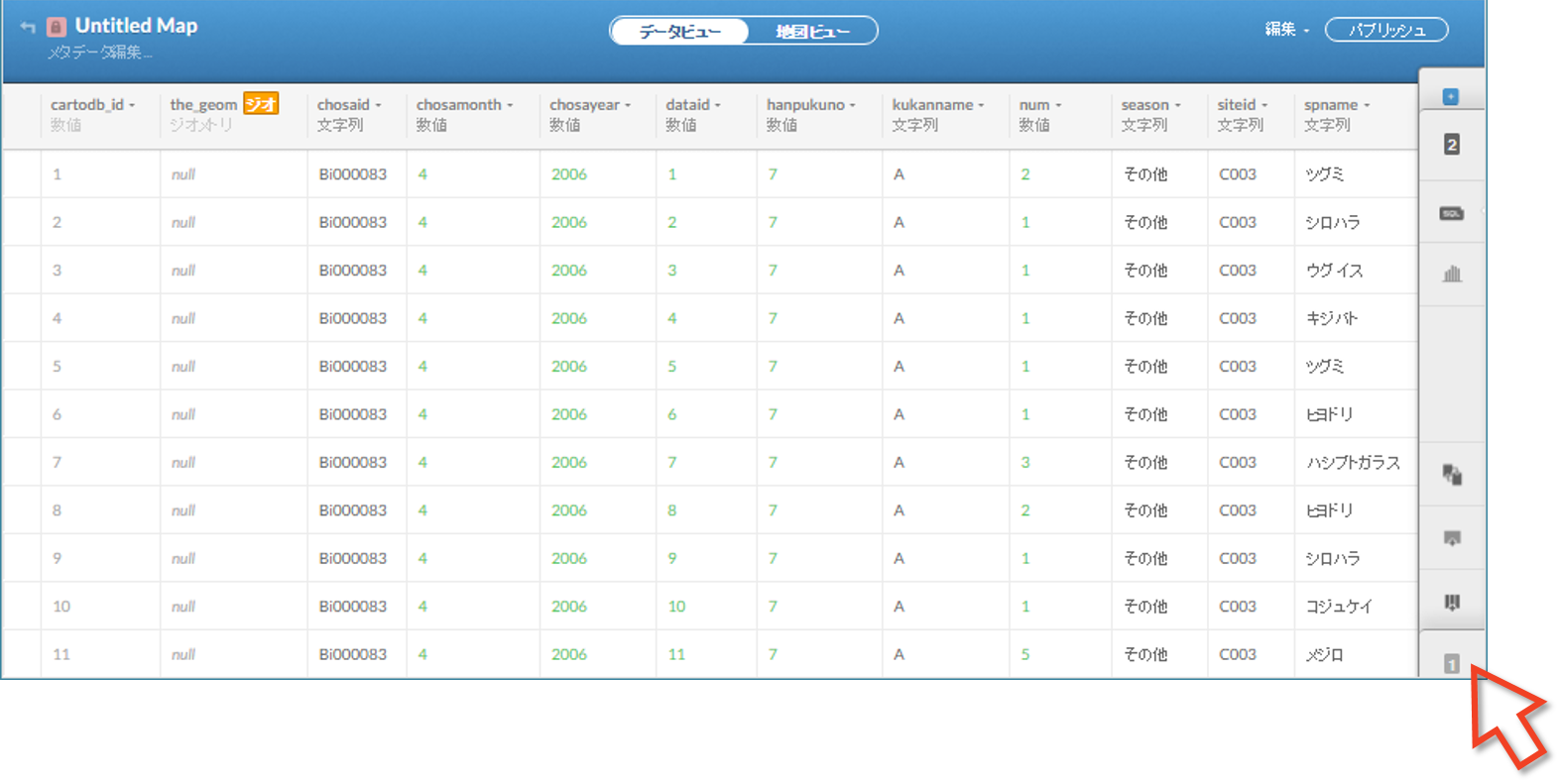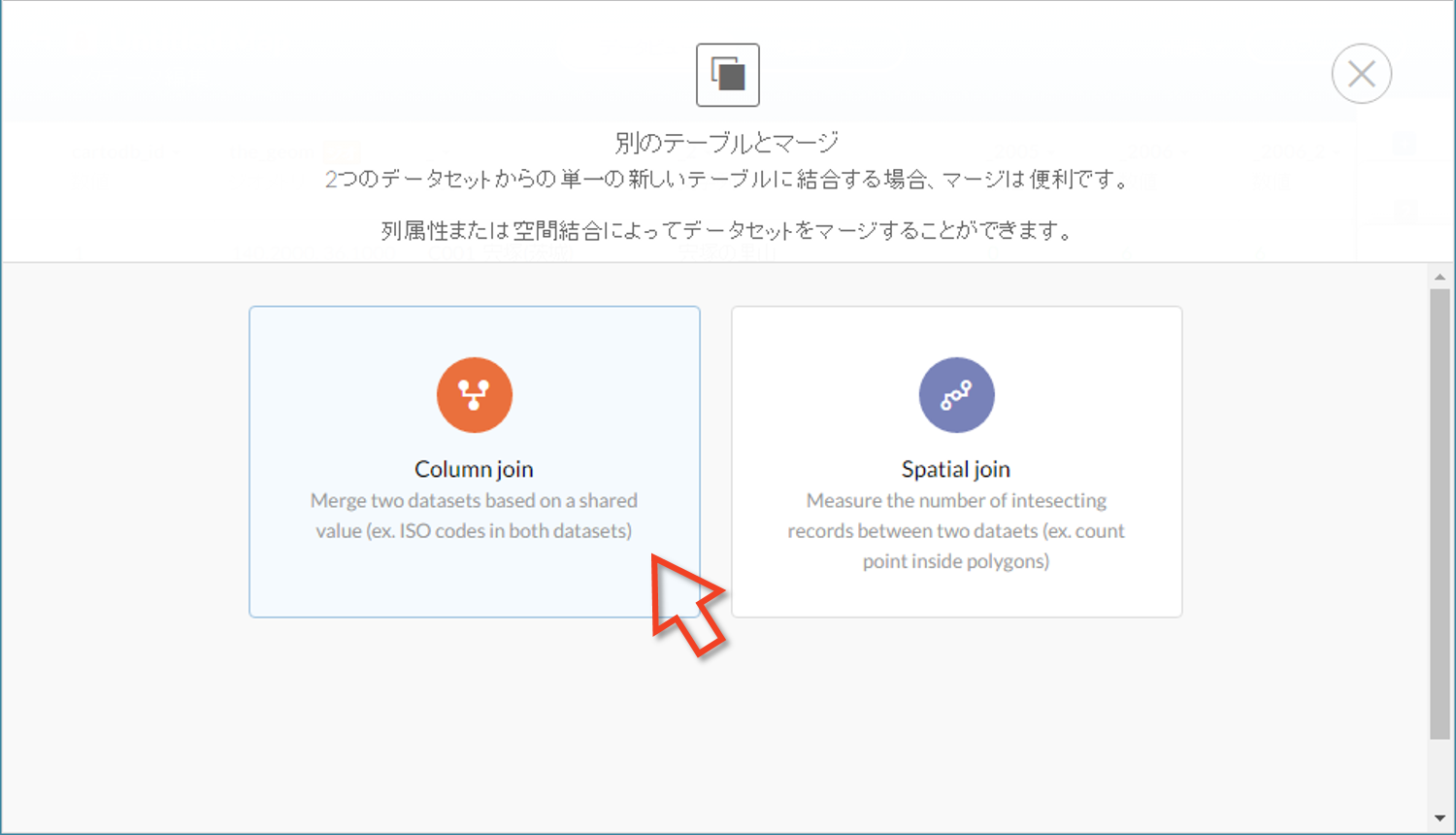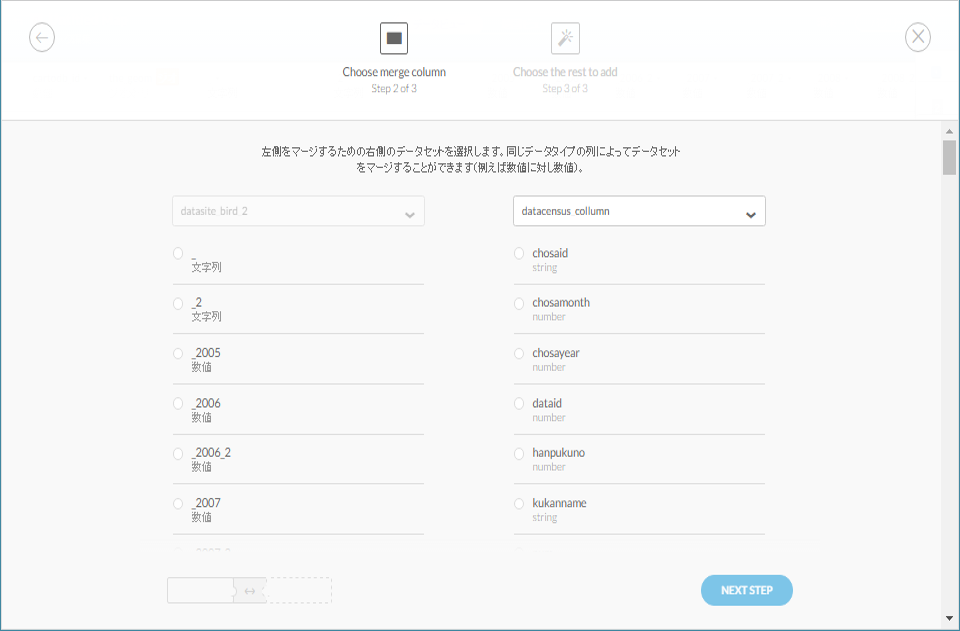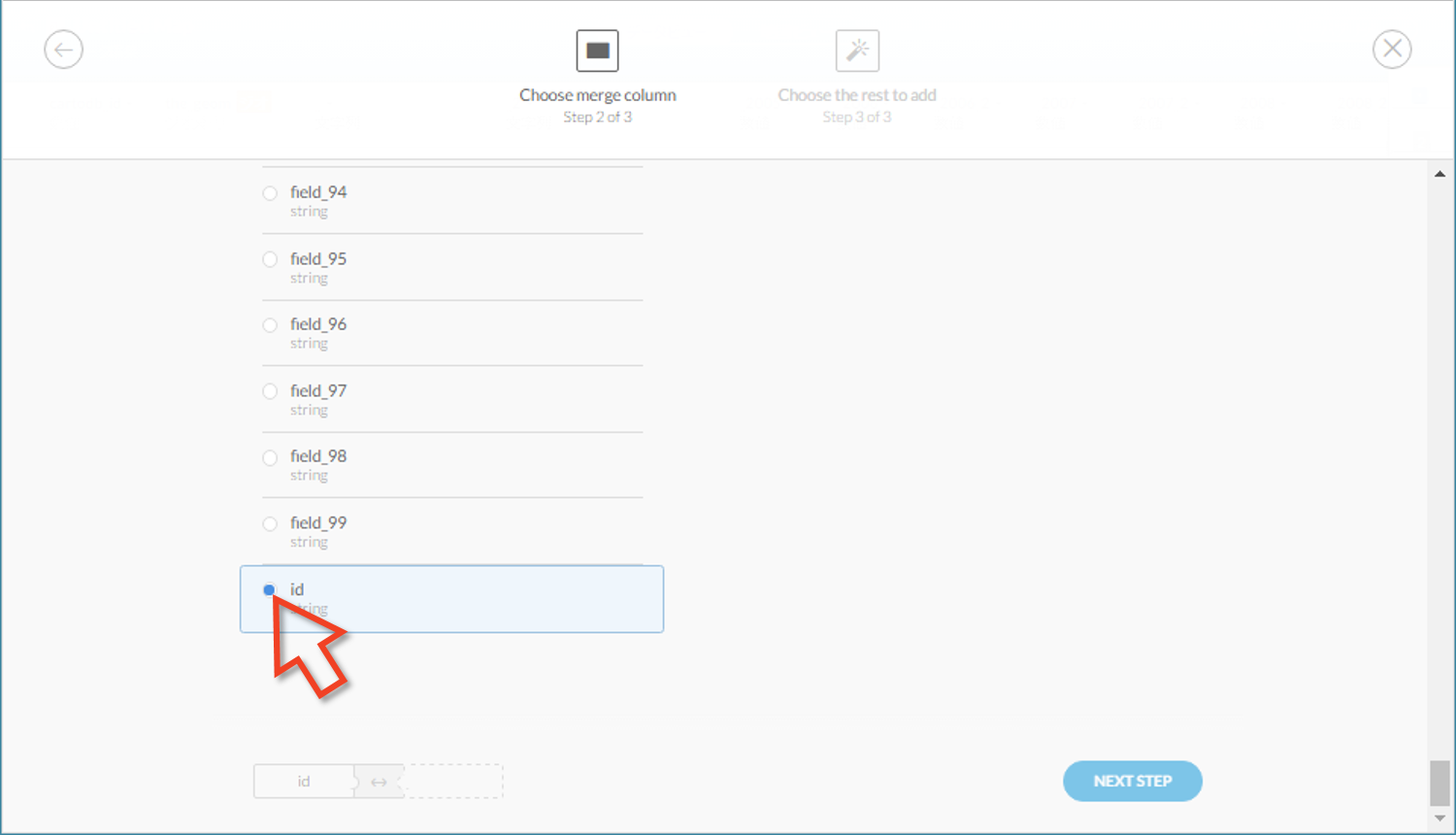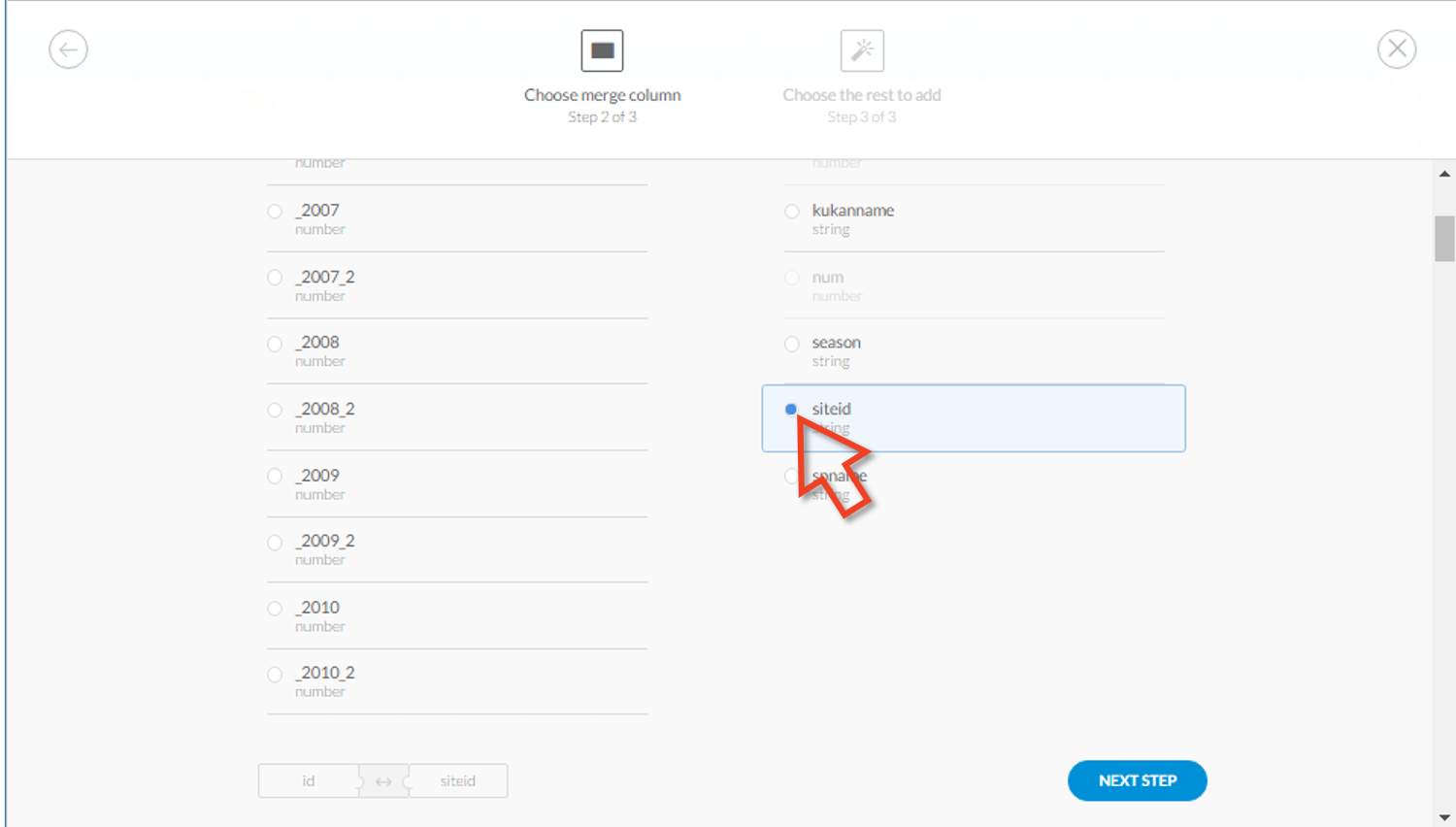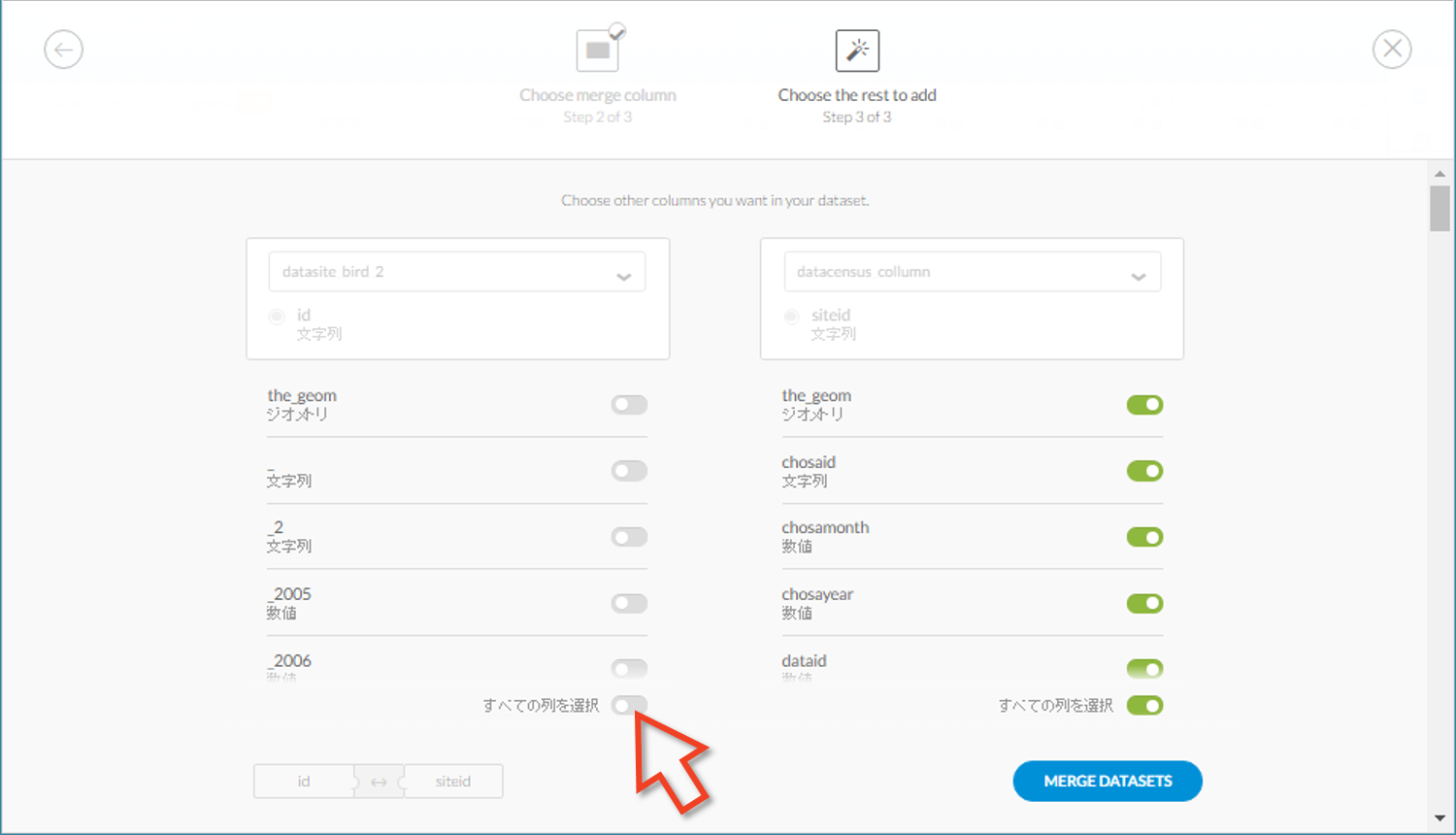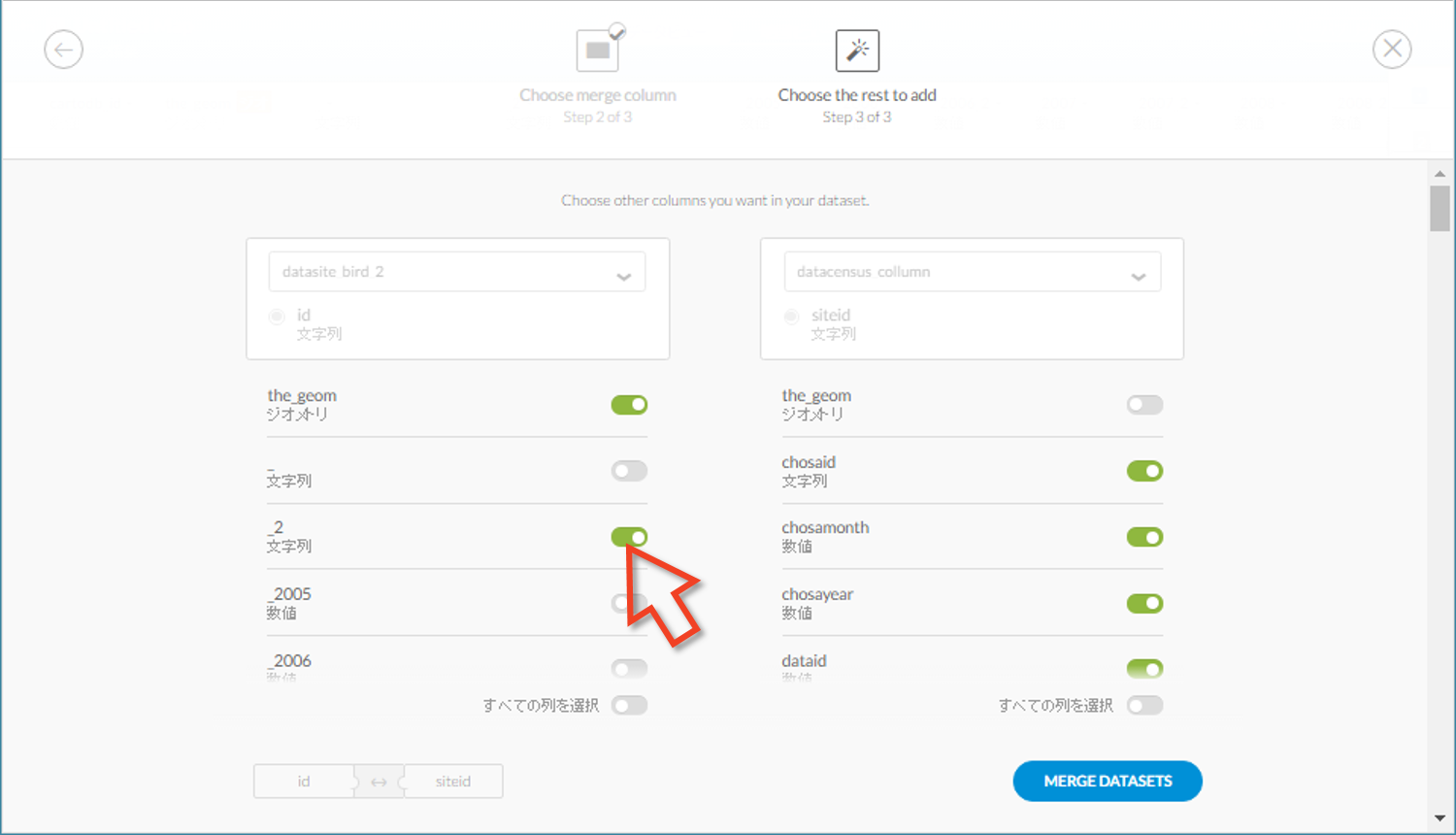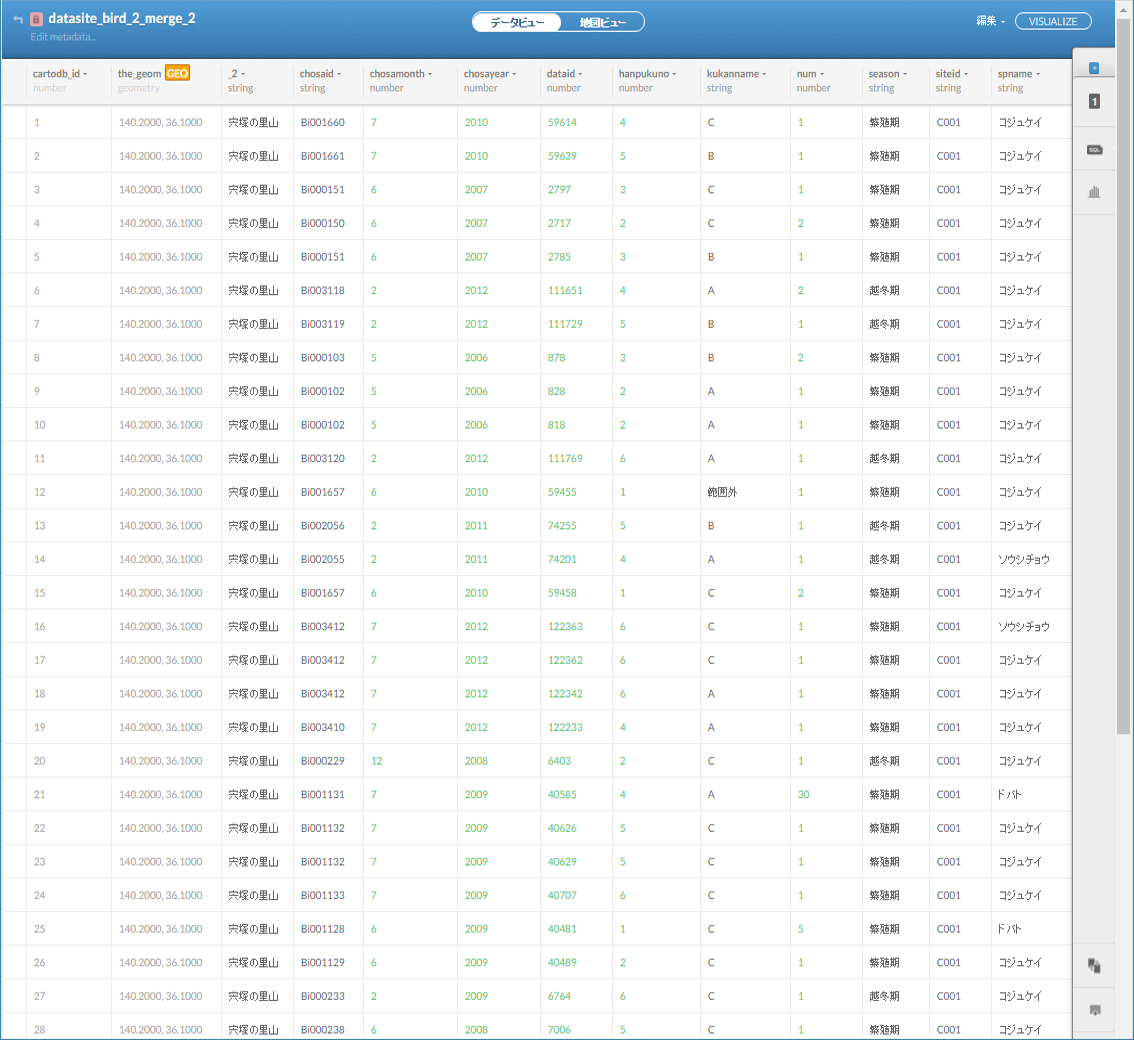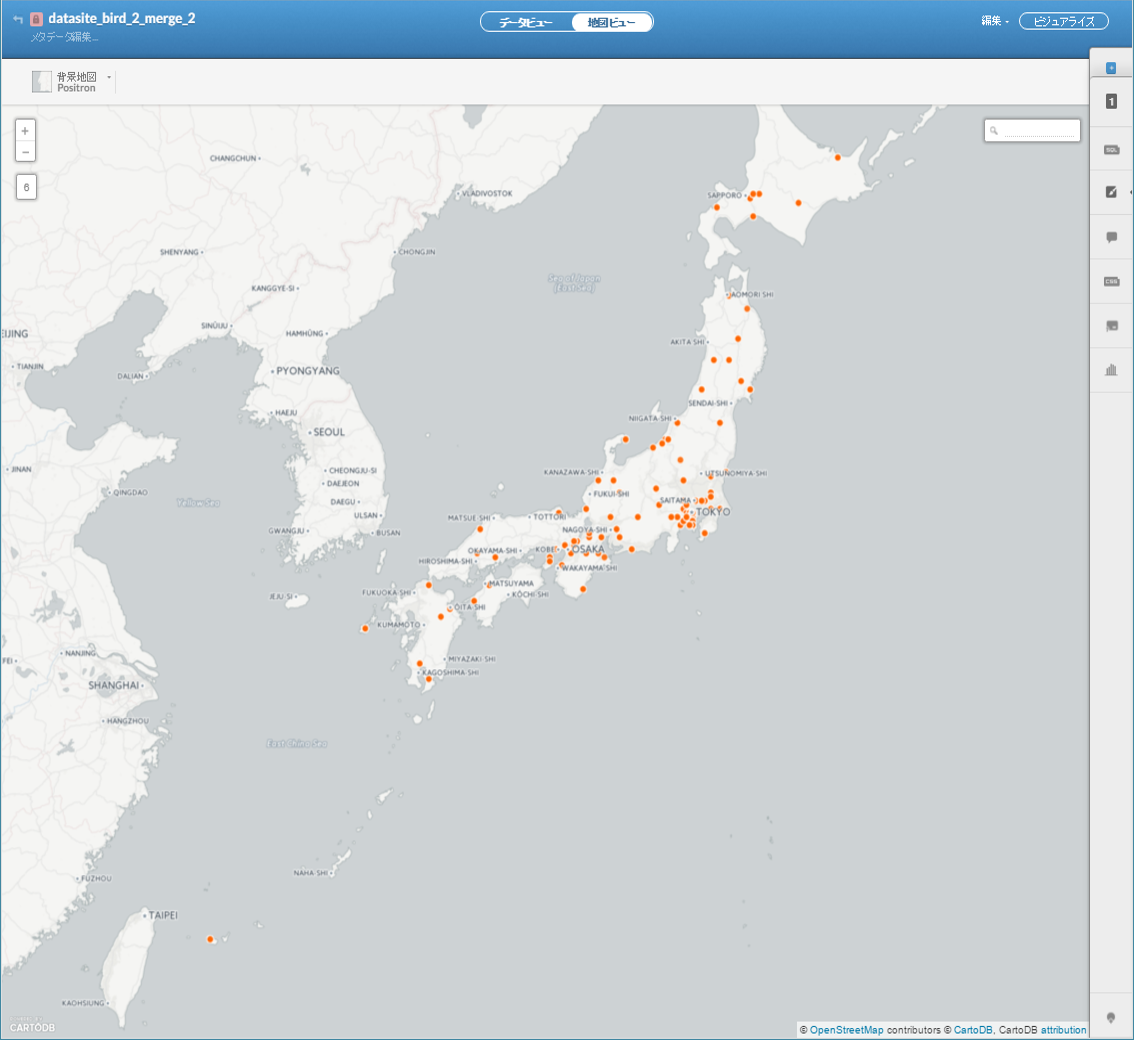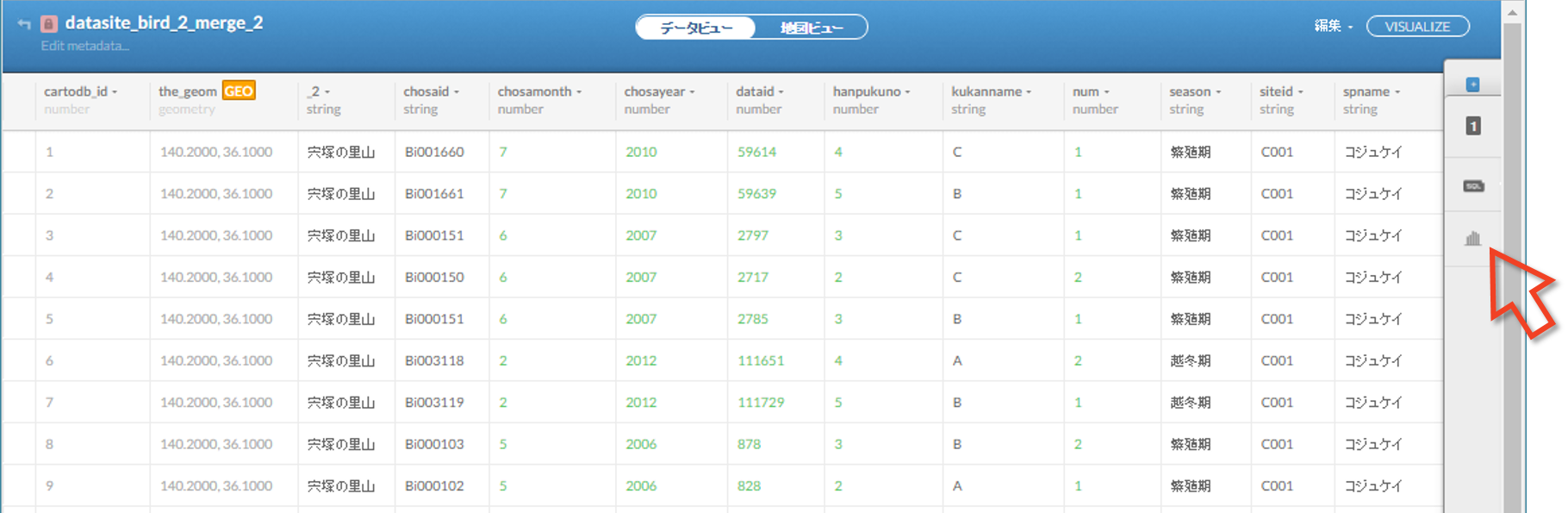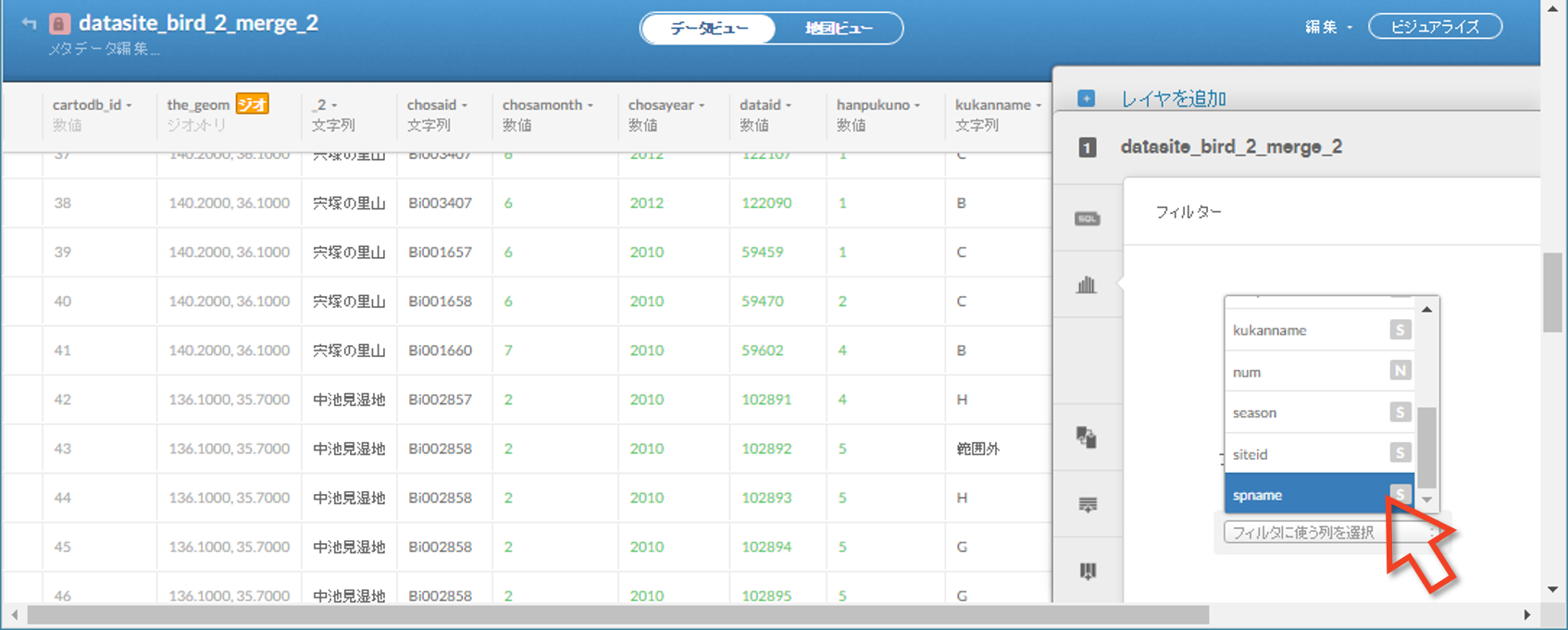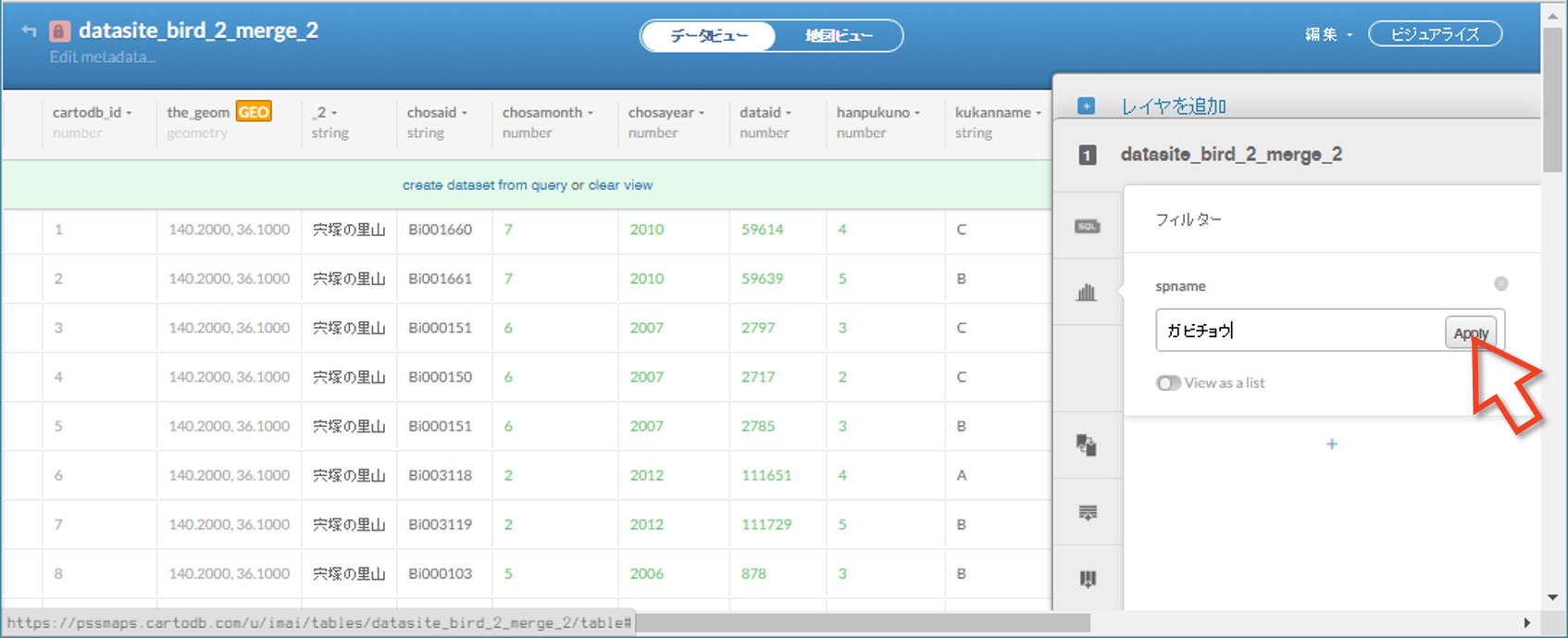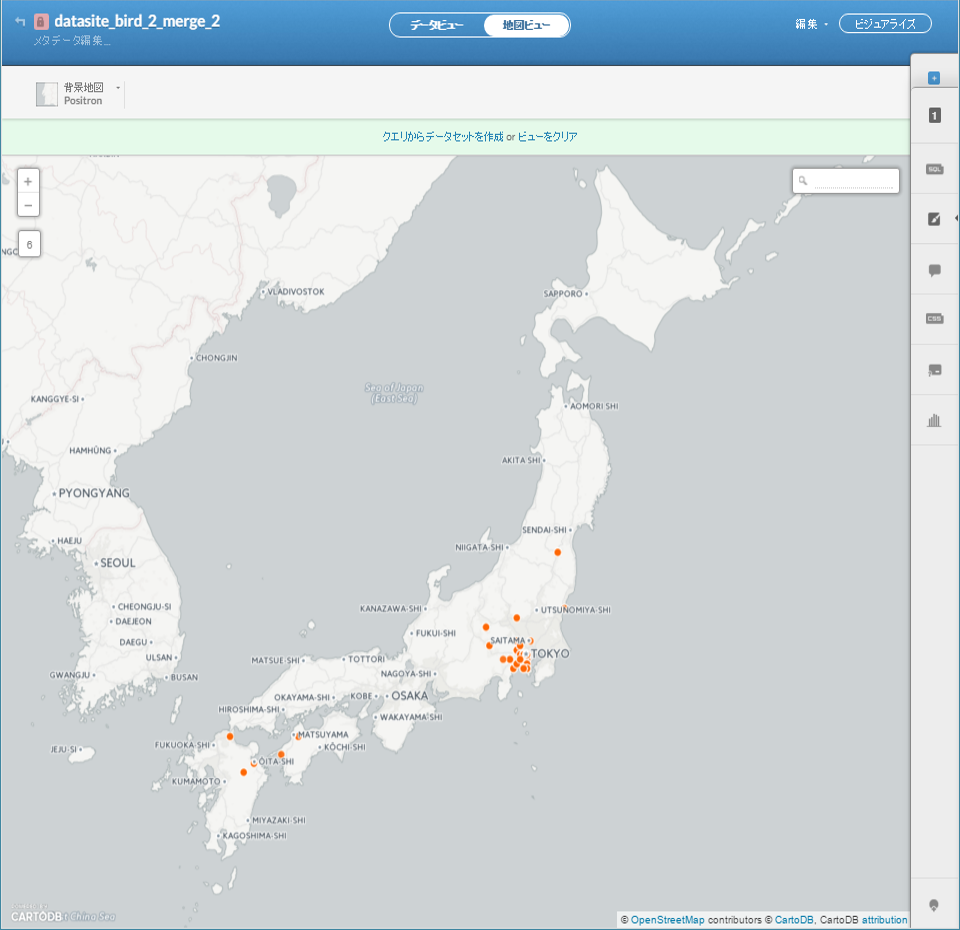CartoDB ?
CartoDB は ブラウザで操作できる地理情報可視化ツールです。
今回は、CartoDB を使って、外来種の鳥類のガビチョウの分布をみてみます。
CartoDB の始め方
ユーザ登録
CartoDB のページで、ユーザ登録します。お試し用のフリープラン1を使いましょう。
SIGN UP で ユーザ名、メールアドレス、パスワードを入力して登録し、ログインします。
操作画面の日本語化
Chrome を使用している場合は、プラグイン CartoDB Translator を追加することで、GUI を日本語にすることができます。
プラグインを追加したら、Chrome のツールバーに追加された CartoDB マークのアイコンをクリックし、オプションを選びます。
Default Language を Japanese にし、Save をクリックします。
CartoDB のページに切り替え、ブラウザの更新ボタンを押すと、GUI が日本語になりました2。
地図の作成
右上の黄緑色の 新規地図(NEW MAP)をクリックすると、データを追加する Add datasets 画面になります。
データの準備
今回は、環境省 モニタリングサイト1000里地調査 の 鳥類調査データ の以下のファイルを使わせていただきます。
- DataSite_bird.xlsx(各調査サイトの情報)
- DataCensus_collumn.csv(調査記録)
データの追加
緯度経度情報を持つ Excel
DataSite_bird.xlsx のファイルをドラッグして、Drag & drop your file のところに重ねます。
右下の CONNECT DATASET をクリックしてデータを追加します。
あれ? 背景の世界地図が表示されましたが、追加したデータはどこでしょうか?
画面中央の上にあるボタンを見ると、現在 地図ビュー(MAP VIEW)になっているので、データビュー(DATA VIEW)に切り替えてみます。
すると、Excel で開いた場合と同じような表のデータが見ることができます。
右のほうの列をみると、各調査サイトの緯度と経度の情報があります。
これらをもとに、地図上にポイントを落とそうと思います。
まず、36.1、35.7 と緯度が入力されている列の列名(画像では _33)の横の ▼ をクリックして、ジオリファレンス(Georeference)を選びます。
Lon/Lat Columns(緯度経度列)を選び、それぞれ Longitude(緯度)、Latitude(経度)の列を指定し(画像では _4 と _3)、CONTINUE をクリックします。
これで各調査サイトの位置にポイントが落とすことができました。
真ん中の上のボタンで地図ビューに切り替えて確認しましょう。
地理情報を持たない csv
次は、もう一つの DataCensus_collumn.csv を追加します。
右のツールバーの一番上の + ボタンをクリックして、データセットを接続します(Connect dataset)をクリックし、さっきと同じ手順で、csv ファイルをドラッグ & ドロップしてきて、レイヤの追加 します。
こちらもデータビューに切り替えると、表の情報を見ることができました。
一つめのデータに切り替えるときは、[1] というタブをクリックします。
2つのデータを結合する
今回の目的は、ガビチョウの分布をみることです。
しかし、地図になっているのは調査サイトで、ガビチョウの情報を含む調査記録(DataCensus_collumn)は表の情報のみです。また、緯度経度の情報もありません。
そこで、調査サイトに調査記録のデータを結合し、一つにしたいと思います。
結合に使うのはどちらのデータにも存在している、サイトID の列です。
まず、[1] をクリックして、一つめの調査サイトデータに切り替え、merge datasets をクリックします。
次の画面で、Column join(列で結合)を選びます。
左を datasite bird、右を datacensus collumn にします。
datasite bird では id という列が サイトID に該当するので、id を選択します(この例では 一番下にあります)。
datacensus collumn では siteid が サイトID に該当するので siteid を選択し、右下の NEXT STEP をクリックします。
次の画面では、結合後のデータに持っていく列を選びます。
左の datasite bird は列が多いので、一度すべての列を選択のスイッチを OFF にし、一番上の the_geom と サイト名(ここでは _2)のスイッチを ON にしましょう。
右の datacensus collumn はここまま(すべて ON)でいいと思います。
できたら、右下の MERGE DATASETS をクリックします。
できました。
地図ビューはこんなかんじです
データの絞り込み
2つのデータを結合できたものの、今の状態ではガビチョウ以外のすべての種も表示されています。
なので、ガビチョウのみを表示したいと思います。
データビューに切り替え、filters ボタンをクリックします。
フィルターに使う列を spname に指定します。
ガビチョウ と入力し、Apply をクリックします。
できたら spname の列を見て、確認してみます。
どうやら ガビチョウ と ヒゲガビチョウ、カオジロガビチョウ の3種に絞り込まれたようですね4。
地図ビューをみてみましょう。
ガビチョウは本州(特に関東)や九州、四国に分布しているようです!
完成品
少し色を変えてみました。調査サイトのポイントをクリックしてみてください*
モニ1000 里地調査 調査サイトにおけるガビチョウ類の分布