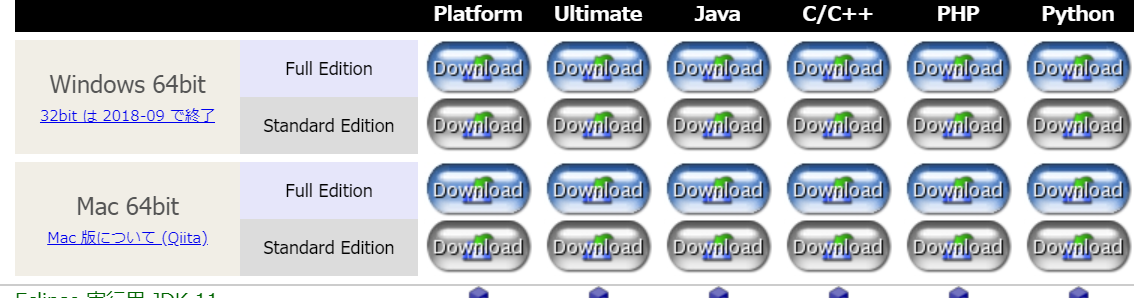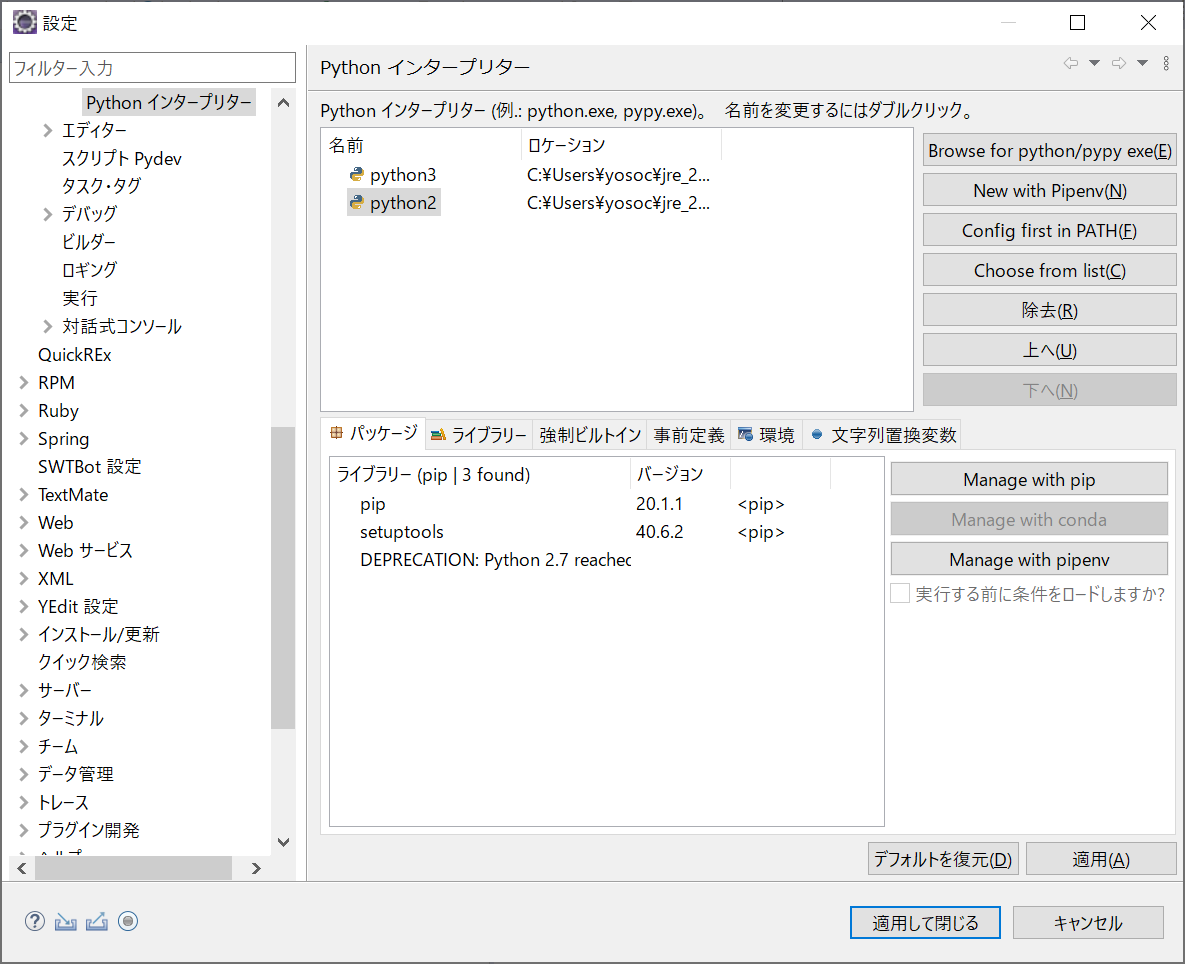はじめに
あまりEcripceもPythonもいじったことが無かったので、
実際に触ってみた際のメモになります。
特にpipコマンドを打てるするようにするのにつまずいたので、
もし同じようにとりあえず始めてみようって方の参考になれば嬉しいです。
1.以下サイトからEclipceをダウンロード
Ulimateもしくは、pythonを選ぶことで、pythonエンジンも同時にダウンロードされます。
2.Eclipseを起動して、設定を確認
ウィンドウ⇒設定⇒PyDev⇒インタープリターでパスがあっていることを確認
参考)ここで困ったこと
pythonがなぜかロケーションのパスが間違えていて、python not found になってしまったので、
ここで正しくロケーションを指定してあげる必要があります。
pythonが含まれるパッケージでダウンロードした人は、
jre_yyddmm\pleiades\python\の下にあるはずです。
python.exeのある階層を指定しましょう。
3.ライブラリーを追加
ライブラリーを追加する方法として、容量の都合上Anacondaなどを使うわけにはいかなかったので、
pipを使ってライブラリー追加をしたいと思います。
先ほどの設定画面の中央右のほうに、Manage with pip とあるのでそこをクリックすると、

この画面が出てきます。
ので使いたいパッケージ名を指定しましょう。
あれ、、、、反応せずにFinishになってしまう。。。。
(ここで躓きました。。キャプチャは取り忘れました。。。)
以下解消法
コマンドプロンプトを起動し、pipをアップグレード
環境変数に入ってない方はexeファイルをフルパスで指定することで動かせます。
この後は、先ほどのManage with pip を使うことによって
パッケージをインストールすることが出来ます。
4.Modelの作成
ここからはいろんなサイトに載っているので割愛ですが、
プロジェクトを作成の際にインタープリターを選ぶところがあるので、
先ほど追加したインタープリターと別のpythonを選ばないように注意してください。