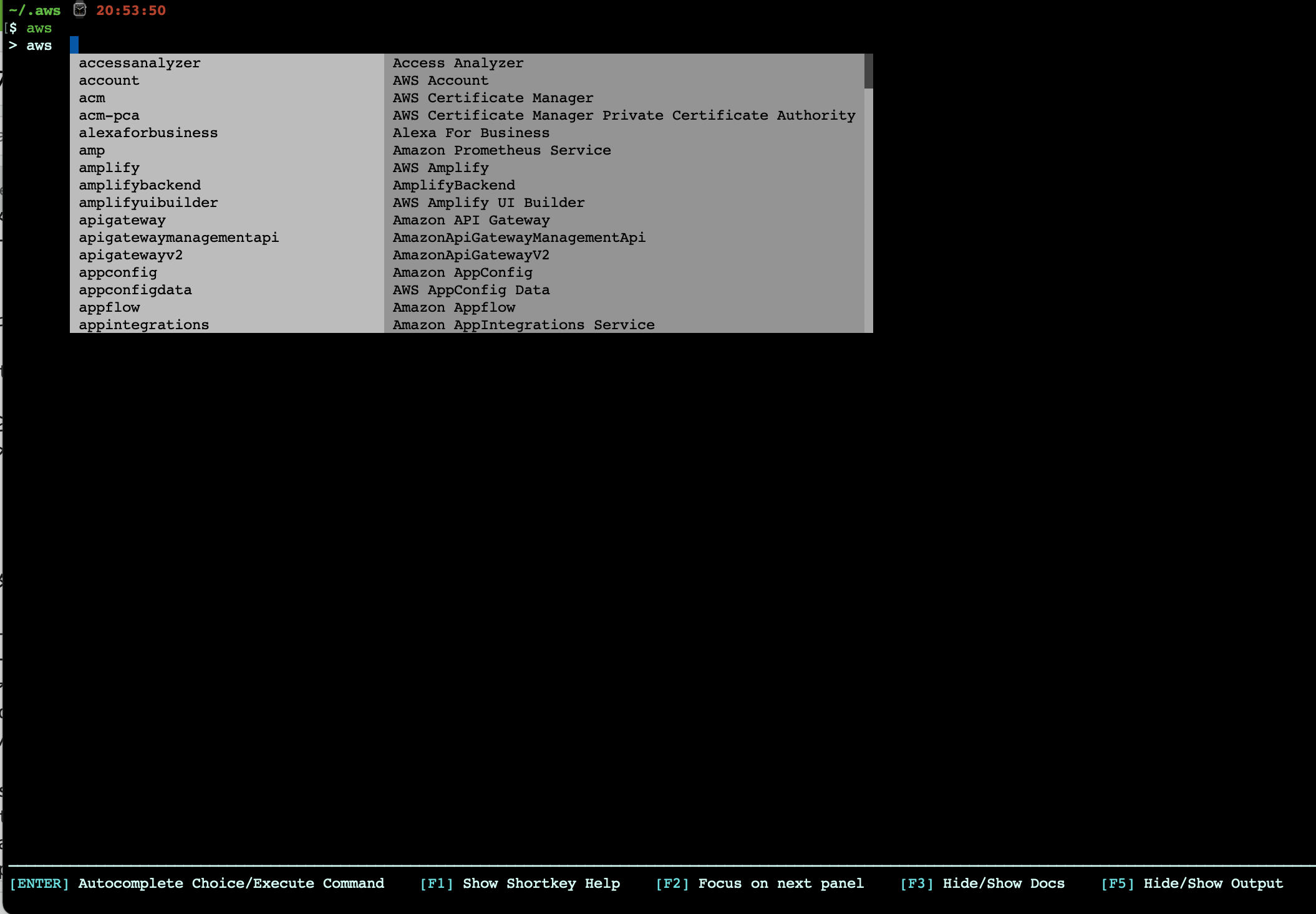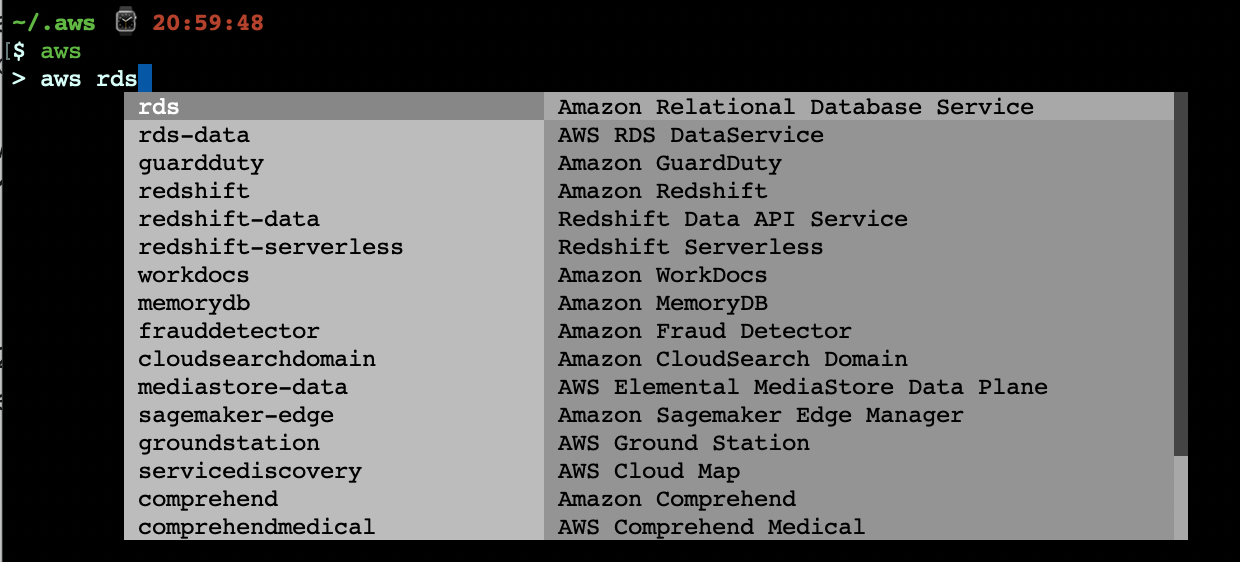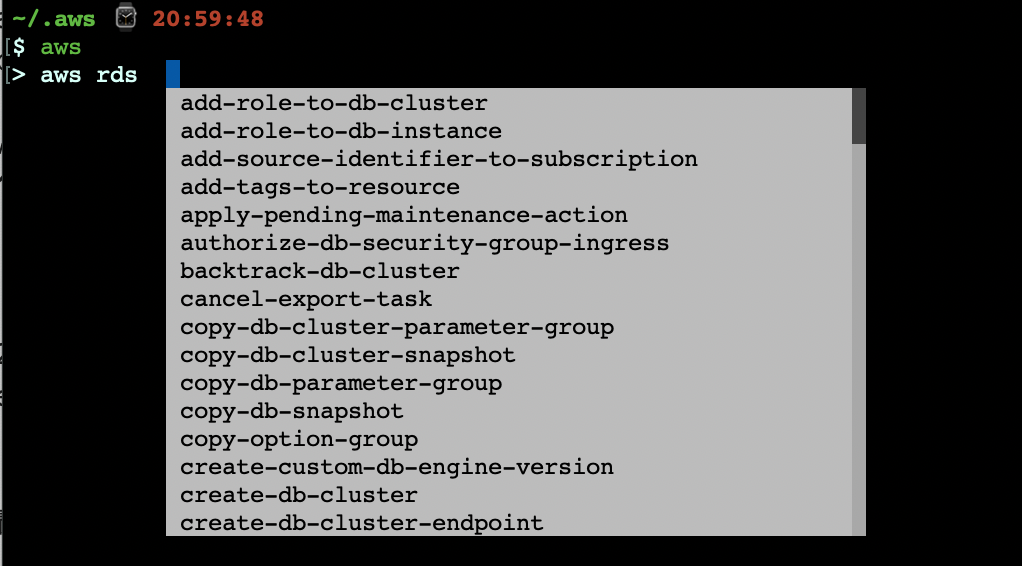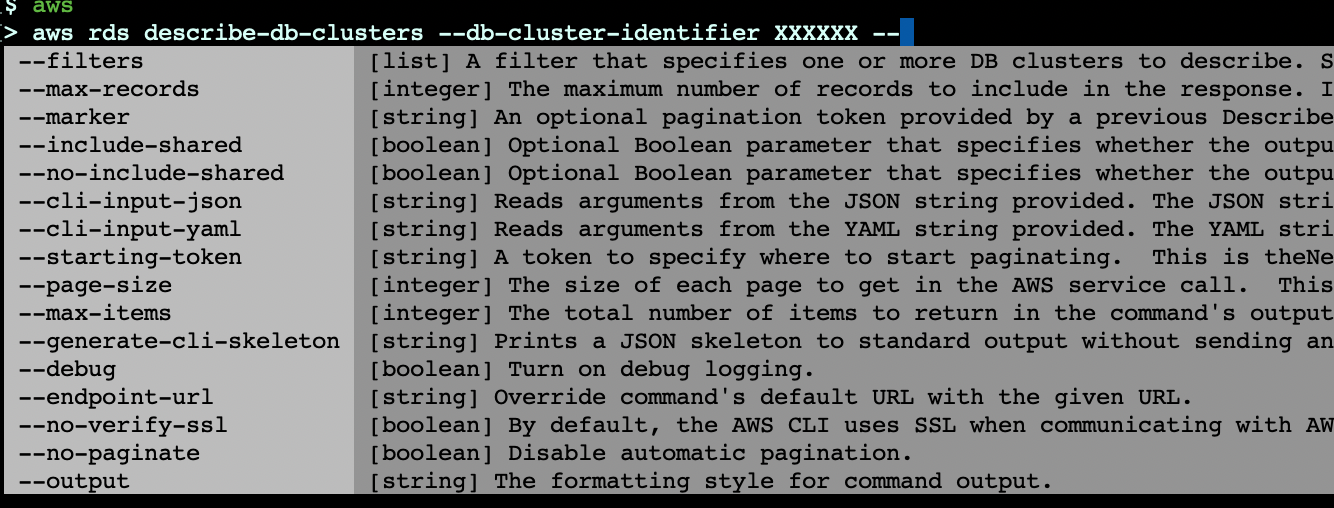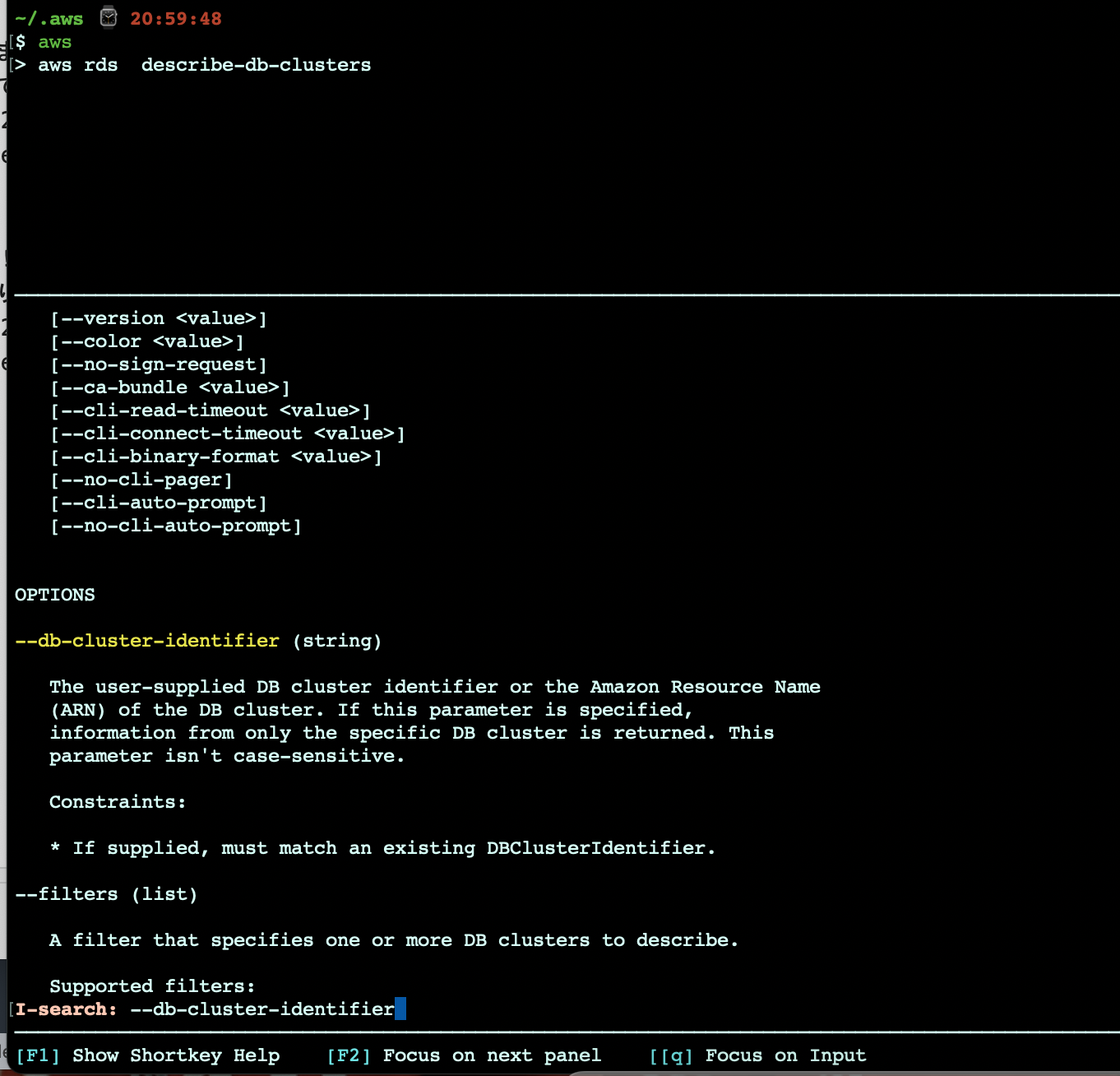AWSは多分みんな知ってます、色々のサービスを使えます、データベースでも、サーバーでも、なんでもあります。使い方としてはもちろん画面操作ありですし、CLIでも使えます。
そのCLIはピッタリの文字じゃないともちろんエラーになります、それでドキュメントを読んで、テキストエディターを使いたいコマンドを作成して、ターミナルにコピペが一般の使い方です。
でも、前から知らなかった便利の使い方がありました!
cli-auto-promptについて
経験者でもあんまり知られてない機能です、AWS CLI バージョン 2 では、aws コマンドの実行時にコマンド、パラメータ、およびリソースのプロンプトを表示できます。
有効にすると、自動プロンプトが Enter キーを使用して部分的に入力されたコマンドを完成できるようにします。Enter キーを押すと、続けて入力する内容に基づいて、コマンド、パラメータ、およびリソースが提案されます。提案には、左側にコマンド、パラメーター、またはリソースの名前、右側にそれらの説明が記載されます。提案を選択して使用するには、矢印キーを使用して行をハイライト表示してから、Space キーを押します。コマンドでの入力が終了したら、Enter を押してコマンドを使用します。以下の例は、自動プロンプトから提案されたリストがどのように表示されるかを示しています。
各サービスを見えます!サービスのcliコマンドとサービスの名前も表示してます!
設定方法
表示し方どしては2パターンで出来ます:
-
aws --cli-auto-promptのコマンド- aws cliがバージョン2であれば、無事にコマンドプロンプトが表示されます。
- awsの
configファイルに変更-
$ ~/.aws/configを変更して、cli_auto_prompt = onを設定する~/.aws/config[default] aws_access_key_id = XXXXXXXXXX aws_secret_access_key = XXXXXXXXX region = ap-northeast-1 cli_auto_prompt = onそれで
awsコマンドだけでも行けますコンフィグファイルは色々プロファイルありなす
各プロファイルに設定出来ますので気をつけてください
-
使い方
-
先にプロンプトを呼びます
それでデフォルト画面のプロンプトが表示します!$ aws -
次はサービス一覧を上から🔽のキーで見るか、欲しいサービスの名前を書くか。例えば RDSをやってみます
$ aws rds -
コマンドを選んだら、次はオプションを選べます!

オプションの中ではたまにリソースのIDや名前を入れなきゃ、これはちゃんとしてます!AWSのアカウントが設定されてるも選べます!優秀です。 -
オプション追加も出来ます、普通に
--を書けば出来ます!$ aws rds describe-db-clusters --db-cluster-identifier XXXXXX --
でもそれだけではない!ちょっと重いAWSのドキュメントも、その場で読めます!F3を押したら下にドキュメントがありますし、早い!
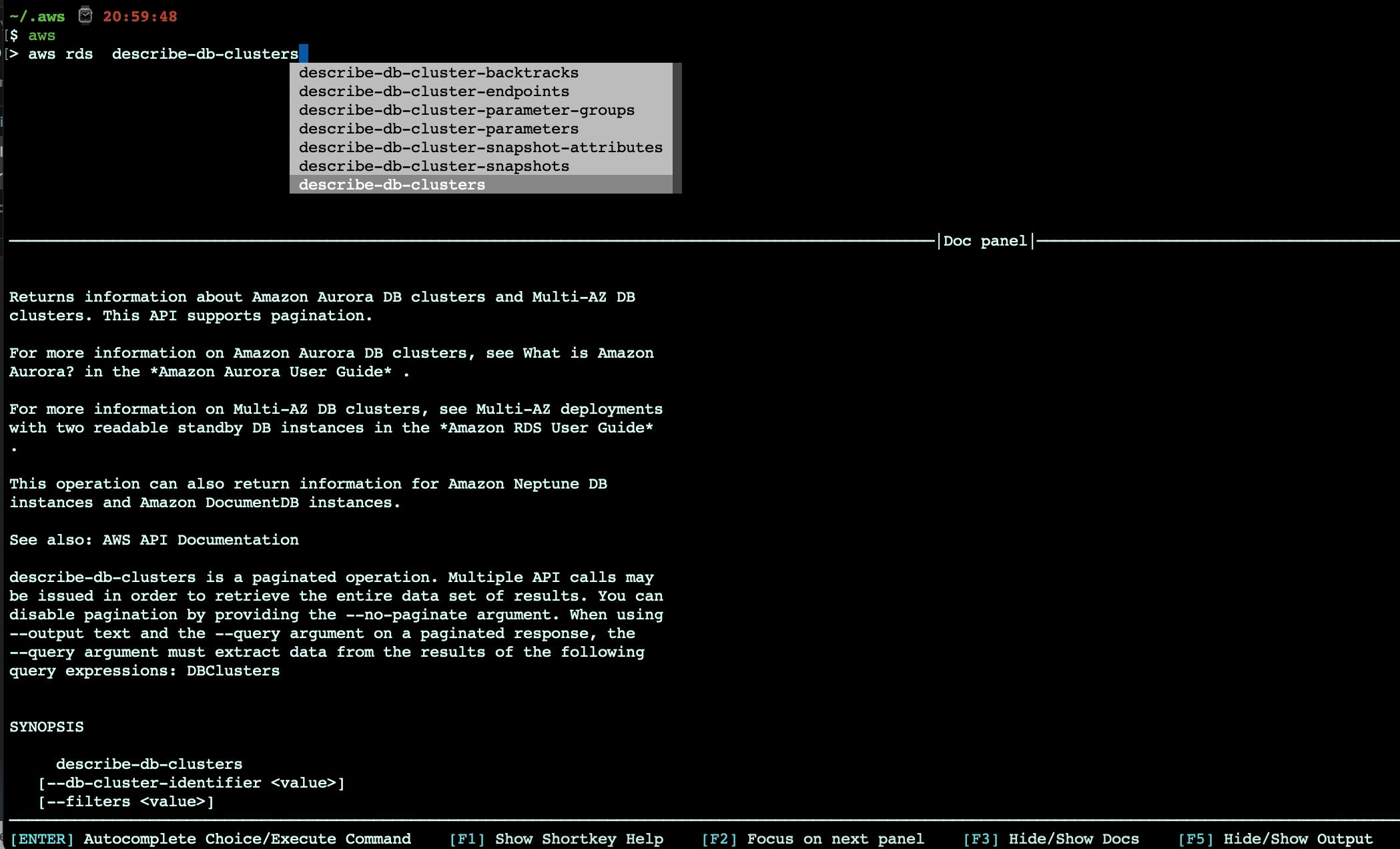
まとめ
AWSのドキュメントをずっと見るより、コマンド書く時に全部試せすが良い!見つかった時から結構使ってます!