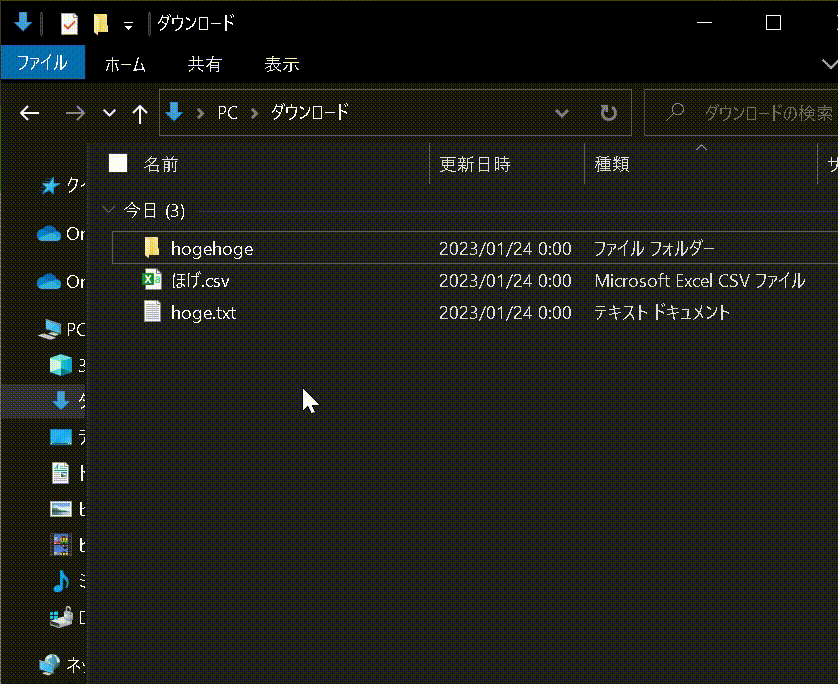操作方法
- 日付文字列を追加したいファイルやフォルダを選択した後、右クリック >
AddDateFilename.ps1を実行します。
準備
Powershellスクリプトの実行を許可
- Powershellを「管理者として実行」し、下記のコマンドレットを実行します。
- 「実行ポリシーを変更しますか?」と聞かれたら、「すべて続行(A)」を選択します。
PS C:¥...> Set-ExecutionPolicy RemoteSigned
Powershellスクリプトファイルの記述
- PowerShellISE、メモ帳、VSCodeなどに下記コードをコピーあるいは記述します。
<#
.Synopsis
ファイル名やフォルダ名の先頭に、更新日時文字列を追加します。
<CommonPalameters>はサポートしていません。
.DESCRIPTION
-
.EXAMPLE
dir $HOME\Downloads; .\AddDateFilename.ps1 $HOME\Downloads\hoge.txt; echo "`n---`n"; dir $HOME\Downloads
ディレクトリ: C:\Users\user\Downloads
Mode LastWriteTime Length Name
---- ------------- ------ ----
-a---- 2023/01/24 0:00 0 hoge.txt
---
-a---- 2023/01/24 0:00 0 20230124 (火)_hoge.txt
#>
foreach ($i in $args) {
$f = Get-Item $i
ren $f ((Get-Date $f.LastWriteTime -Format "yyyyMMdd (dddd) _").Replace("曜日", "") + $f.Name)
}
Powershellスクリプトファイルの保存
- 適当な場所(
%USERPROFILE%\AppData\Local\PSScriptなど)に先ほどのファイルを保存します。 - ここでは、ファイル名を
AddDateFilename.ps1とします。
右クリックメニューへの登録
- Windowsのスタートメニューから「ファイル名を指定して実行」を選択して
shell:sendtoと入力し、%USERPROFILE%\AppData\Roaming\Microsoft\Windows\SendToフォルダを開きます。 - そこにショートカットを作成します。リンク先は
powershell -file %USERPROFILE%\AppData\Local\PSScript\AddDateFilename.ps1です。