ゲームの画面キャプチャからタイムラプス動画を作ったり、加工して通常ではありえない状況(同じキャラクタが複数いる等)を作ったりする際に、ゲーム内のカメラアングルをぴったりと合わせたいことがある。
デフォルトのカメラアングルなら簡単にできるが、そうでない場合はぴったりと合わせるのが難しいので、基準となるカメラアングルを保持し、そこからの差分を表示する簡単な補助ツールをブラウザだけで作成してみた。
動作
GitHubにサンプルコード、GitHub Pagesにサンプルページを用意したので参考にして欲しい。サンプルページを開くと、以下のような説明画面が表示される。
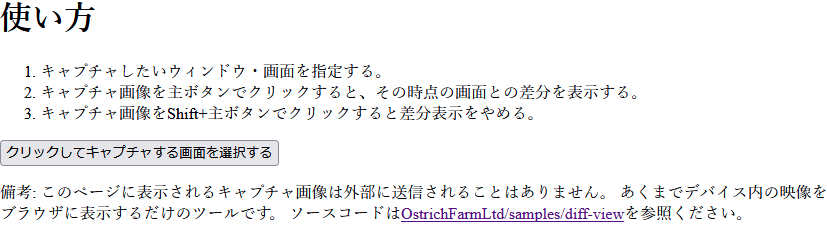
「クリックしてキャプチャする画面を選択する」ボタンをクリックすると、キャプチャ対象のウィンドウ・画面を選択するパネルが表示される。
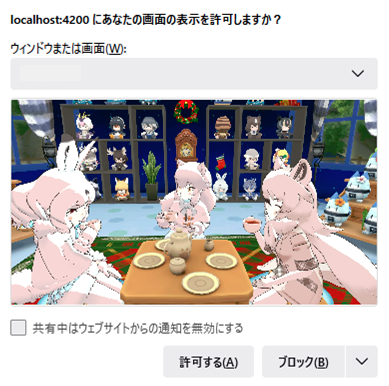
キャプチャ対象を選択して「許可する」をクリックすると、ブラウザにキャプチャ対象が表示される。

この状態で主ボタン(通常はLMB)をクリックすると、クリック時点の画面からの差分画像を表示する。Shiftキーを押しながら主ボタンをクリックすると、差分画像を非表示にする。
(キャプチャ画面は非可逆圧縮されているので、同じ画面に見えても差分画像が完全な黒にならない場合がある)

仕組み
まず、ゲーム画面をブラウザに表示するためにScreen Capture APIという機能により、開いているウィンドウや画面からMediaStreamを取得し、video要素に表示する。(図内1の部分)
次に、図内2で示すようにvideo要素に表示した内容を画像として取得してimg要素で表示する。
最後に、図内3で示すようにimg要素の背景となるvideo要素との混合方法(mix-blend-mode)を差分differenceに設定することで、差分画像を表示する。
あとはこれを見ながら、背景が真っ黒になる = カメラアングルが一致するよう頑張って調整する。(これは人にしかできない)
コード
HTML+Javascriptで実現可能だが、ここではAngularを用いたサンプルコードを紹介する。
app.component.ts
イベント処理がいくつかあるが、上記説明の1~2を実現している(3はCSSだけで実現している)。その他に、キャプチャ対象のサイズ変更に対応するために、onVideoUpdateメソッドでvideo要素とimg要素のサイズを変更したり、画面の共有を停止した際にキャプチャ画像の表示を消す処理を[1]で実現している。(詳細や参考となる情報はコメント参照)
import { Component, ElementRef, NgZone, ViewChild } from '@angular/core';
@Component({
selector: 'app-root',
templateUrl: './app.component.html',
styleUrls: ['./app.component.scss']
})
export class AppComponent {
/** video要素 */
@ViewChild( 'videoOutput' ) video: ElementRef<HTMLVideoElement>;
/** img要素 */
@ViewChild( 'overlay' ) overlay: ElementRef<HTMLImageElement>;
// Angular外で発生するイベントを処理するためにNgZoneを使用
constructor( private readonly ngZone: NgZone ) {}
/** キャプチャ開始ボタンクリック時の処理 */
onClickStartButton() {
this.startCapture();
}
/** キャプチャ画像(のコンテナ)クリック時の処理 */
onClickContainer( evt: MouseEvent ) {
// ボタンの判定: 主ボタン(0)をクリックしたかの判定
// 参考: https://developer.mozilla.org/ja/docs/Web/API/MouseEvent/button
if ( evt.button === 0 ) {
if ( evt.shiftKey ) {
this.clearDiffImage();
} else {
this.updateDiffImage();
}
}
}
/** ビデオの情報が変わった際の処理
* loadedmetadata, timeupdateイベントを扱う */
onVideoUpdate( evt: any ) {
// 適切な型情報が無いので any で受け取る
// 参考: https://stackoverflow.com/questions/38438741/detecting-video-resolution-changes
const width = evt.target.videoWidth;
const height = evt.target.videoHeight;
if ( width && height ) {
// 一時停止してからサイズ変更すると、チラつきが少しだけ低減する。
this.video.nativeElement.pause();
this.width = width;
this.height = height;
this.video.nativeElement.play();
}
}
/** キャプチャ中かどうか */
isCapturing: boolean = false;
/** [1]画面キャプチャの開始 */
private async startCapture() {
if ( this.isCapturing ) {
// 念のためのガード
return;
}
// 差分画像をクリアする
this.clearDiffImage();
// ユーザにキャプチャする画面を選択させ、MediaStreamを取得する。
const media = await navigator.mediaDevices.getDisplayMedia( {
video: true,
audio: false
} );
// video要素にユーザが選択したMediaStreamを設定し、再生を開始する。
this.video.nativeElement.srcObject = media;
this.video.nativeElement.play();
// ユーザがキャプチャを停止したことを検知したら、初期状態に戻す。
// 参考: https://stackoverflow.com/questions/25141080/how-to-listen-for-stop-sharing-click-in-chrome-desktopcapture-api
const track = media.getTracks()[0];
track.onended = () => {
this.ngZone.run( () => {
// track.onendedはAngularの変更検知外のイベントなので、
// 処理結果が画面に反映されるようNgZone内で実行する。
// 参考: https://angular.jp/guide/zone#ngzone-run-%E3%81%A8-runoutsideofangular
this.video.nativeElement.srcObject = null;
this.isCapturing = false;
} );
}
this.isCapturing = true;
}
// ビデオサイズ
width: number = 0;
height: number = 0;
// 差分のベース画像のデータURI
imageUrl: string | null = null;
/** [2]差分のベース画像更新 */
private updateDiffImage() {
console.log('test')
if ( !this.isCapturing ) {
return;
}
const dataUrl = getImageUrl( this.video.nativeElement );
this.imageUrl = dataUrl;
}
/** 差分のベース画像削除 */
private clearDiffImage() {
this.imageUrl = null;
}
}
/** video要素から画像のデータURIを生成する */
function getImageUrl( video: HTMLVideoElement ) {
// 参考: https://stackoverflow.com/questions/23745988/get-an-image-from-the-video/44325898
const canvas = document.createElement( 'canvas' );
const context = canvas.getContext( '2d' );
if ( !context ) {
throw new Error( 'Cannot get 2d context.' );
}
canvas.width = video.clientWidth;
canvas.height = video.clientHeight;
context.drawImage( video, 0, 0, canvas.width, canvas.height );
return canvas.toDataURL();
}
app.component.html
video要素では、メタデータの更新時に発生するloadedmetadataとtimeupdateイベントのハンドラから取得することで、初回だけでなくキャプチャ中のサイズ変更にも対応している。サイズはプロパティバインディングしている。
img要素では、imageUrl(差分のベース画像)をsrcにバインディングすることで、video要素から取得したキャプチャ画像を表示できるようにしている。
これらをまとめるdiv要素で、クリック時のイベント処理(差分画像の表示ON/OFF)を行っている。
<div>
<!-- 説明 -->
<div [hidden]="isCapturing">
<h1>使い方</h1>
<ol>
<li>キャプチャしたいウィンドウ・画面を指定する。</li>
<li>キャプチャ画像を主ボタンでクリックすると、その時点の画面との差分を表示する。</li>
<li>キャプチャ画像をShift+主ボタンでクリックすると差分表示をやめる。</li>
</ol>
<button (click)="onClickStartButton()">クリックしてキャプチャする画面を選択する</button>
</div>
<div (click)="onClickContainer($event)" [hidden]="!isCapturing">
<!-- キャプチャ画像 -->
<video
#videoOutput
[style.width.px]="width"
[style.height.px]="height"
(loadedmetadata)="onVideoUpdate($event)"
(timeupdate)="onVideoUpdate($event)">
</video>
<!-- 差分画像 -->
<img
#overlay
class="overlay"
[hidden]="!imageUrl"
[src]="imageUrl"
[style.width.px]="width"
[style.height.px]="height">
</div>
</div>
app.component.scss
img要素がvideo要素の真上に表示され、背景となるvideo要素との差分を表示できるよう設定している。differenceの効果についてはmix-blend-mode 参照。
.overlay {
position:absolute;
top: 0;
left: 0;
mix-blend-mode: difference;
}
