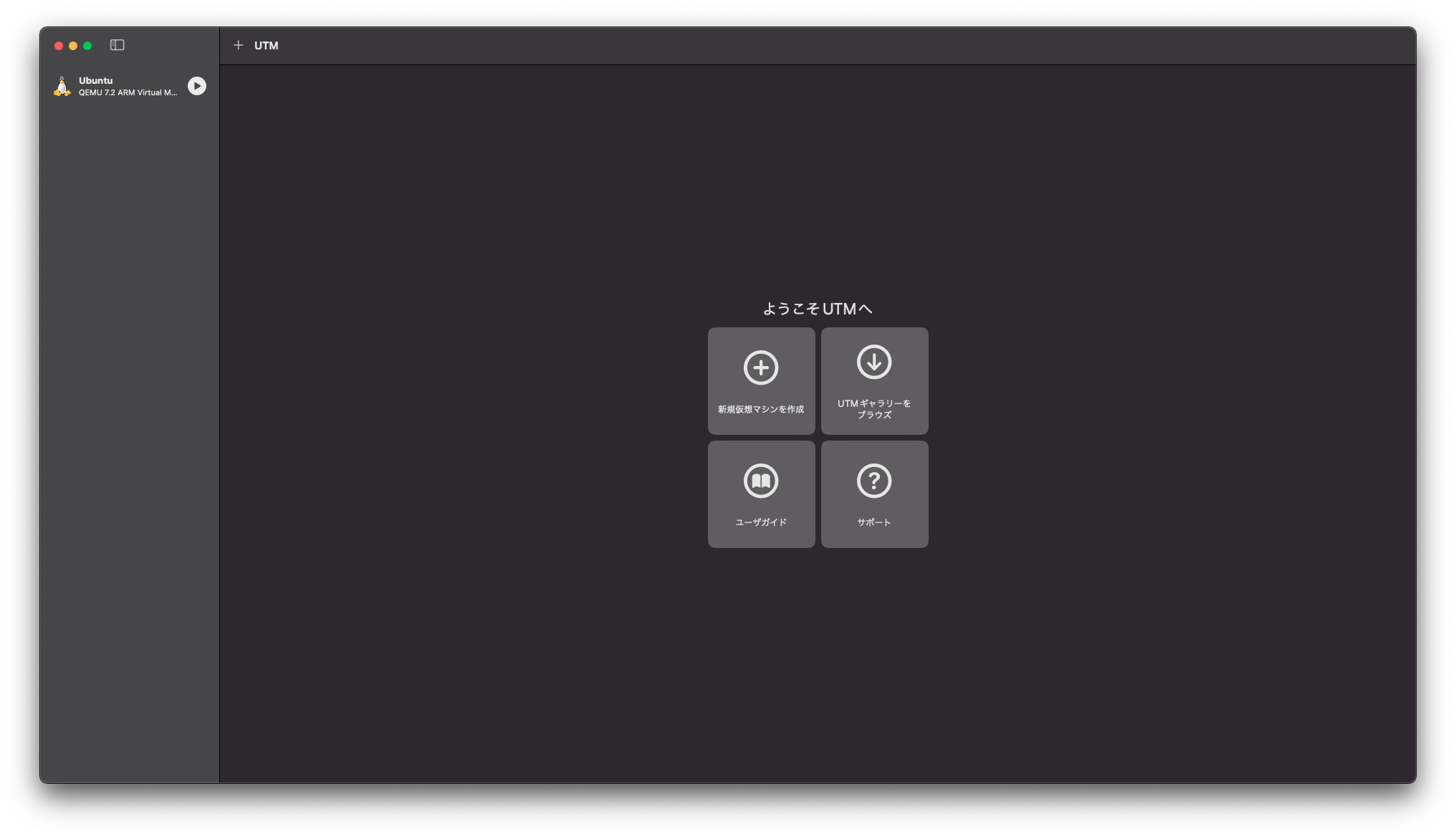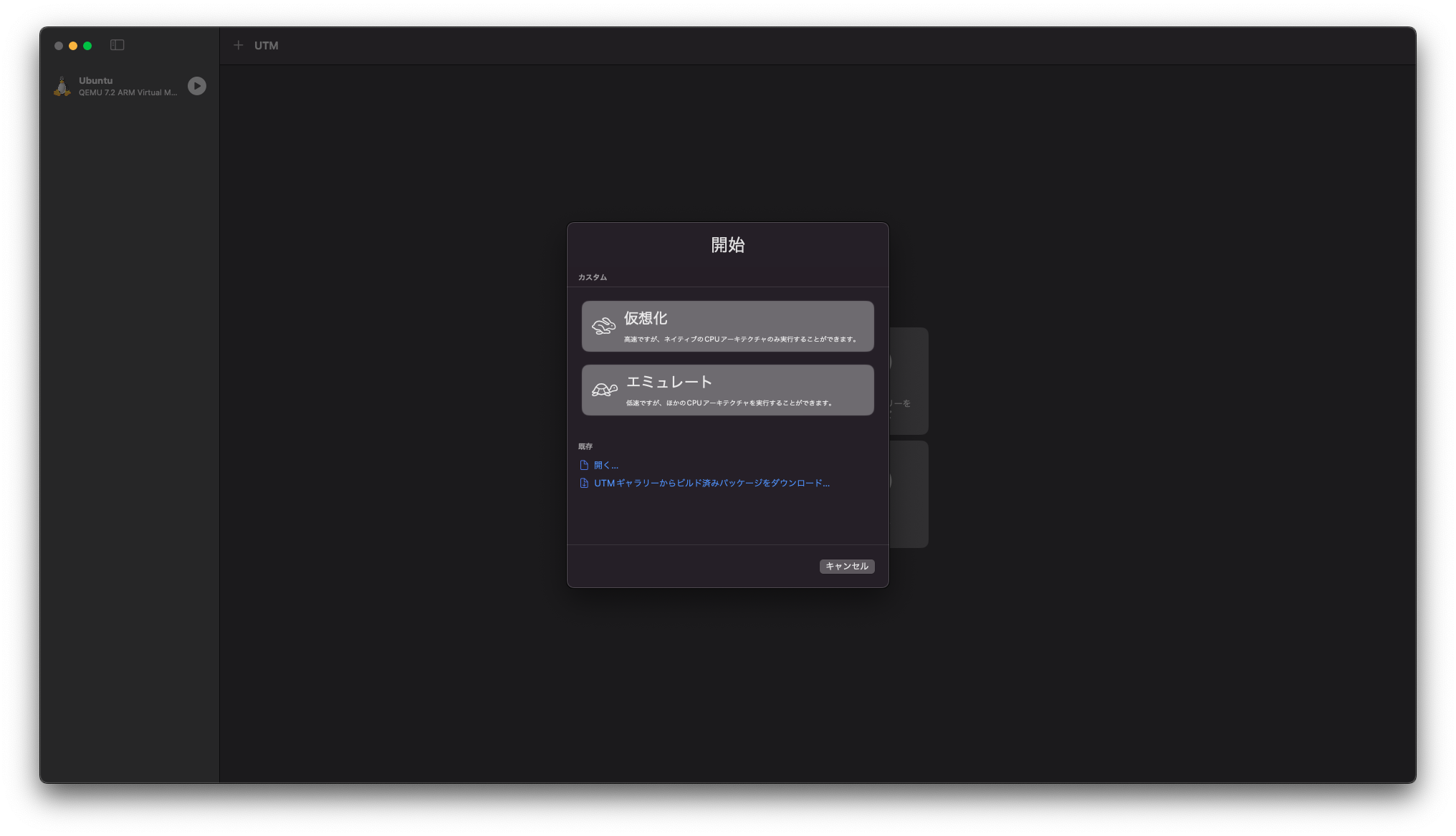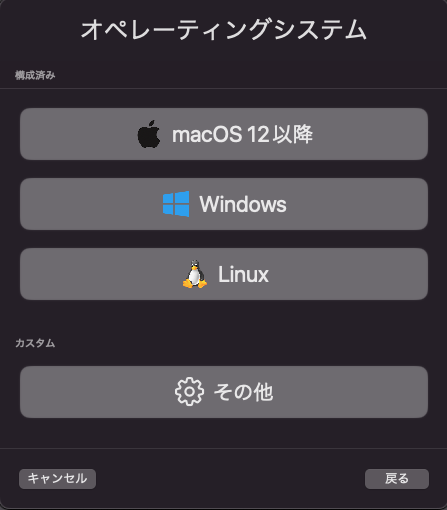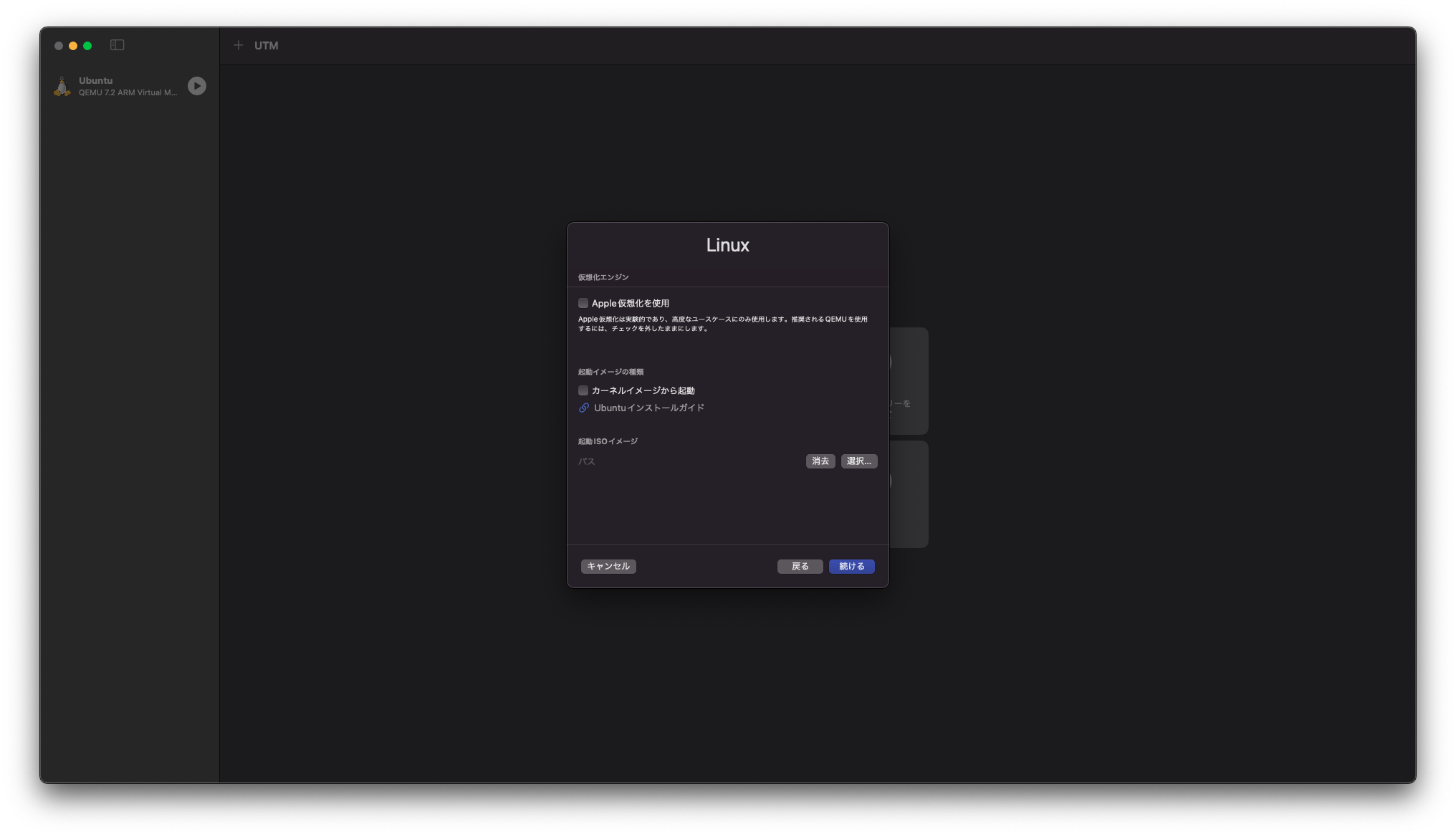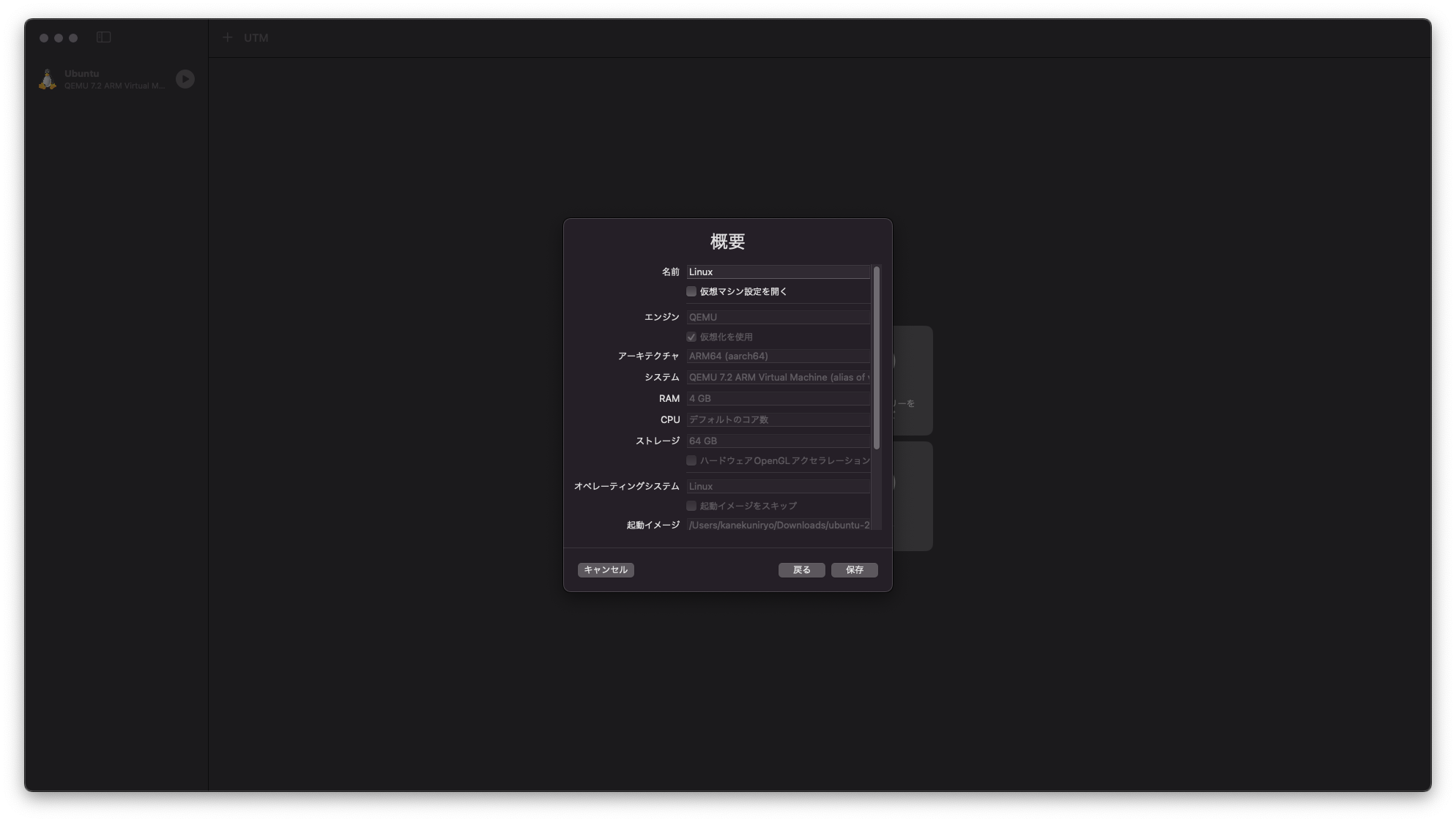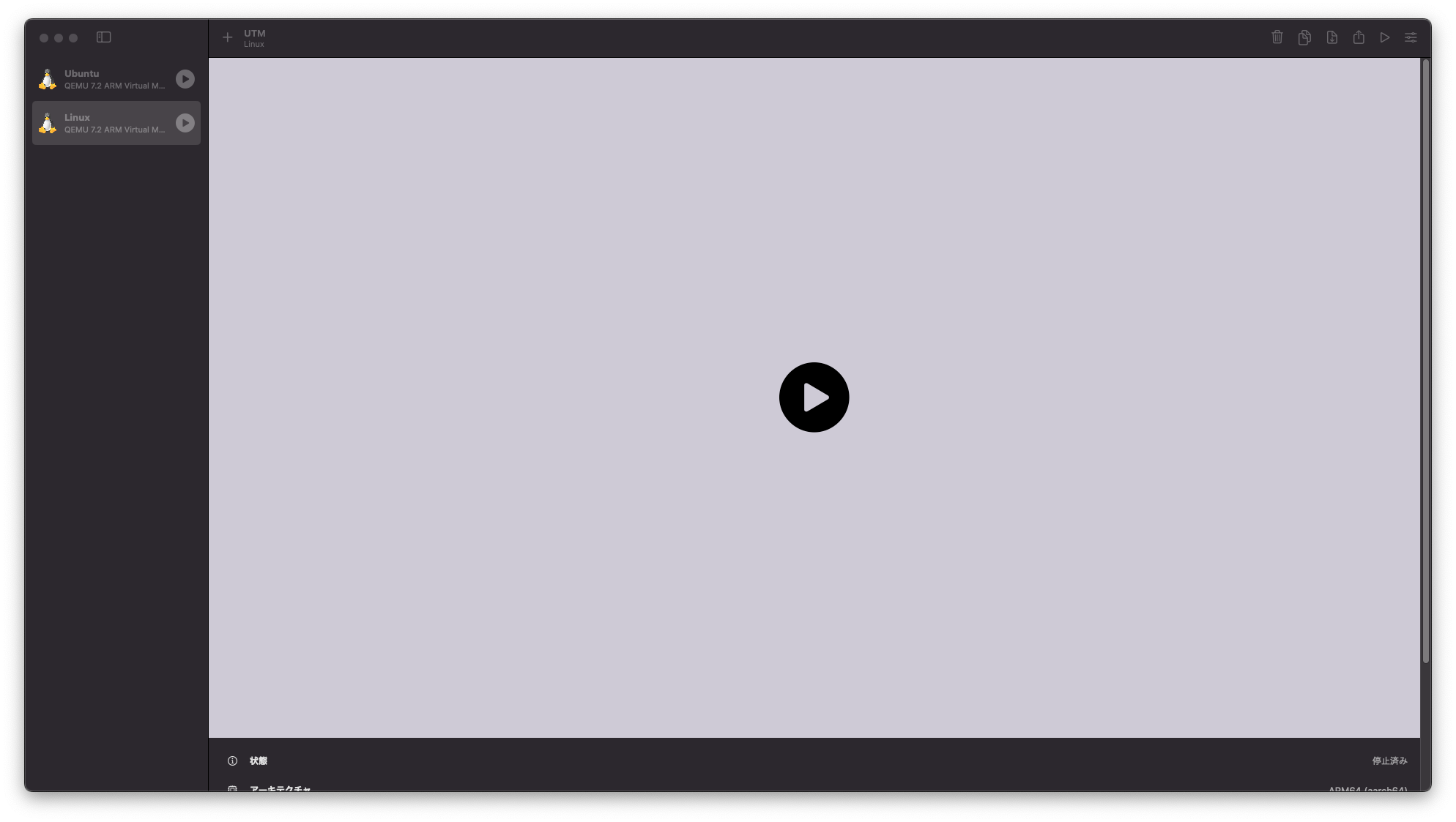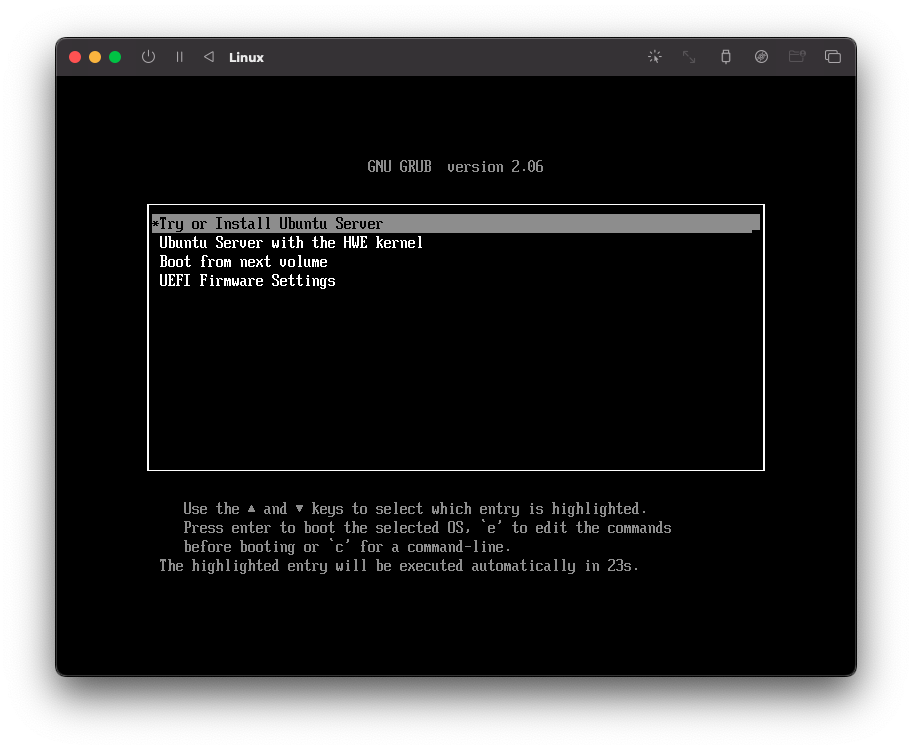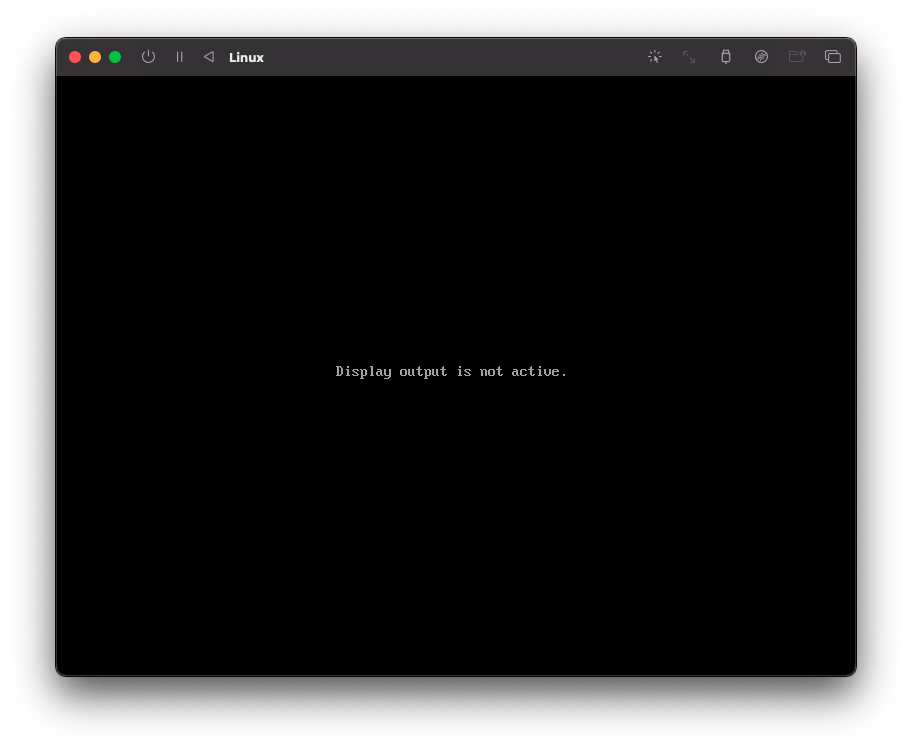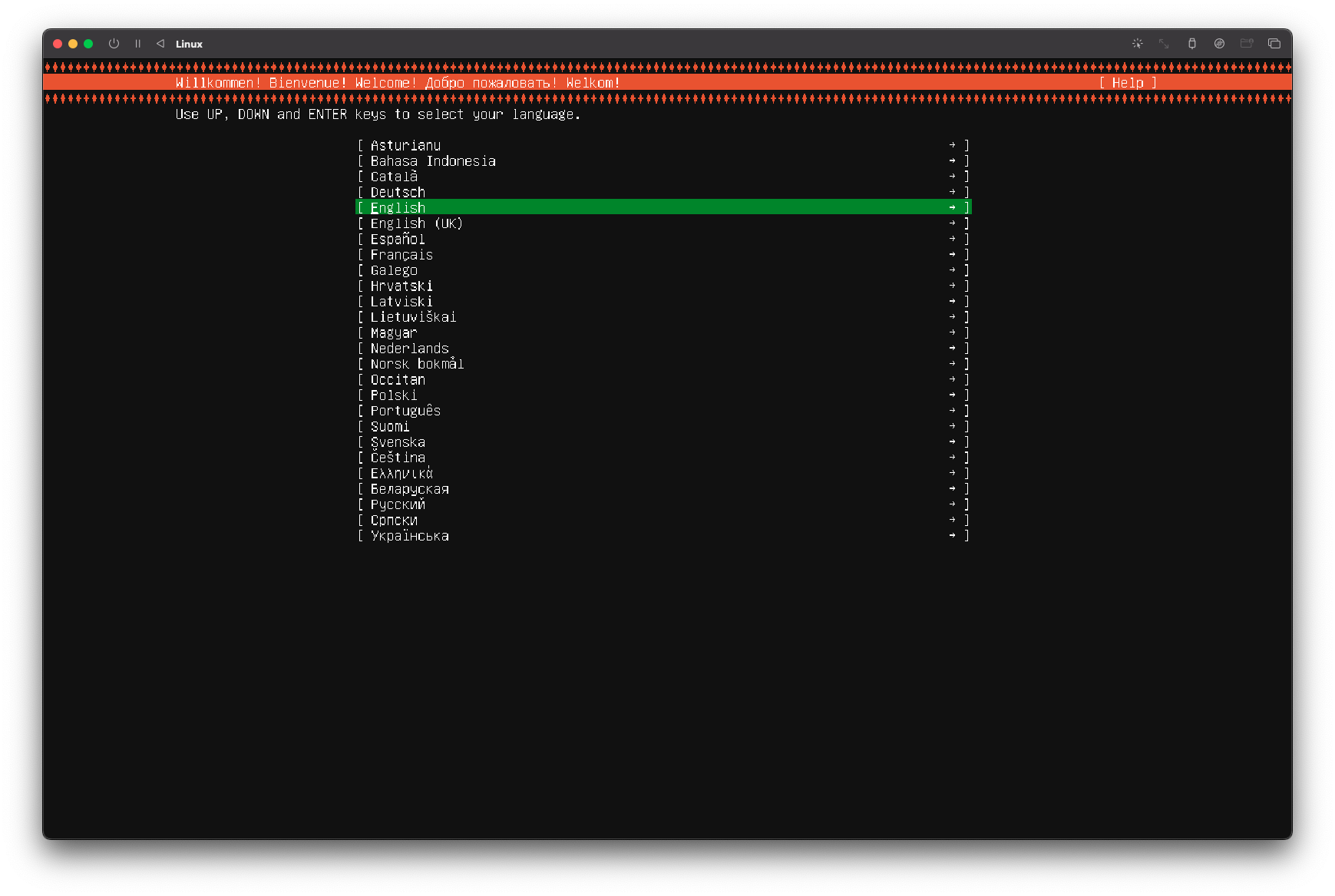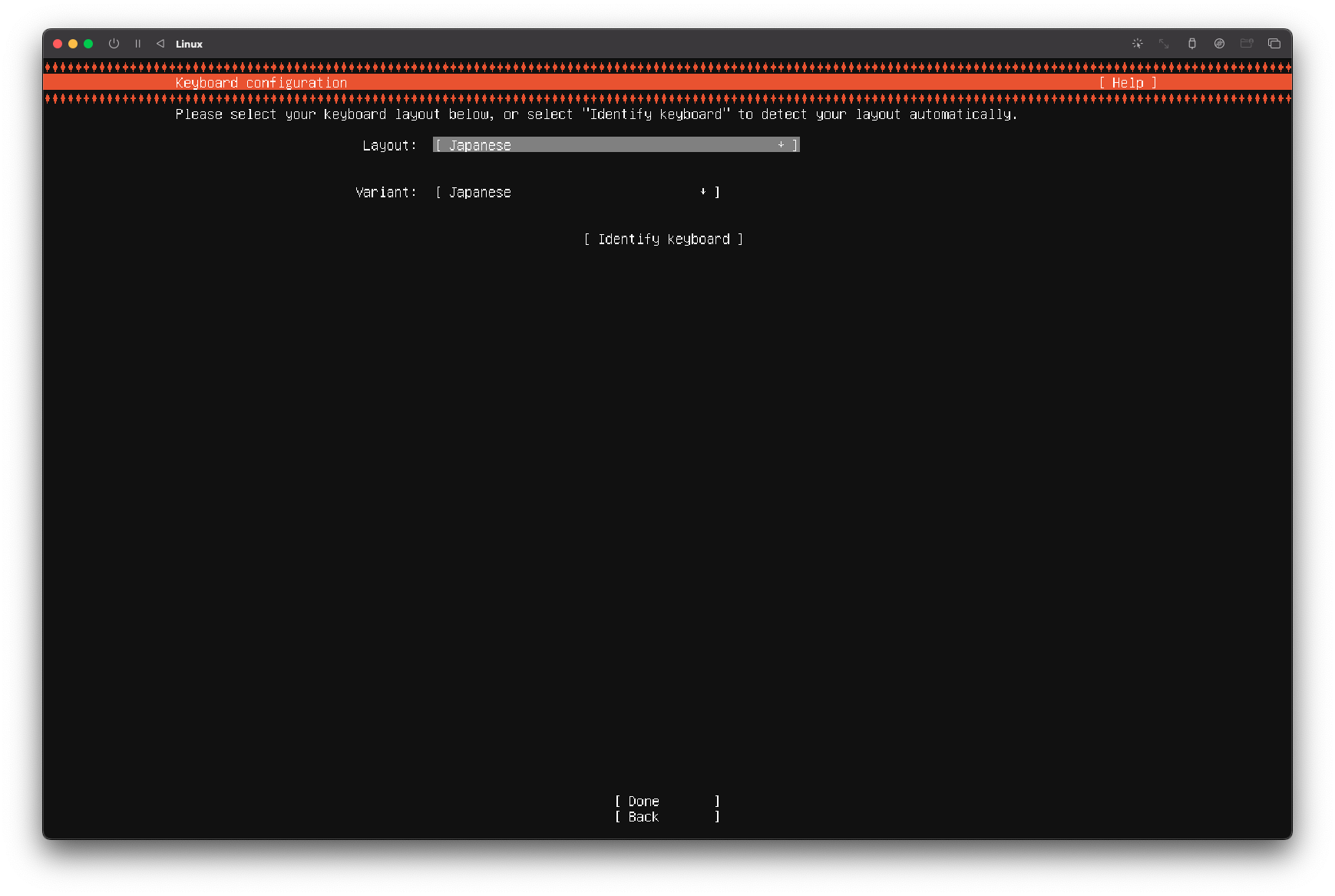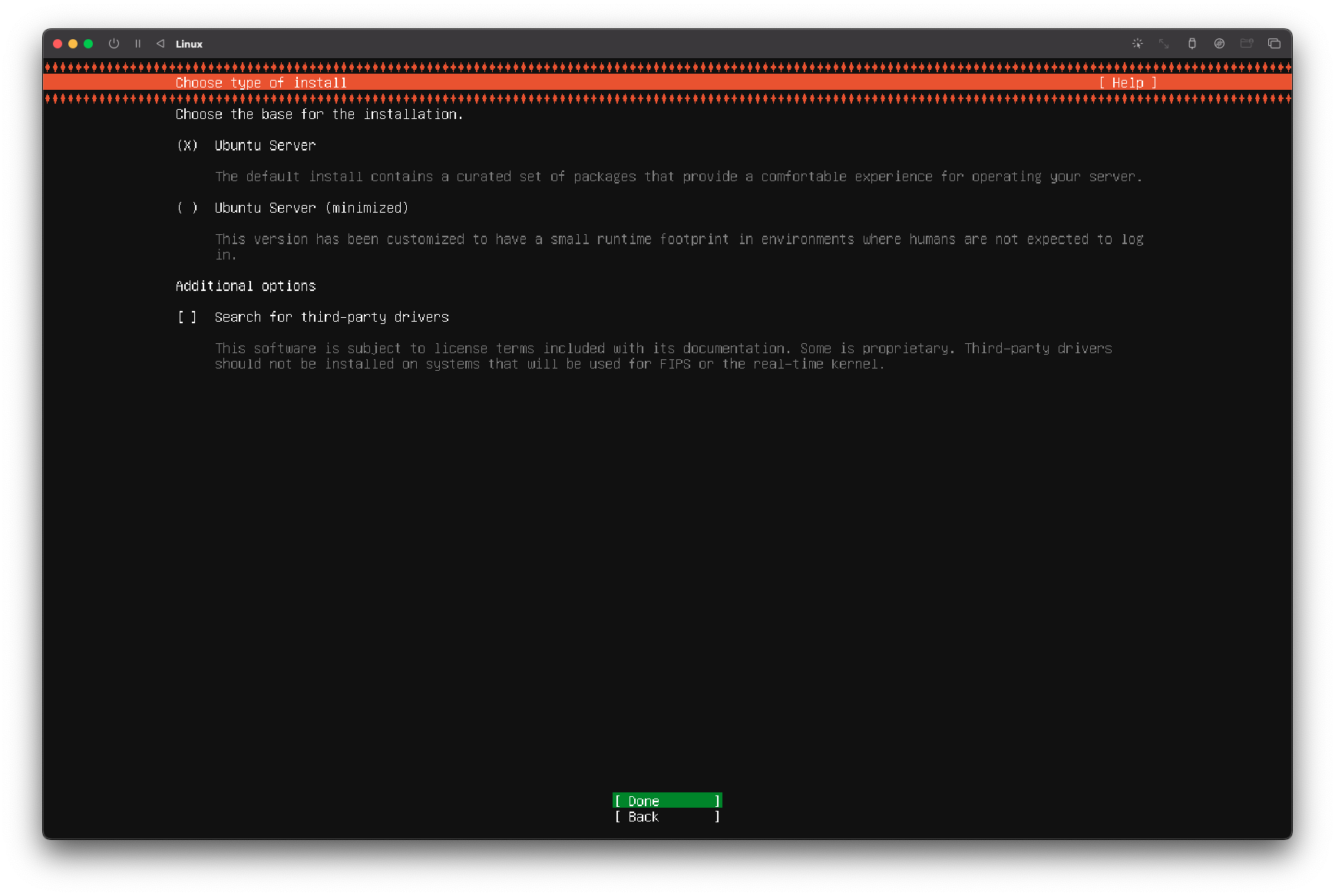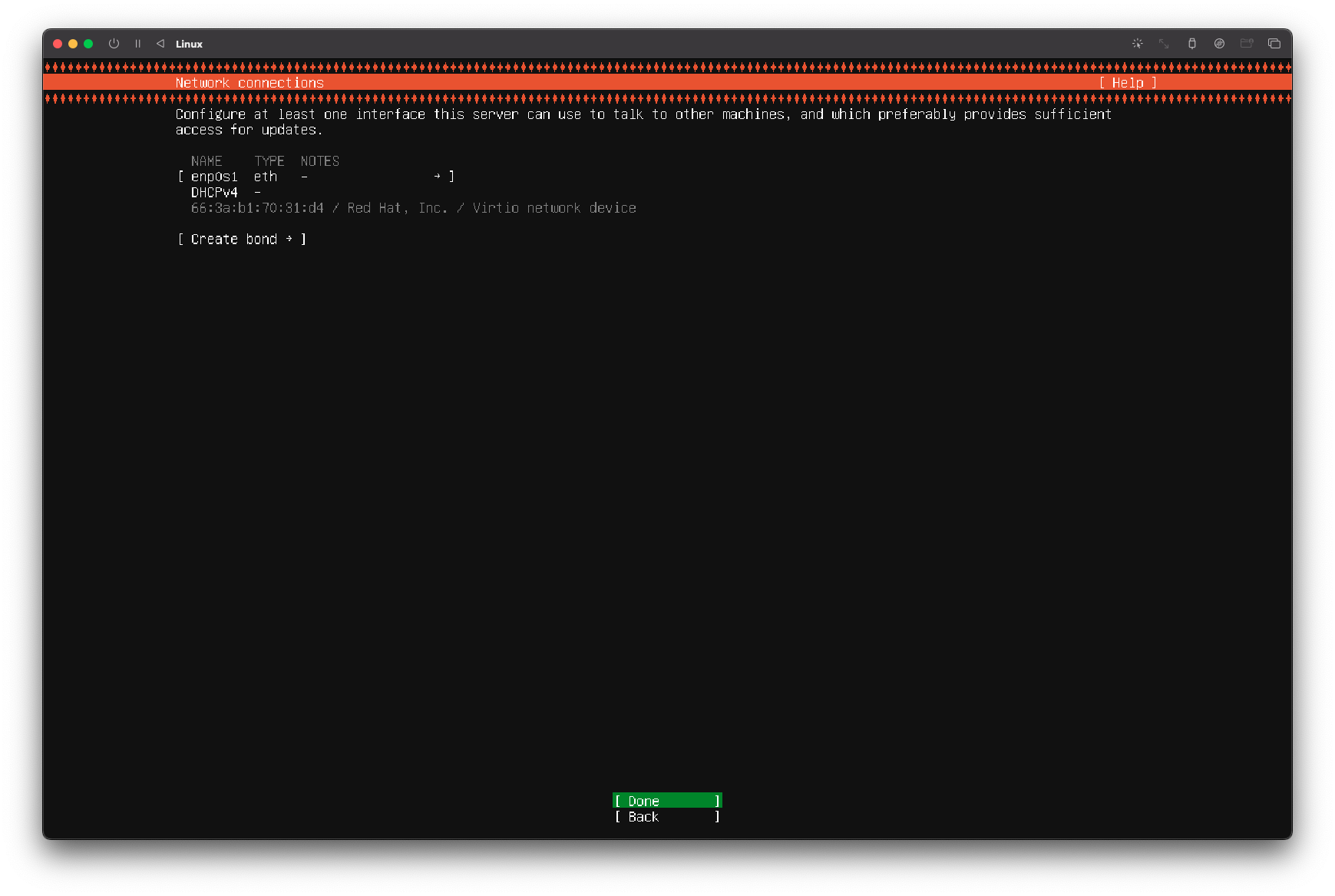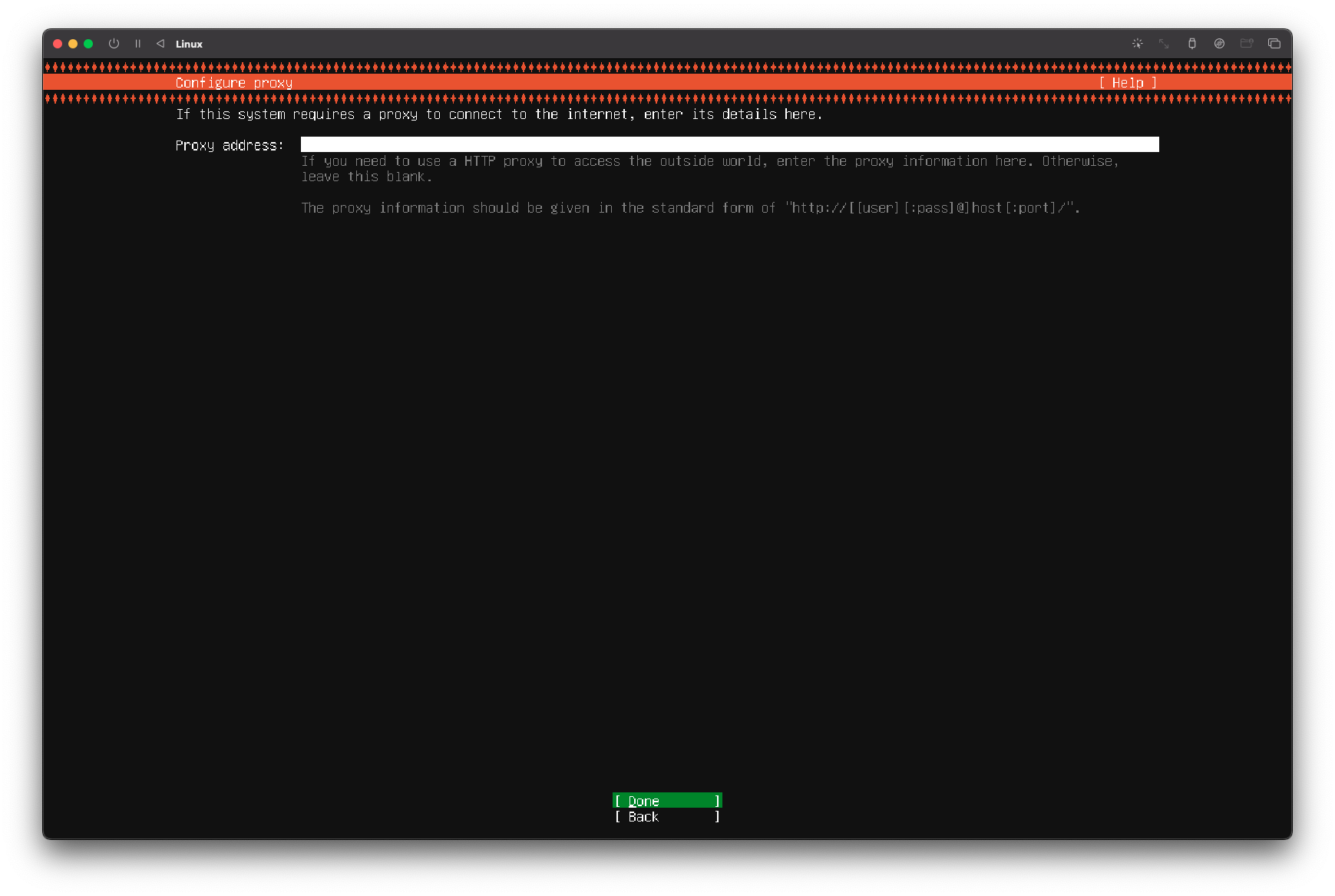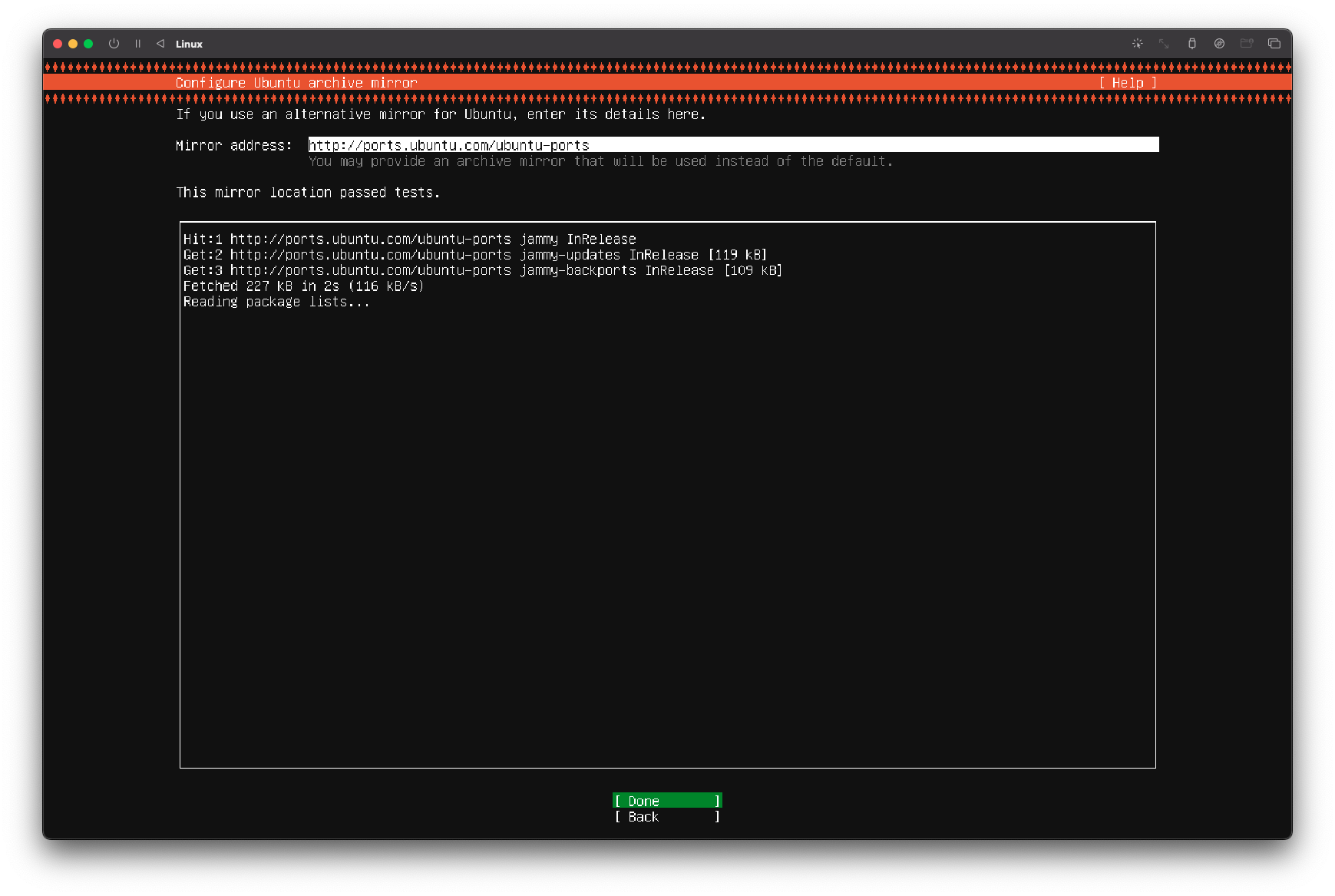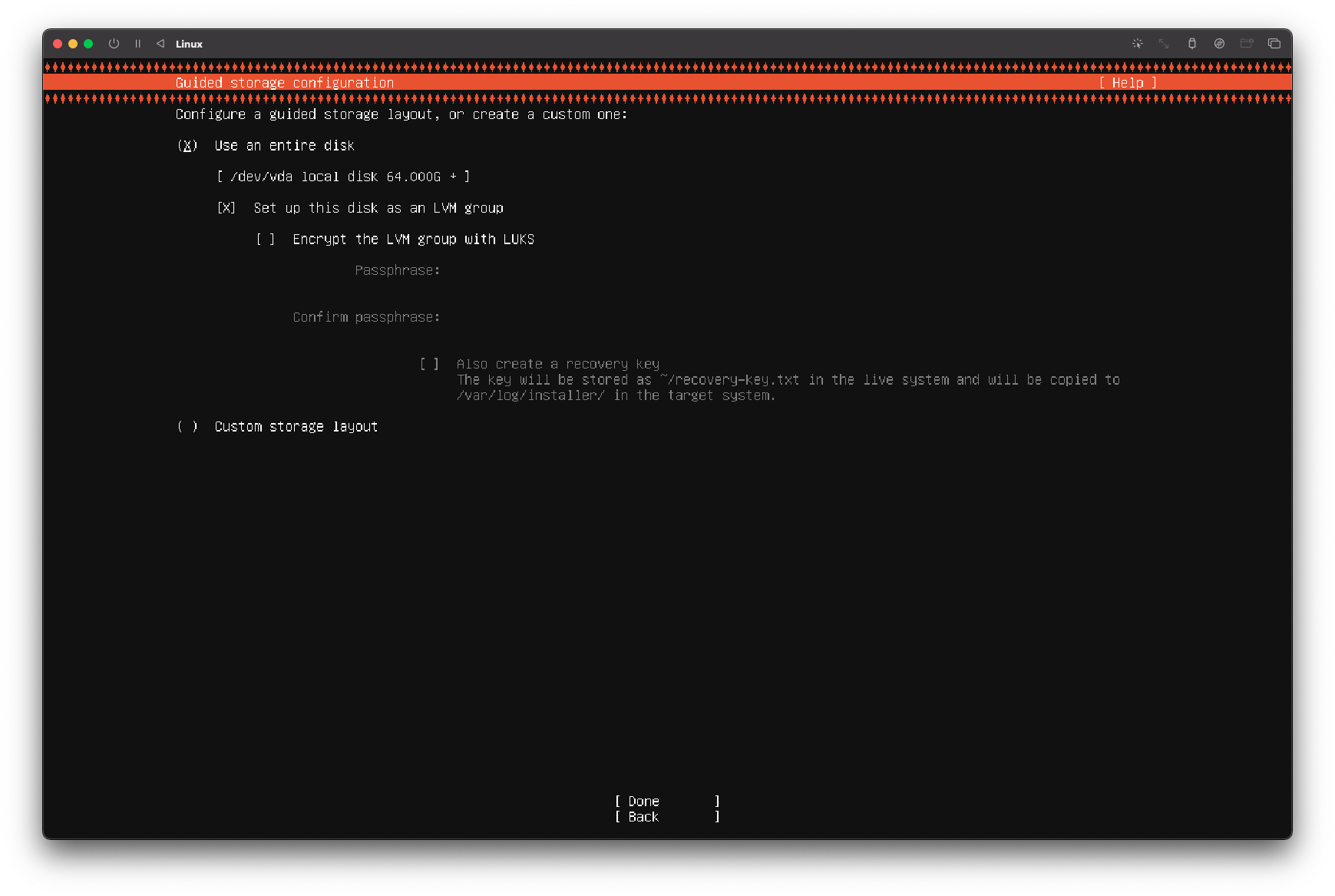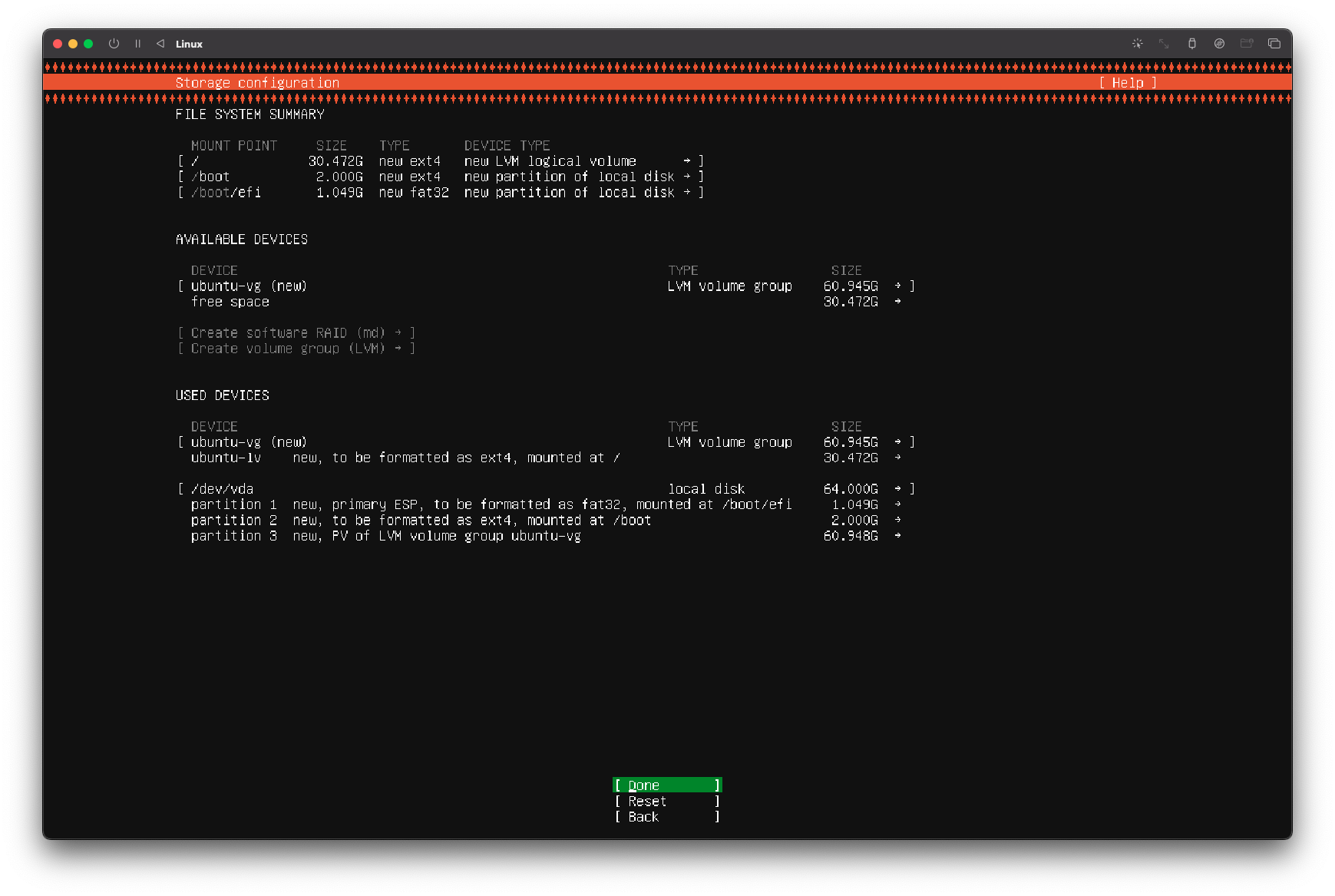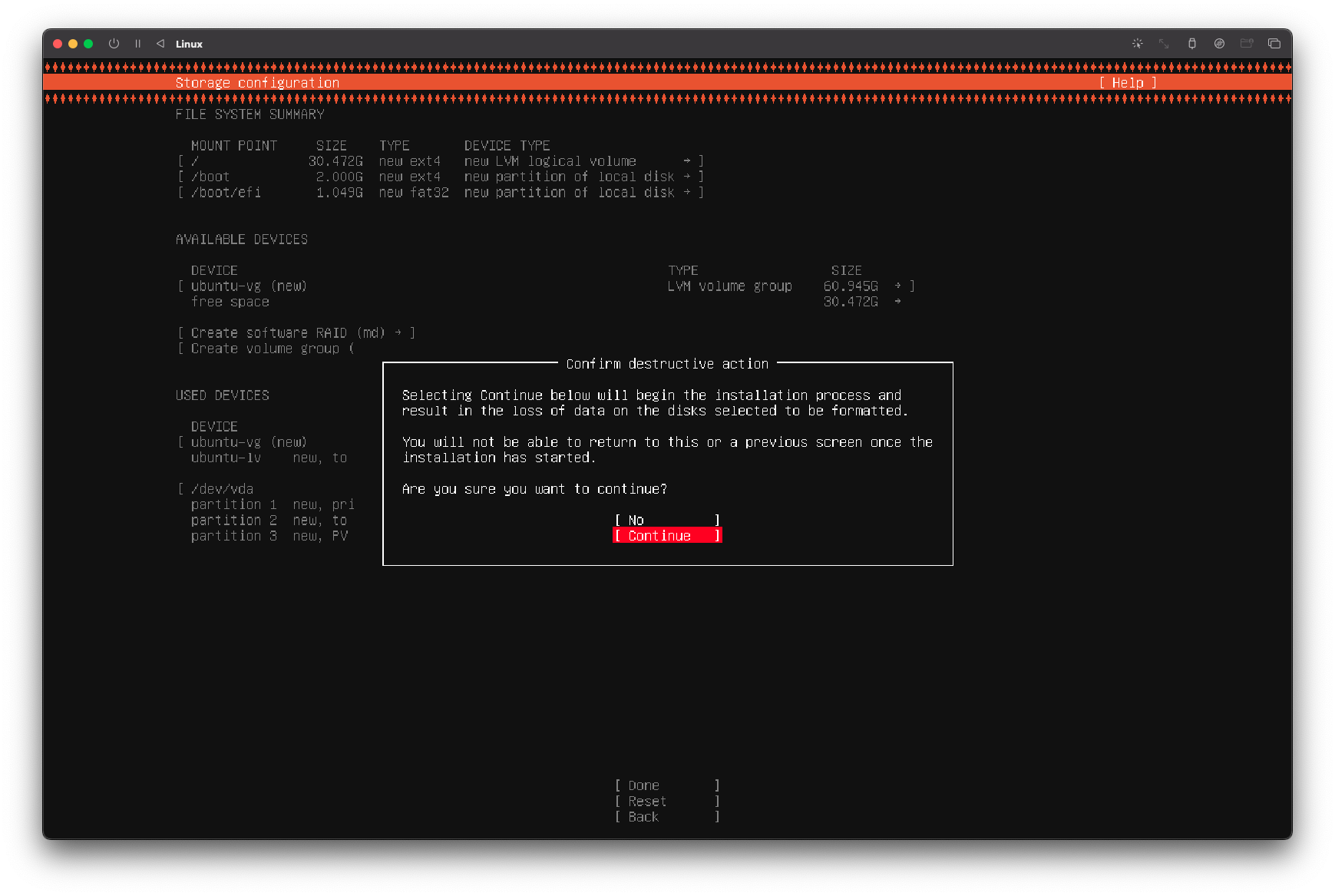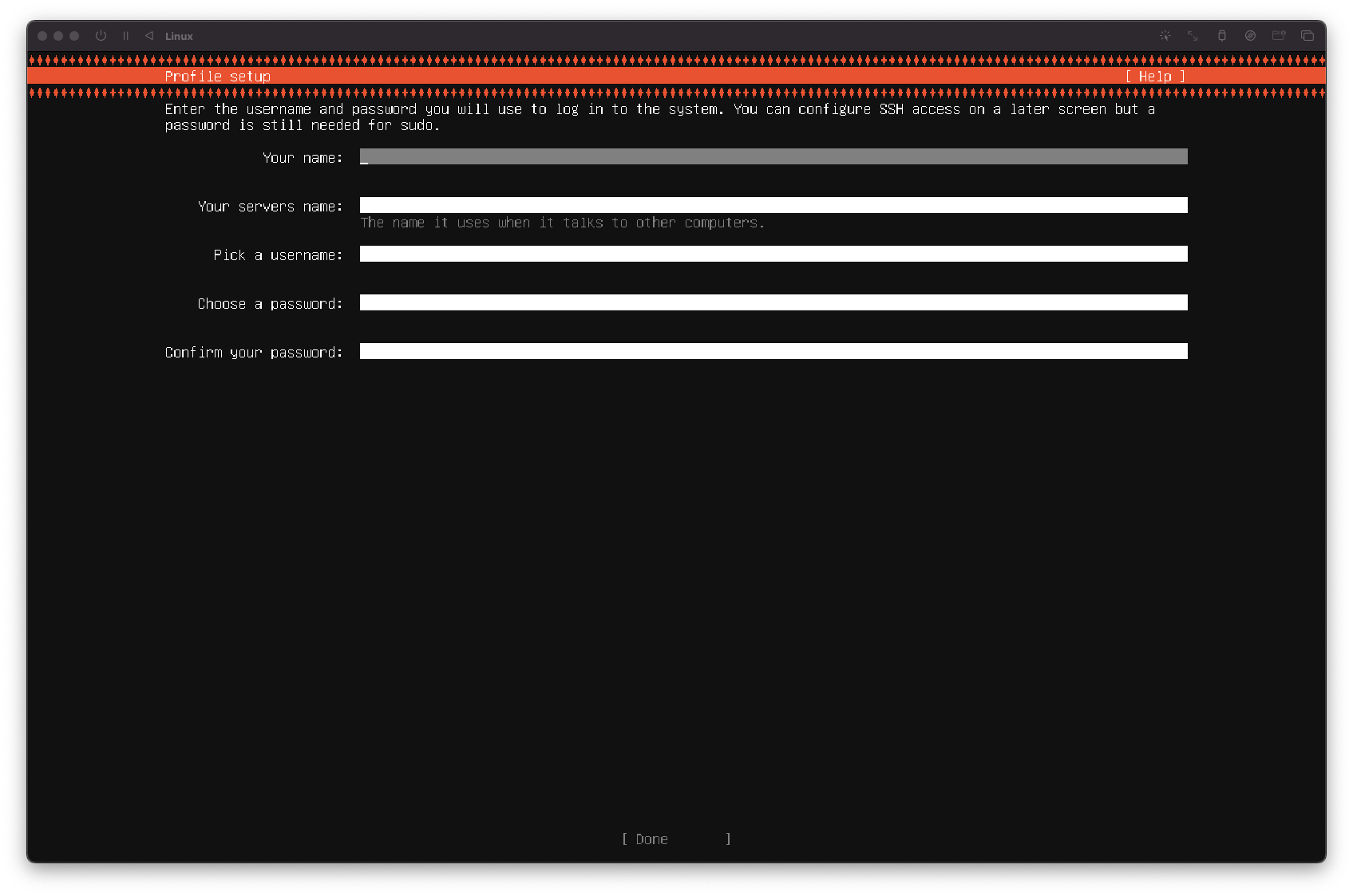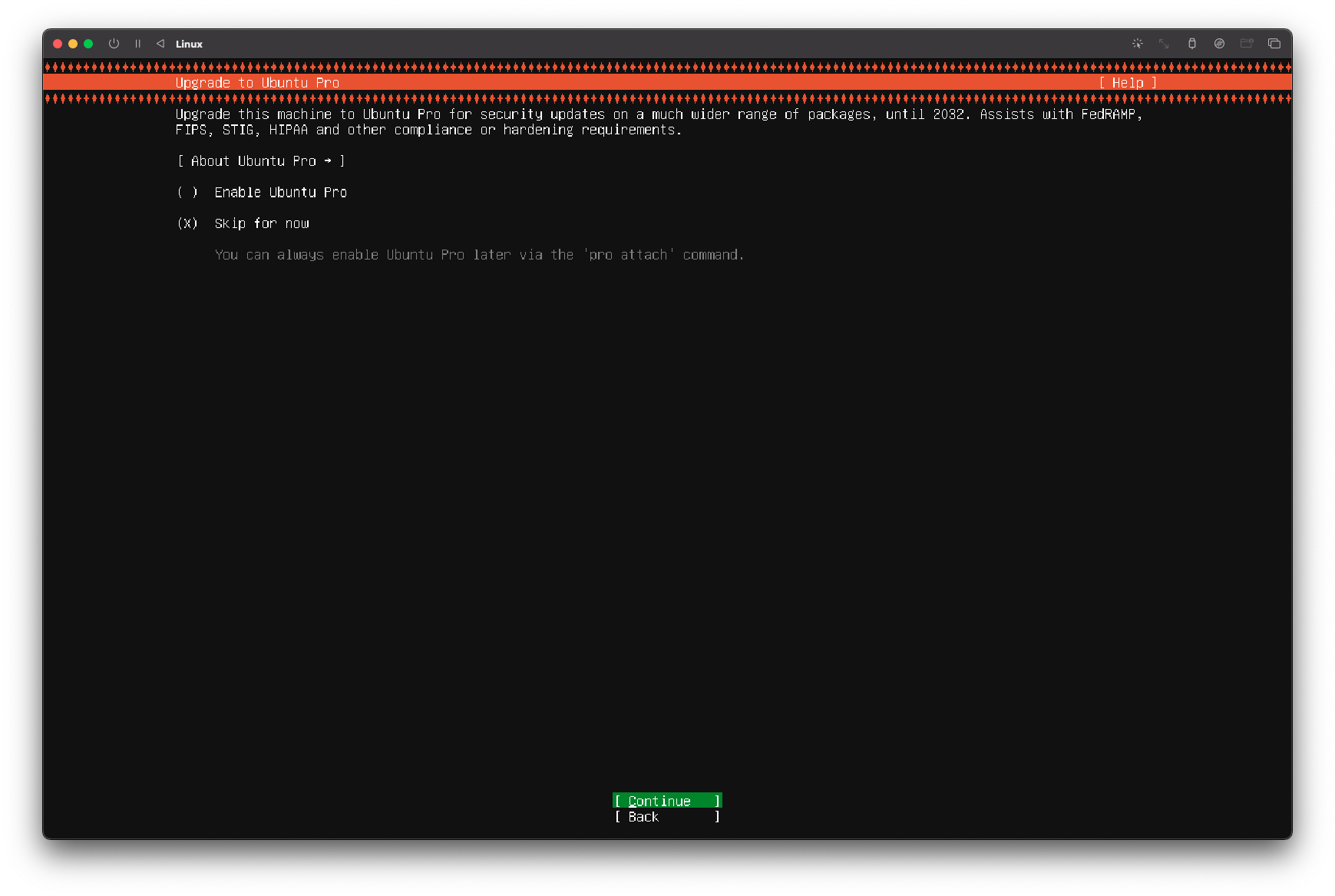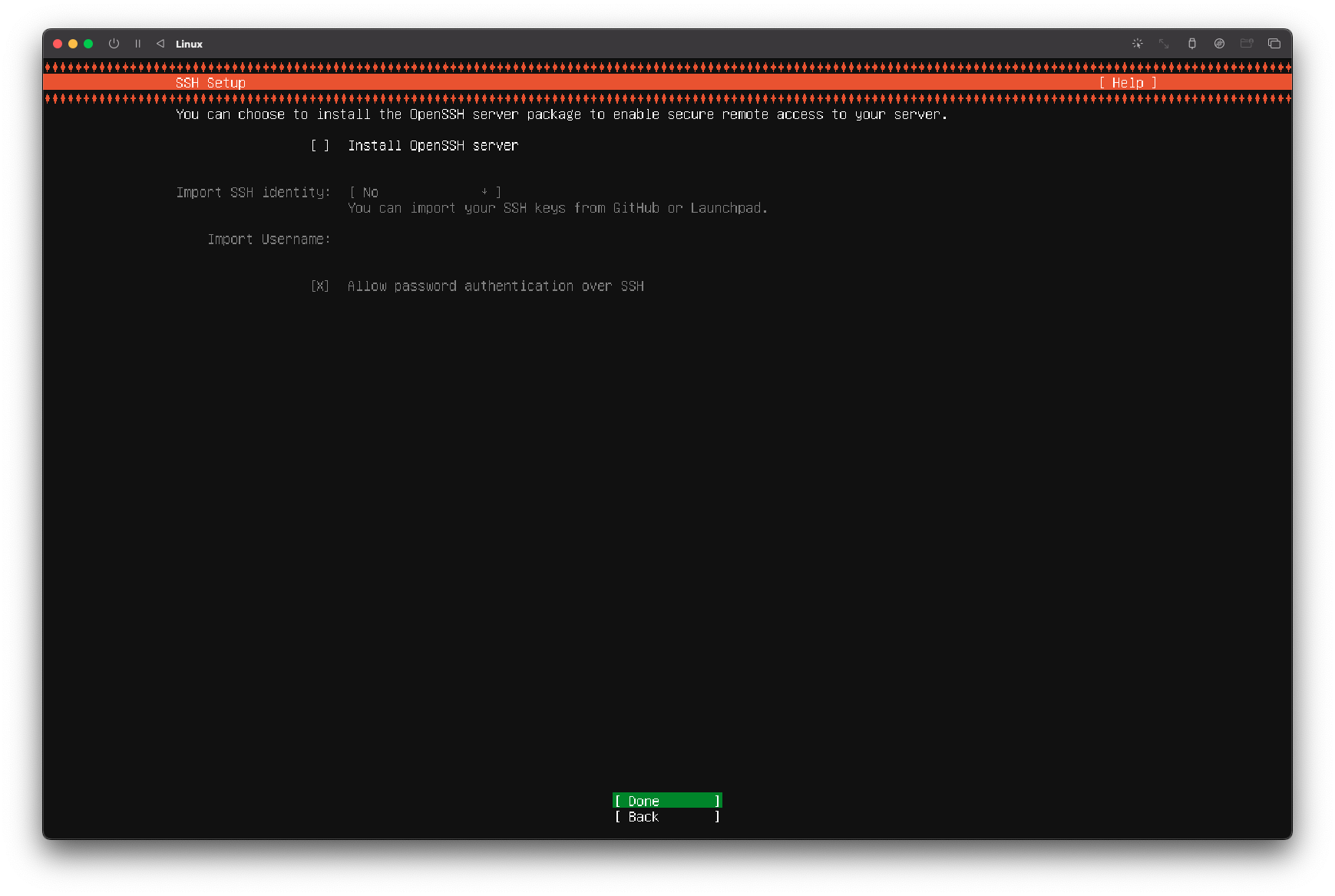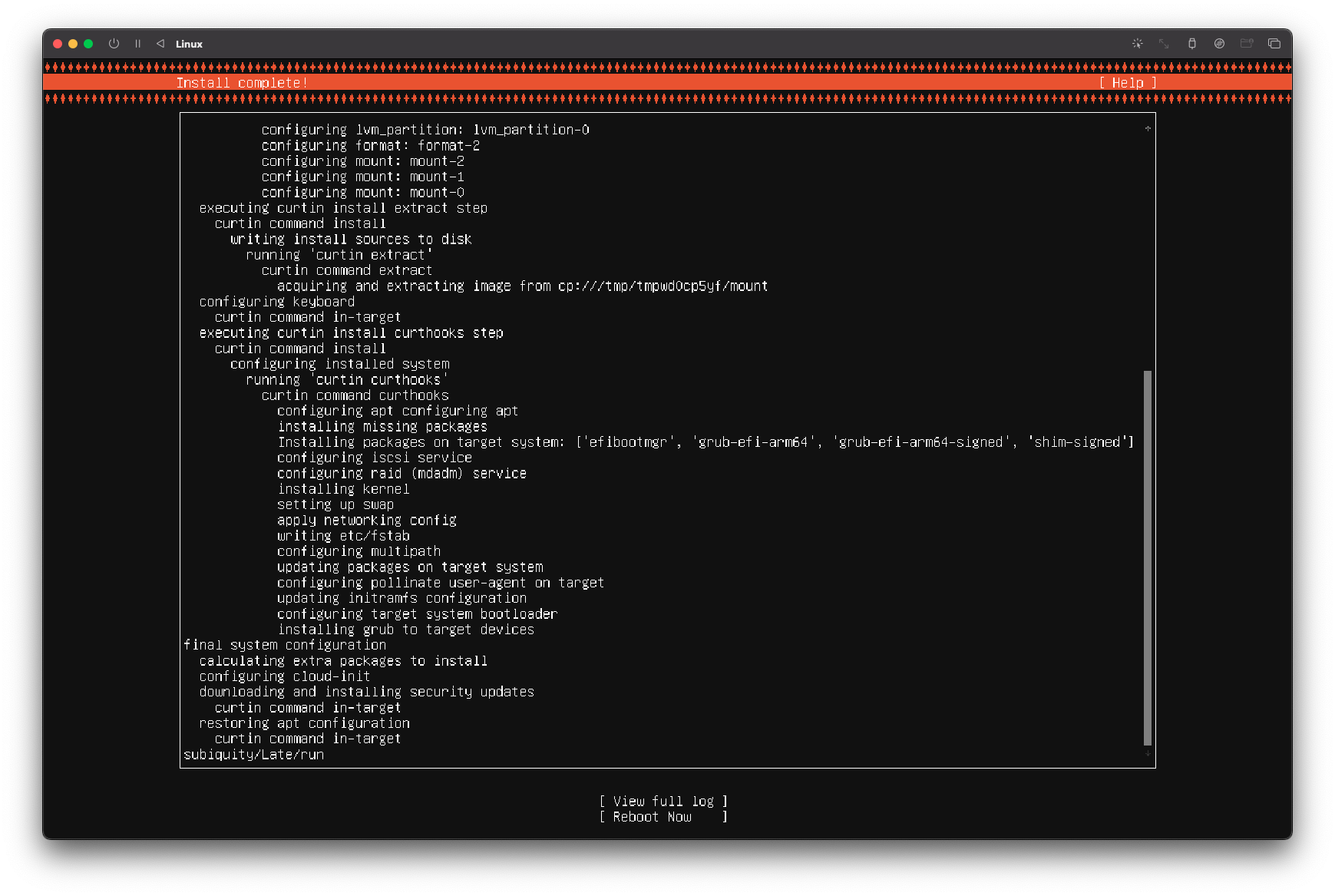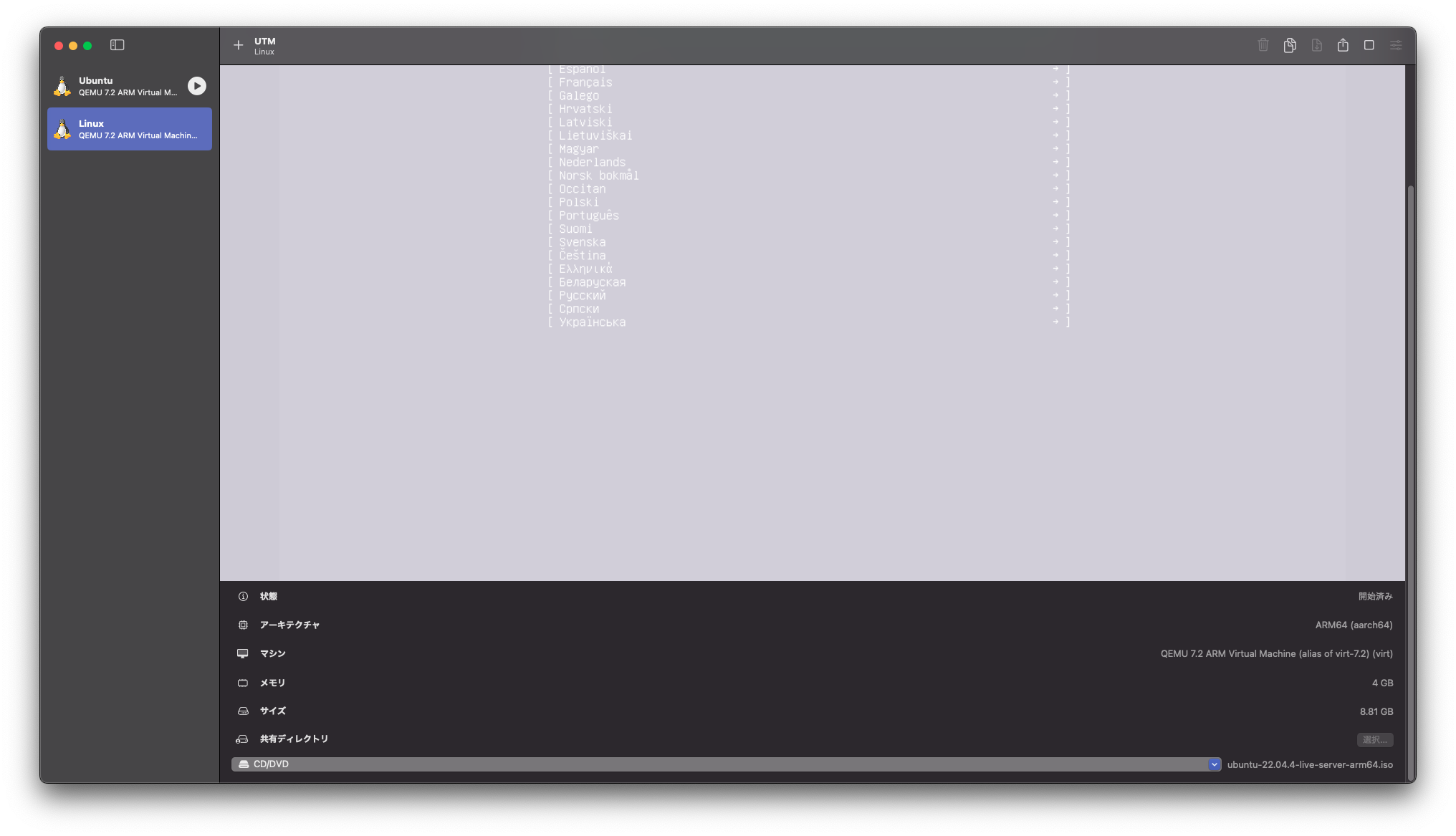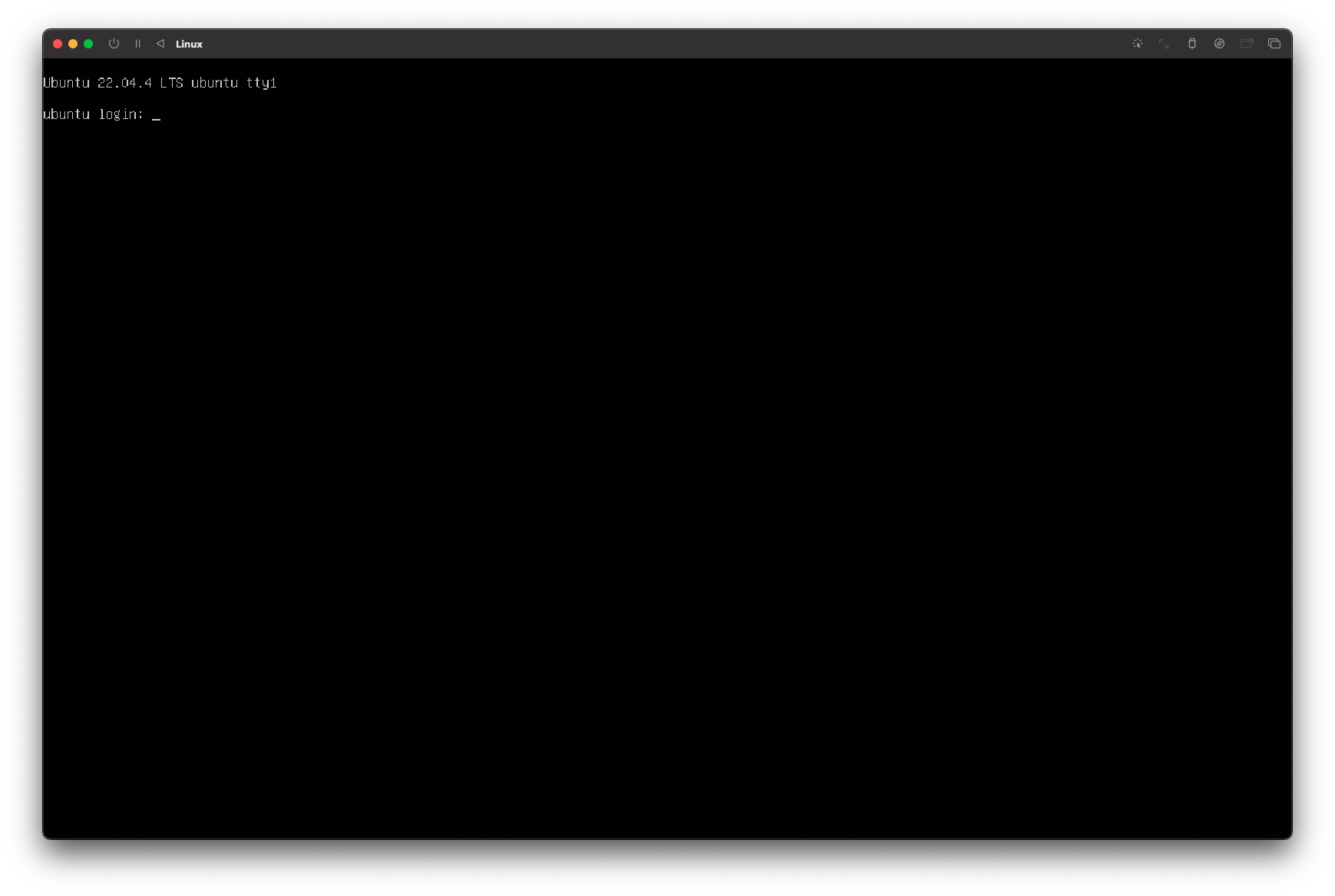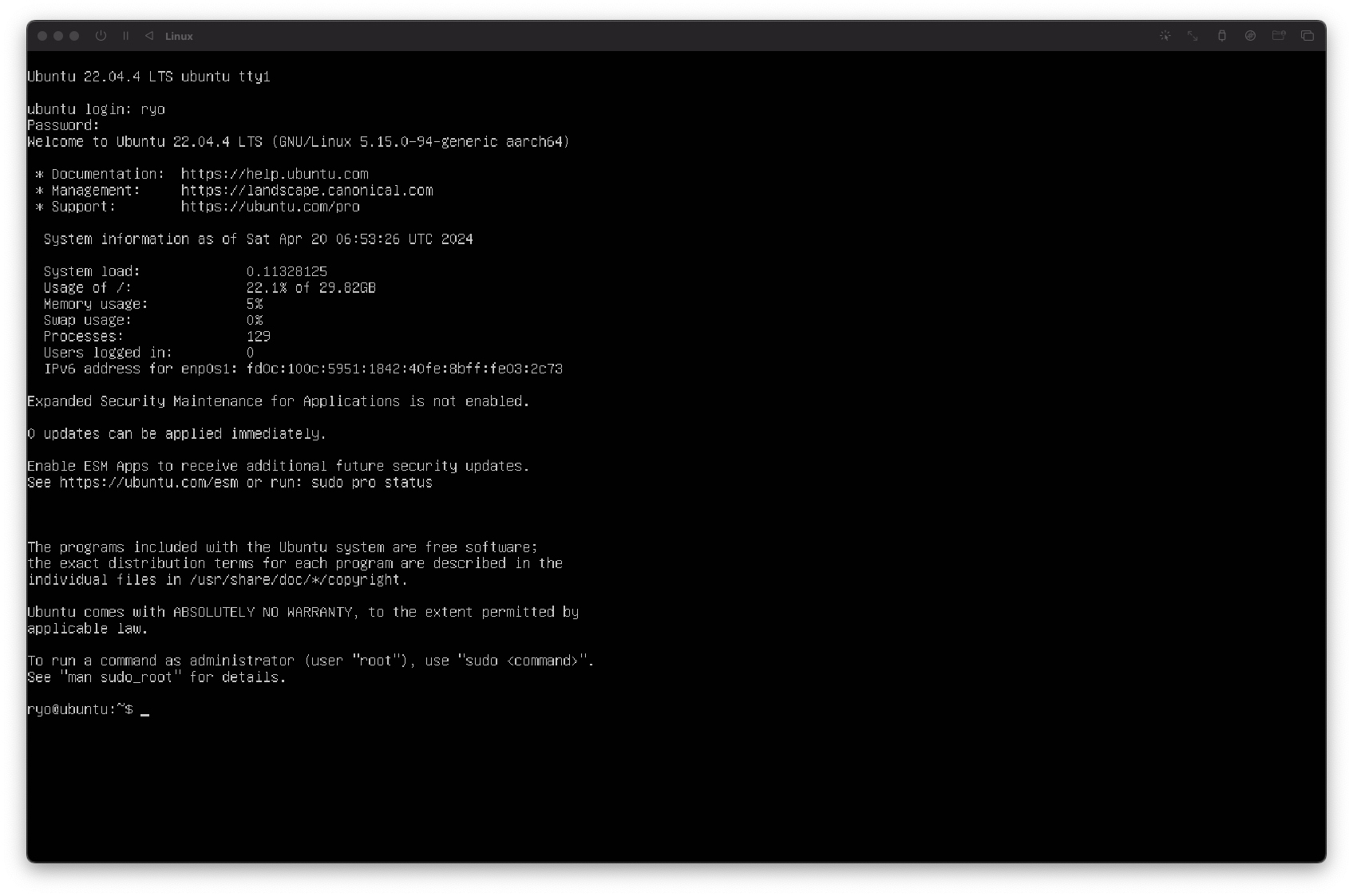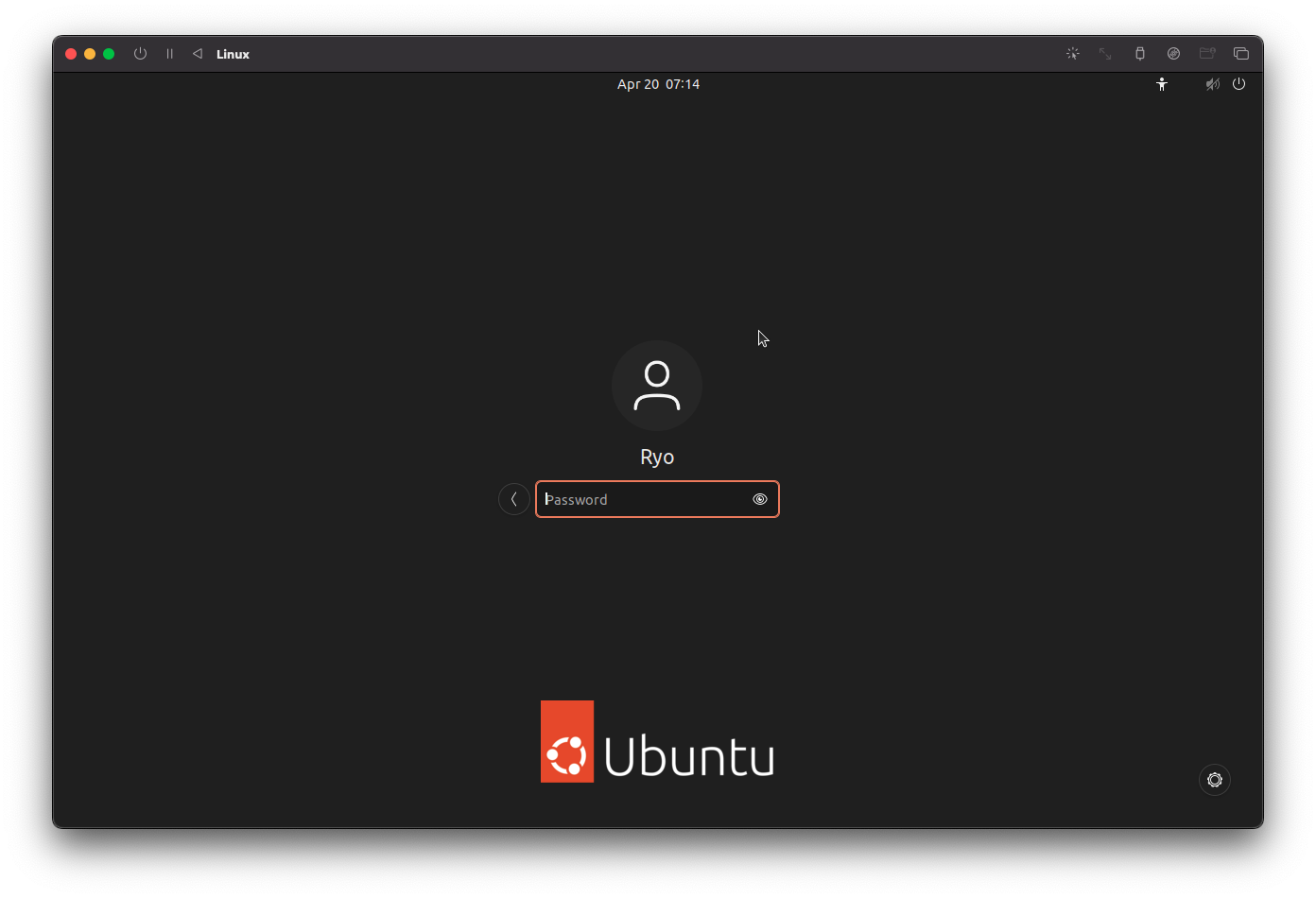自己紹介
25卒の文系(法学部)です。
JavaScriptで日々開発しています。
なぜ書こうと思ったのか
Linuxに興味があった
今までmacOSやWindowsを使ったことはあってもLinuxを使ったことがなかった。
Linuxの基本だけでも抑えたいと思った。
Qiitaの記事を書いてみたかった
いつもQiitaにはお世話になっており、たまには自分からも発信することで誰かの役に立てるのではないかと書くことにした。
UTMのインストール
まずターミナルを開いて以下のコマンドを入力する。
% brew install --cask utm
公式サイトからUbuntuをインストール
以下のサイトからインストールする。
https://ubuntu.com/download/server/arm

緑色のボタンを押下し、ダウンロード開始。
時間がかかります。
UTMを立ち上げ、環境構築を始めよう
「新規仮想マシンを作成」を選択。
「仮想化」を選択し、次に進む。
オペレーティングシステムはLinuxを選びましょう。
「選択...」を押下し、Ubuntu公式でダウンロードしたisoファイルをセット。
・メモリ設定
・ストレージ
・共有ディレクトリ
の設定が表示されますが、こだわりがなければそのまま進みましょう。
名前を「ubuntu」に変えておくと良いでしょう。
動画の再生ボタンみたいなやつを押しましょう
そのままエンターキーを叩きましょう
「Display output is not active.」と表示されることがありますが、待ちましょう。
エラーではありません。
慌ててStack Overflowで検索しなくとも大丈夫です。
Englishを選択し、エンターキーを押下しましょう。
キーボードの設定なので、JIS配列であれば、Japaneseを選択しましょう。
Doneを押下しましょう。
しばらくDoneだけを押す作業が続きます。
Doneを押下する連続した作業はここまでです。
「Continue」を選択します。
「Your servers name」は「ubuntu」で良いでしょう。
ここに入力した情報は忘れないようにしましょう。
Ubuntuを起動する際に必要になります。
このままContinueを押下しましょう。
そのままDoneを押下します。
赤い部分で「Install complete!」と表示されたら「Reboot Now」を選択。
カーソルが点滅だけの真っ黒な画面になるので、タブを一旦閉じる。

ここの赤ボタンを押して閉じる。
実際にUbuntuを起動してみよう!
CD/DVDバーを押して「消去」を選択する。
選択できないときはスタートボタンを押した後にやってみましょう。
私もここで躓きました。
この画面が出たら成功。事前設定の通りユーザー名とパスワードを入力する。
次はコマンドの打ち込みです。
% sudo apt update
% sudo apt upgrade
GUIでも使えるようにしよう!
CUIではなく、GUIが良い方は参考にしてください。
$ sudo apt install ubuntu-desktop
インストールが完了したら以下のコマンドを打ち込む。
$ sudo reboot
お疲れ様でした!
感想
16GBメモリあるものの、アクティビティモニタを見ると割とギリギリ。
次のMacは32GBのものを買おう。
参考記事