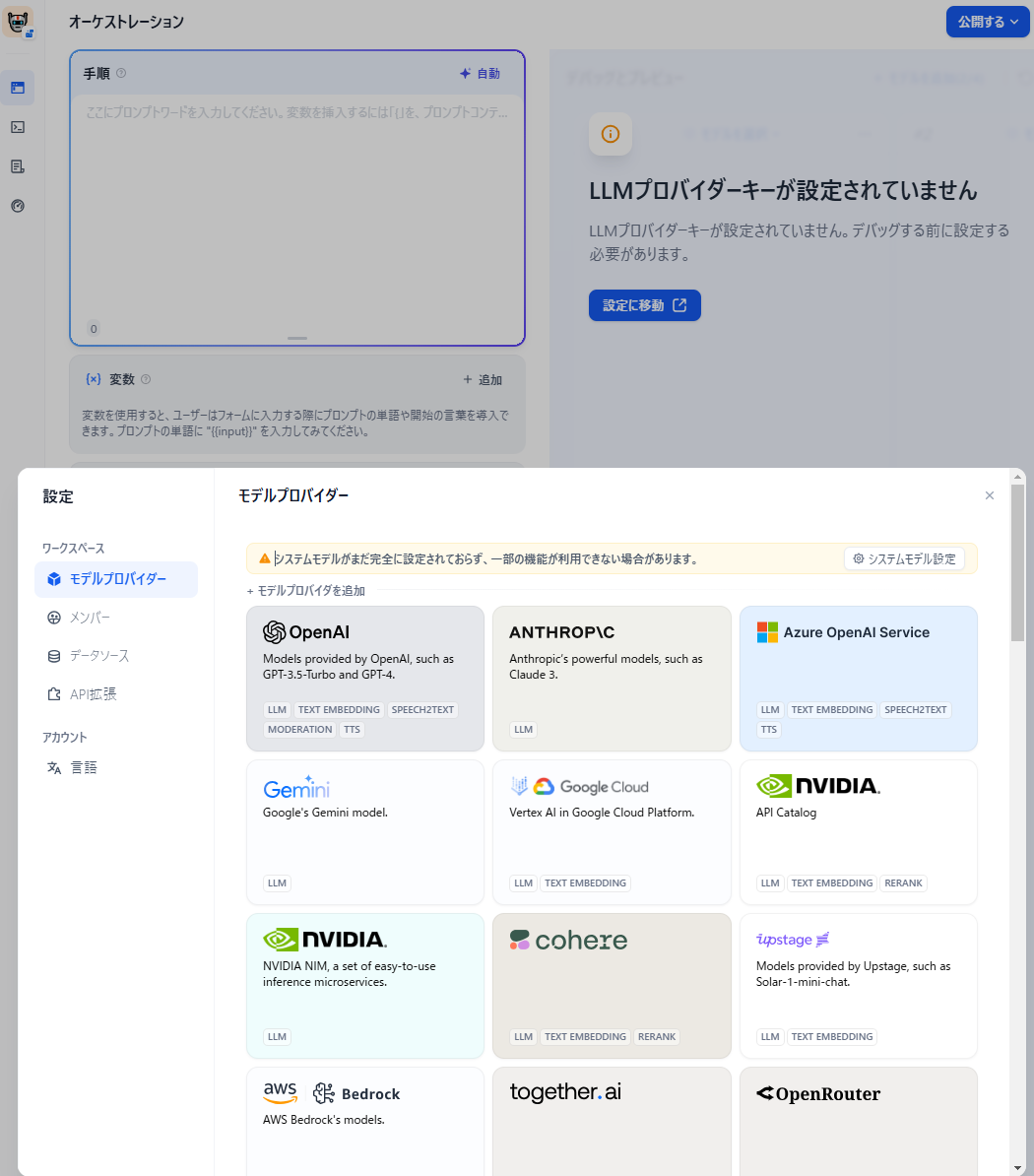導入環境
- Ubuntu on Windows(バージョン:2004.2022.1.0)
導入
手順1:適当なディレクトリに移動してclone実行
User@MyComputer:~/development/dify$ git clone https://github.com/langgenius/dify.git
Cloning into 'dify'...
remote: Enumerating objects: 114781, done.
remote: Counting objects: 100% (43201/43201), done.
remote: Compressing objects: 100% (4376/4376), done.
remote: Total 114781 (delta 40135), reused 39275 (delta 38808), pack-reused 71580 (from 1)
Receiving objects: 100% (114781/114781), 63.58 MiB | 1.65 MiB/s, done.
Resolving deltas: 100% (85691/85691), done.
手順2:下記コマンド実行
User@MyComputer:~/development/dify$ cd dify/docker
User@MyComputer:~/development/dify/dify/docker$ cp .env.example .env
追加手順:dockerインストール
docker composeを実行するとあるが、そもそもdockerがUbuntu環境に入っているのか確認すると、(案の定)入ってない。
User@MyComputer:~/development/dify/dify/docker$ docker compose version
Command 'docker' not found, but can be installed with:
sudo apt install docker.io
ので、入れましょう。
User@MyComputer:~/development/dify/dify/docker$ sudo apt-get update
[sudo] password for User:
Hit:1 http://ftp.jaist.ac.jp/pub/Linux/ubuntu focal InRelease
Get:2 http://ftp.jaist.ac.jp/pub/Linux/ubuntu focal-updates InRelease [128 kB]
...
Get:34 http://ftp.jaist.ac.jp/pub/Linux/ubuntu focal-security/multiverse amd64 c-n-f Metadata [540 B]
Fetched 19.0 MB in 56s (337 kB/s)
Reading package lists... Done
User@MyComputer:~/development/dify/dify/docker$ sudo apt-get install
Reading package lists... Done
Building dependency tree
Reading state information... Done
0 upgraded, 0 newly installed, 0 to remove and 322 not upgraded.
User@MyComputer:~/development/dify/dify/docker$ sudo mkdir -p /etc/apt/keyrings
User@MyComputer:~/development/dify/dify/docker$ curl -fsSL https://download.docker.com/linux/ubuntu/gpg | sudo gpg --dearmor -o /etc/apt/keyrings/docker.gpg
User@MyComputer:~/development/dify/dify/docker$ echo \
> "deb [arch=$(dpkg --print-architecture) signed-by=/etc/apt/keyrings/docker.gpg] https://download.docker.com/linux/ubuntu \
$(lsb_> $(lsb_release -cs) stable" | sudo tee /etc/apt/sources.list.d/docker.list > /dev/null
User@MyComputer:~/development/dify/dify/docker$ sudo apt-get update
Hit:1 http://ftp.jaist.ac.jp/pub/Linux/ubuntu focal InRelease
Hit:2 http://ftp.jaist.ac.jp/pub/Linux/ubuntu focal-updates InRelease
Hit:3 http://ftp.jaist.ac.jp/pub/Linux/ubuntu focal-backports InRelease
Get:4 https://download.docker.com/linux/ubuntu focal InRelease [57.7 kB]
Hit:5 http://ftp.jaist.ac.jp/pub/Linux/ubuntu focal-security InRelease
Get:6 https://download.docker.com/linux/ubuntu focal/stable amd64 Packages [51.8 kB]
Fetched 109 kB in 2s (45.4 kB/s)
Reading package lists... Done
User@MyComputer:~/development/dify/dify/docker$ sudo apt-get install docker-ce docker-ce-cli containerd.io docker-compose-plugin
Reading package lists... Done
Building dependency tree
Reading state information... Done
...
User@MyComputer:~/development/dify/dify/docker$ docker -v
Docker version 27.3.1, build ce12230
User@MyComputer:~/development/dify/dify/docker$ docker compose version
Docker Compose version v2.29.7
手順3:Dockerコンテナを起動
docker compose up -d
実行すると以下のようなエラーメッセージが表示された。
Cannot connect to the Docker daemon at unix:///var/run/docker.sock. Is the docker daemon running?
Docker Daemonが起動していない。
下記記事が参考になった。幸い自分はsudo service docker startコマンド実行で何とかなった。
再度docker compose up -dコマンドを実行すると、Permission云々のエラーメッセージが出た。sudoを付けると先に進めた。
しばらく待つと以下のような表示が出る。
...
✔ Container docker-db-1 Started 17.4s
✔ Container docker-redis-1 Started 17.3s
✔ Container docker-ssrf_proxy-1 Started 16.6s[+] Running 11/11
✔ Network docker_ssrf_proxy_network Created 2.1s
✔ Network docker_default Created 4.1s
✔ Container docker-db-1 Started 17.4s
✔ Container docker-redis-1 Started 17.3s
✔ Container docker-ssrf_proxy-1 Started 16.6s
✔ Container docker-sandbox-1 Started 16.4s
✔ Container docker-web-1 Started 17.5s
✔ Container docker-weaviate-1 Started 17.4s
✔ Container docker-api-1 Started 19.2s
✔ Container docker-worker-1 Started 19.3s
✔ Container docker-nginx-1 Started 31.3s
User@MyComputer:~/development/dify/dify/docker$
起動状態の確認。
User@MyComputer:~/development/dify/dify/docker$ sudo docker compose ps
[sudo] password for User:
NAME IMAGE COMMAND SERVICE CREATED STATUS PORTS
docker-api-1 langgenius/dify-api:0.11.2 "/bin/bash /entrypoi…" api 4 minutes ago Up 4 minutes 5001/tcp
docker-db-1 postgres:15-alpine "docker-entrypoint.s…" db 4 minutes ago Up 4 minutes (healthy) 5432/tcp
docker-nginx-1 nginx:latest "sh -c 'cp /docker-e…" nginx 4 minutes ago Up 4 minutes 0.0.0.0:80->80/tcp, :::80->80/tcp, 0.0.0.0:443->443/tcp, :::443->443/tcp
docker-redis-1 redis:6-alpine "docker-entrypoint.s…" redis 4 minutes ago Up 4 minutes (healthy) 6379/tcp
docker-sandbox-1 langgenius/dify-sandbox:0.2.10 "/main" sandbox 4 minutes ago Up 4 minutes (healthy)
docker-ssrf_proxy-1 ubuntu/squid:latest "sh -c 'cp /docker-e…" ssrf_proxy 4 minutes ago Up 4 minutes 3128/tcp
docker-weaviate-1 semitechnologies/weaviate:1.19.0 "/bin/weaviate --hos…" weaviate 4 minutes ago Up 4 minutes
docker-web-1 langgenius/dify-web:0.11.2 "/bin/sh ./entrypoin…" web 4 minutes ago Up 4 minutes 3000/tcp
docker-worker-1 langgenius/dify-api:0.11.2 "/bin/bash /entrypoi…" worker 4 minutes ago Up 4 minutes 5001/tcp
手順4:Difyへのアクセス
http://localhost/install をブラウザのアドレスバーに入力する。
入力すると、↓のような画面が表示される。
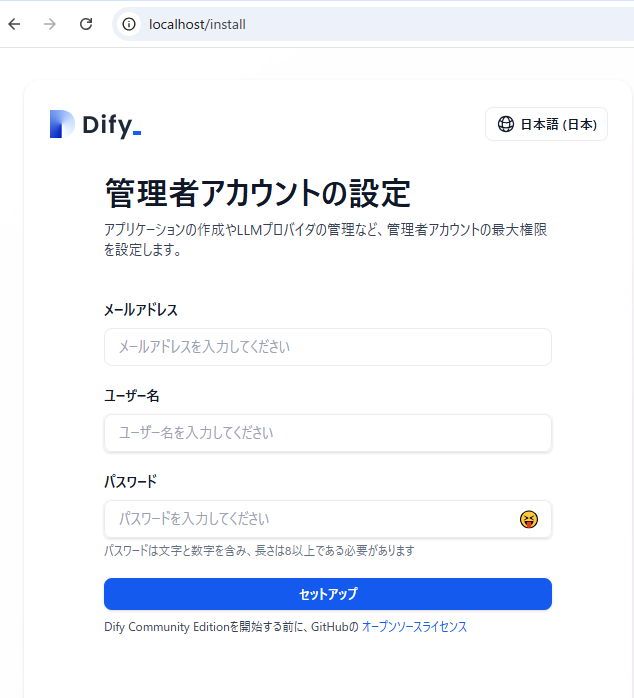
ちなみに、http://localhostをアドレスバーに入力しても、http://localhost/installにリダイレクトされた。
必要事項を入力してセットアップボタンを押すと、サインインの画面になる。ここで入力した情報を使ってサインインすると、以下のような画面が表示される。
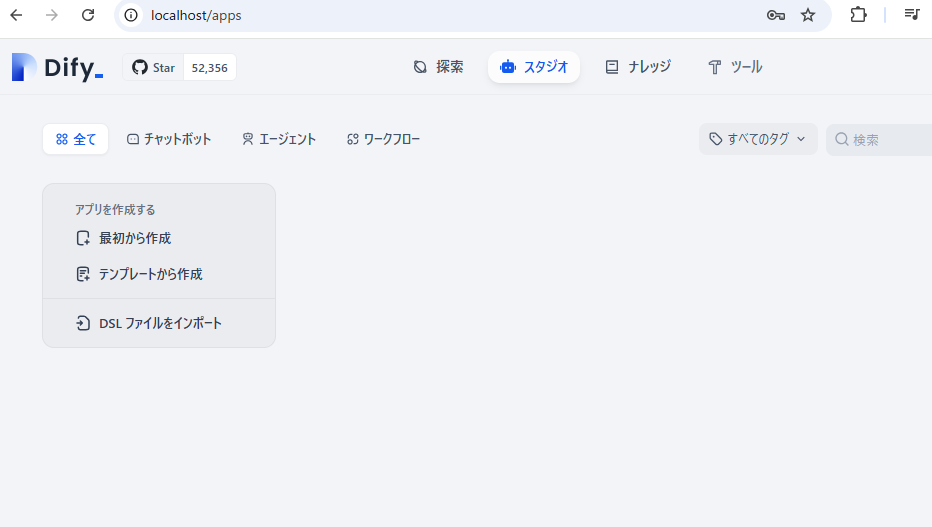
Difyを触ってみる
アプリ新規作成
「最初から作成」でChatbotを選択してみる。アプリ名は適当。
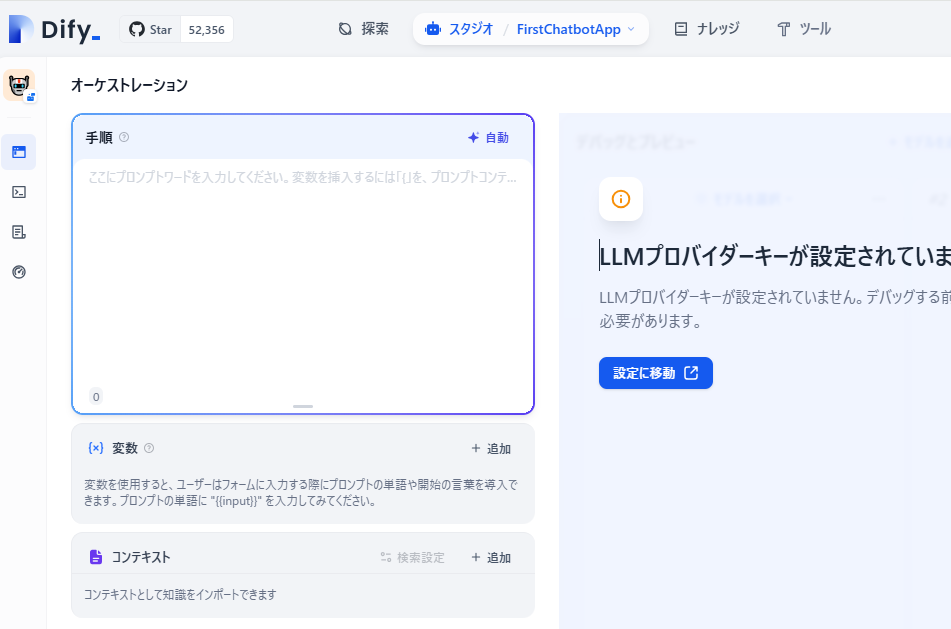
LLMプロバイダの選択
とりあえず今回はOpenAIを選択し、APIキー(利用者各自に割り当てられた機密情報)を入力。
すると、OpenAIのLLMが選択された状態になる。

gpt3.5-turboとかgpt4-turboとかも選択できる。
なんとなく4o-miniを選んでみる。
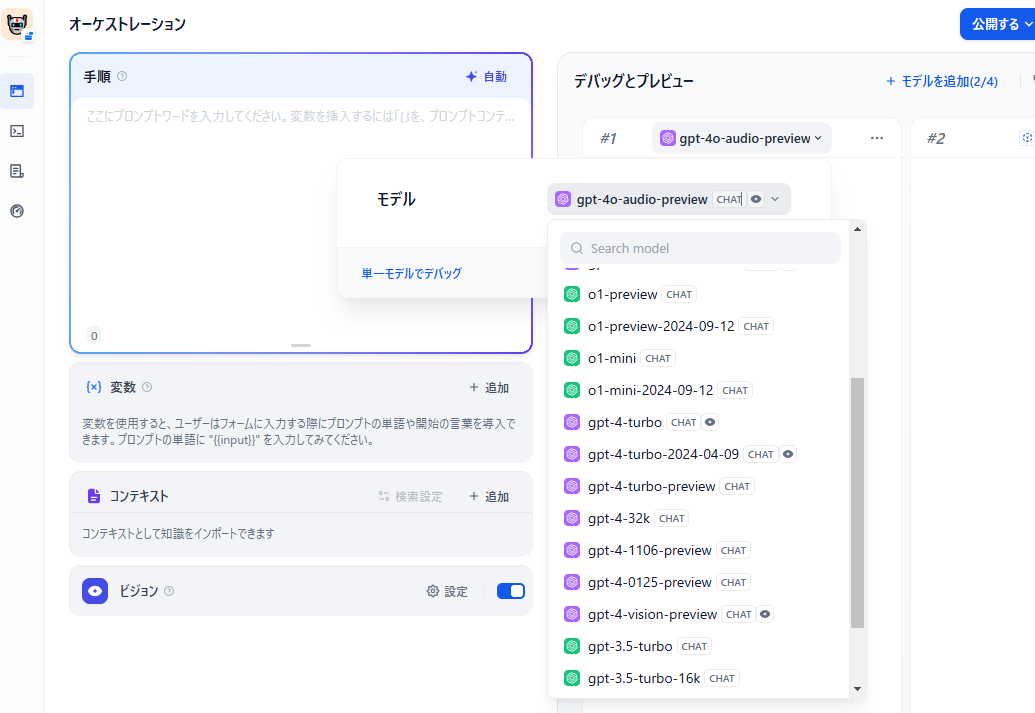
設定して試してみる。
変数と、要件を指定すると、それっぽい文言のメール文章を書いてくれるアプリを作ることができた。

番外編:LLMプロバイダ追加
ここまでではとりあえずOpenAIを指定していたが、他のLLMプロバイダも使いたい・追加したい場合は、「設定⇒モデルプロバイダー」から任意のプロバイダを選択する。