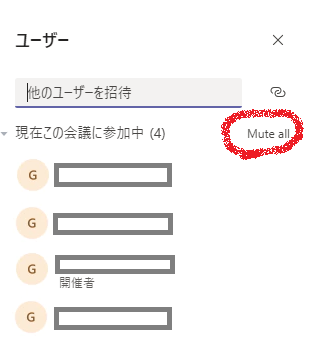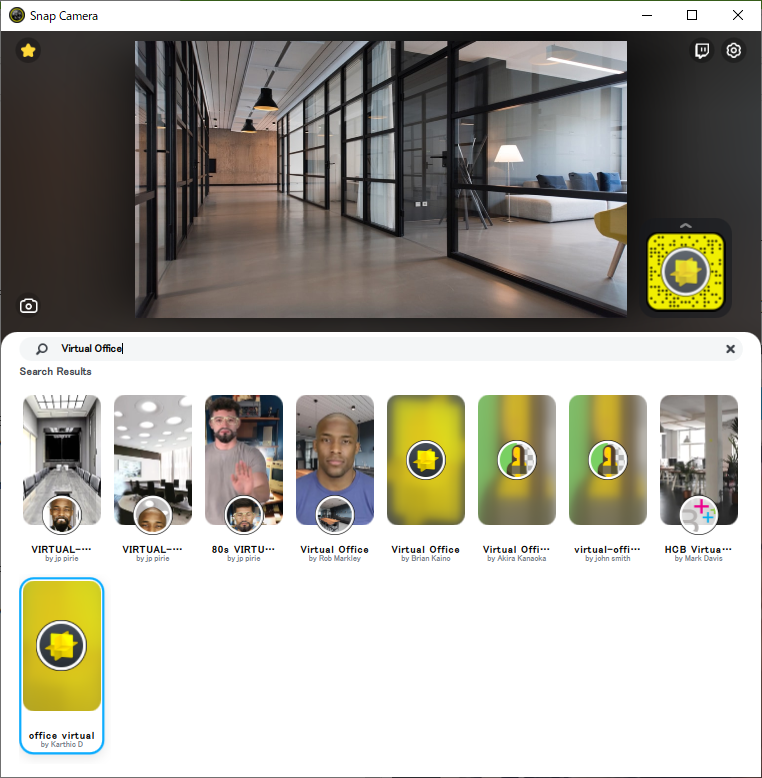このごろの世界情勢で、自宅でテレワークを行っていたり、出社禁止になっている人もいらっしゃると思います。また、イベントなんかもどんどんキャンセルされて、オンラインイベントに移行していたりします。そんななかで注目を集めているオンライン会議システムの一つにMicrosoft Teamsがあります。
オンライン会議システムは、正直なところ、まだ音声電話と比べてトラブルも多くお世辞にも簡単とは言い切れないのですが、そのようなハマりポイントを少しでも回避できる、またはハマったとしてもなるはやでトラブルから脱出できるために、いままで自分で使ってきたときに気づいたことをメモしておきます。(随時更新予定)
(前提) 主催者側で事前確認しておくべき項目
250名まではふつうのTeams会議で対応可能。(通常は、超えることはあまりないと思いますが)
参加者にどこまでのアクセス権を設定するのか。
外部ユーザーの参加可否、外部ユーザーの参加方法の設定 (サインインを必要にするかどうか) は注意が必要。
各種使い方ガイドが以下で公開されているので、一読しておくとよいでしょう(^^)/
- Teams クイックガイド (PDF: 12.6 MB) https://aka.ms/TeamsQG_Japanese
- Teams 使い方マニュアル PC編 (PDF: 21.9 MB) https://aka.ms/TeamsManual_PC_Japanese
- Teams 使い方マニュアル モバイル編 (PDF: 7.87 MB) https://aka.ms/TeamsManual_Mobile_Japanese
- Teams 使い方ビデオ (クイックガイドと対応する64本シリーズ) https://aka.ms/TeamsVideo_Japanese
- Teams でオンラインイベントを開催しよう (PDF 5.07 MB) http://aka.ms/TeamsOnlineEvent_Japanese
- Teams ライブイベントの使い方 (設定編、準備編、本番編、事後編の4本シリーズ) https://aka.ms/TeamsLive_Japanese
それから、Teams会議を実施する環境として、一人ずつ自分のデバイスから入るのか、一部屋から複数人が入るのかなどによって、音声/ビデオの補助デバイスとして一緒に使えるものがいろいろ出ているので、準備しておくとよいです。
値段も個人で買えるものから高価なものまでピンキリです。
詳しくはこちら - Microsoft Teams 対応デバイス
移動中 (スマホ+マイク付きイヤホン)


会議室設置型デバイスやSurface hub 2を使うと、Teams ルームという、会議室内からワンタッチでTeams会議に参加できるしくみを追加できます。また、会議室内で個人で参加するTeams会議からもこれらのデバイスをその場で追加して自身をミュートするなど、複雑な操作をしなくても、あるいは知らなくても正しく接続できるしかけがあります!
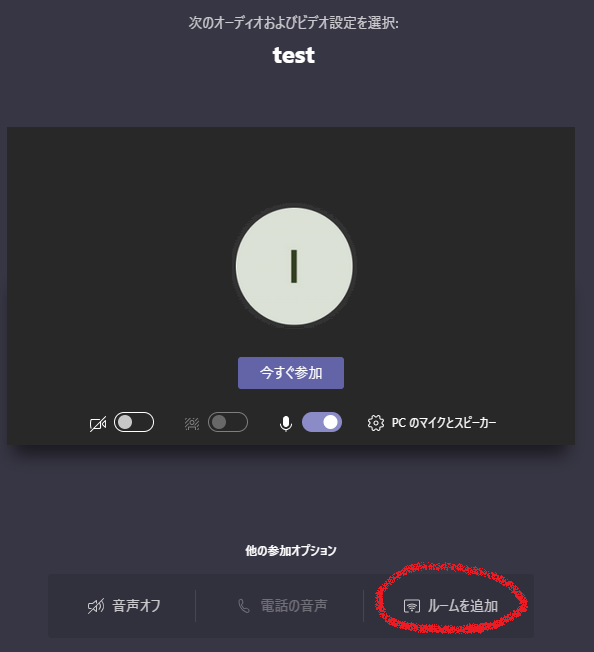
参加者側で事前に確認する項目
Teams会議の主催者から事前に参加URLや、URLを含む会議リクエストが送られてくるので、URLをクリックして会議に入れるかを事前に確認しておくことをお勧めします。
Chromeなどのブラウザーだけでも入れますが、PCからであればあらかじめTeamsクライアントをインストールしておいた方がいいでしょう。スマホならTeamsアプリ (iPhone, アンドロイド) をインストールしておきましょう。
できればPCとスマホの両方で参加できる体制を整えて置き、調子が悪いときは参加端末の切り替えができるようにしておけるとベスト。2つのデバイスから同時に同じ会議に入ることも可能。音声だけスマホを使うといった運用もできます。
あとは、参加直前の画面で「PCのマイクとスピーカー」をクリックして、デバイスの設定で「オーディオデバイス」「スピーカー」「マイク」「カメラ」に何かしらのデバイス名が入っていることを確認しましょう。
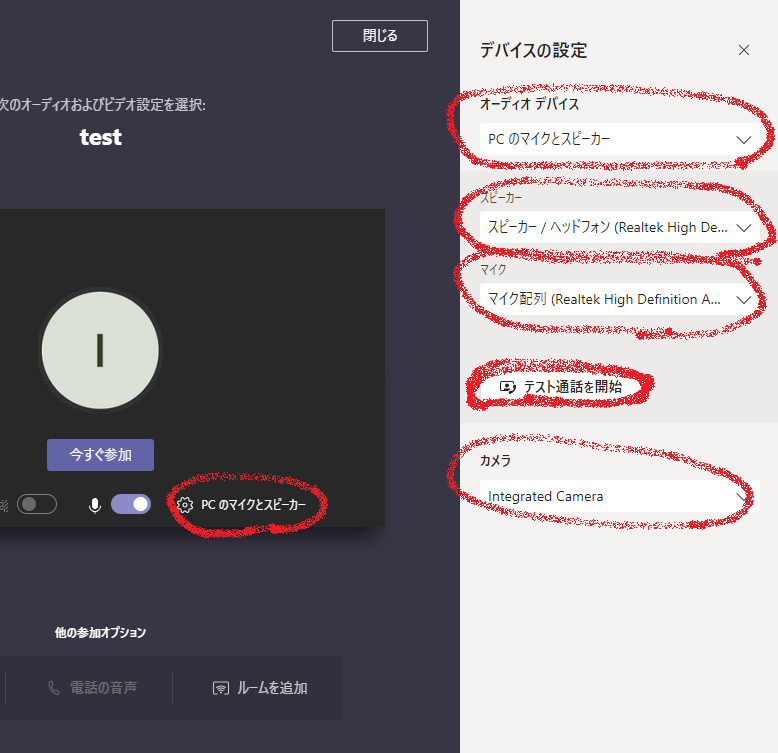
また、「テスト通話を開始」ボタンを押してテストをしてみると、マイクがミュートになっている、とか設定が違っているところを教えてくれます。
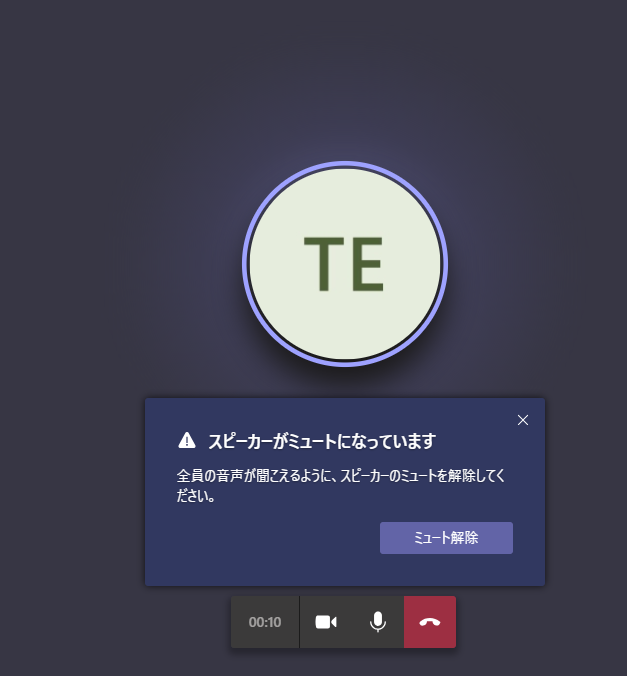
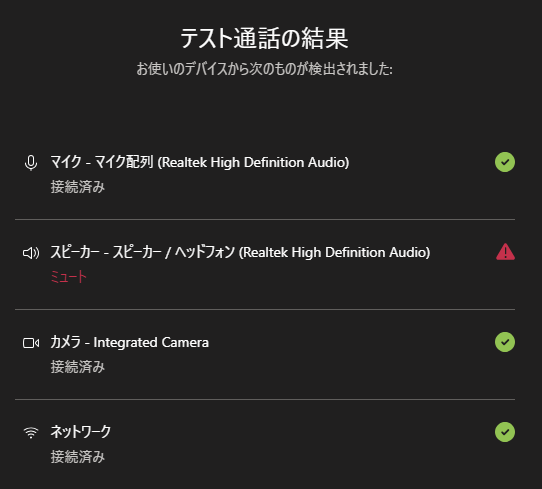
会議中に全員で確認する項目
いくつか、ありがちなトラブルと回避方法をご紹介します。
ハウリング (鳴音、ノイズが共鳴)する
参加時に参加者が意図せずマイクをONにしたまま参加した場合に、同じ部屋にすでに参加者がいたりスピーカーがあったりするとハウリングしてしまいます。
開催者側は、参加者の既定のマイクをオフにする設定にしておきましょう。
参加者側も同様の設定にしておくとよいです。
参加者側の画面:
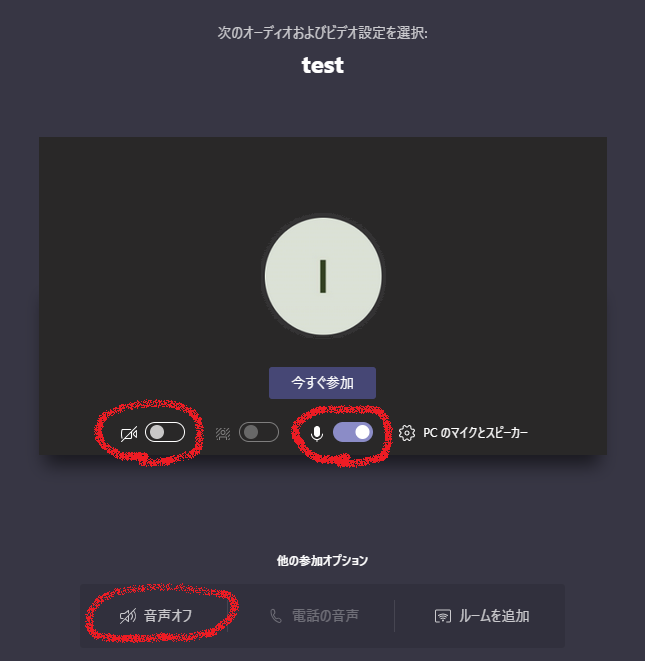
マイク、ビデオ、PCのスピーカーの設定を参加時に「今すぐ参加」ボタンを押す前に確認しよう(^^)/
また、発表者は他の参加者のマイクのミュートが可能です。
マイクに斜線が入っているユーザーはミュート、マークがないとマイクがONになっている:
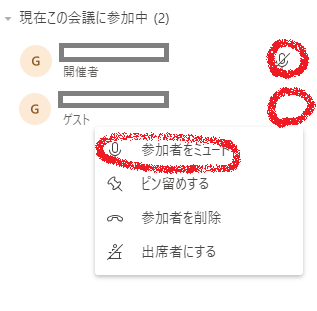
相手の声が聞こえない / 自分の声が相手に聞こえない
何人か参加者がいる場合は、声が聞こえない人にしゃべってもらって、全員が聞こえているかどうか確認してみましょう。誰かが聞こえていれば、自分側のスピーカーに問題がある場合もあります。
相手がしゃべっていることをマイクが拾っているときは、写真またはアイコンの周りにハロー状の光のようなイフェクトが表示されます。これで相手の声が全員に聞こえないときは、相手のマイクがミュートかもしれません。
左: マイクが声を拾っている、右: マイクが声を拾っていない
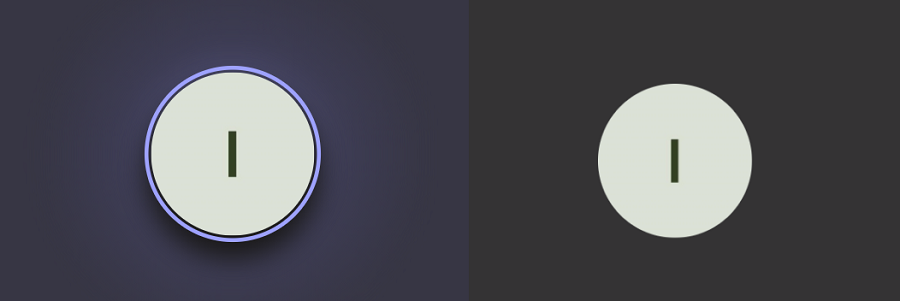
途中で音が割れる、音声が遅延する、など音の品質が下がる
これは、自分、または相手側のネットワーク帯域幅が少なくなったときに発生することが多いです。できることとしては、なるべく帯域幅を確保する (電波の良いところに行く、有線LANにする、ネットワークを使用している他のアプリケーションをシャットダウンする、など) ただし、帯域幅の調整を手動でできるわけではないので、これらのことをやって改善するか試してみるしか方法はありません( ;∀;)
ビデオ映像が映らない
自分のデバイスのビデオドライバーが正しく設定されていない
最近だと、ノートPCの場合、ウェブカメラにカバーをかけられる機種 (ThinkPadのThinkShutter等) や後付けで貼っている場合があるので、これもうっかりカバーしていないかチェックしましょう(^_-)-☆

ビデオ映像が以下のような表示になっているときは、ウェブカメラにカバーがかかっています。
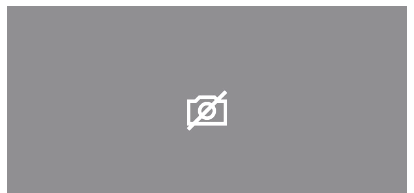
参加時にビデオ映像がONになってしまうがOFFにしたい
参加者側は、参加直前の画面でビデオがOFFになっていることを確認しましょう。
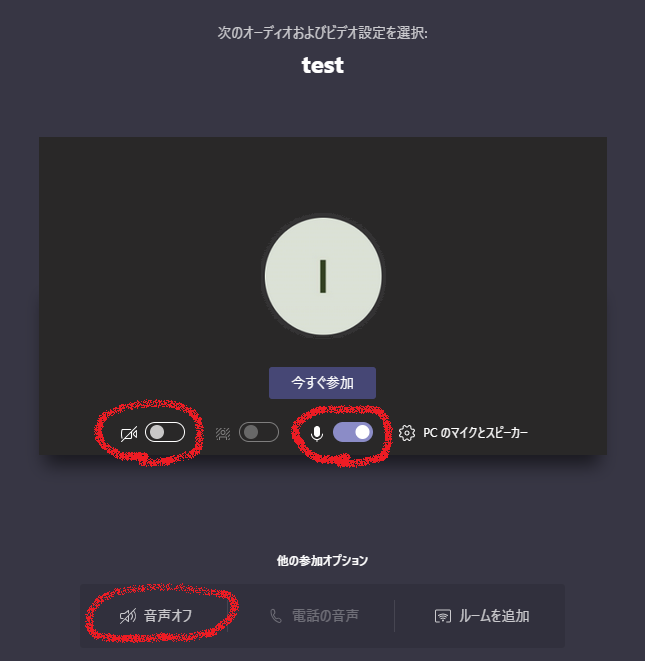
ビデオ映像が左右逆になる
ビデオ会議中、自分のビデオ映像は左右反転された鏡像として表示されるので、覚えておいてください。
画面共有ができない
権限が付与されていない可能性があります。開催者に、権限を付与してもらいましょう。
開催者側は、あらかじめ参加者にも共有を付与する設定にしておきましょう。
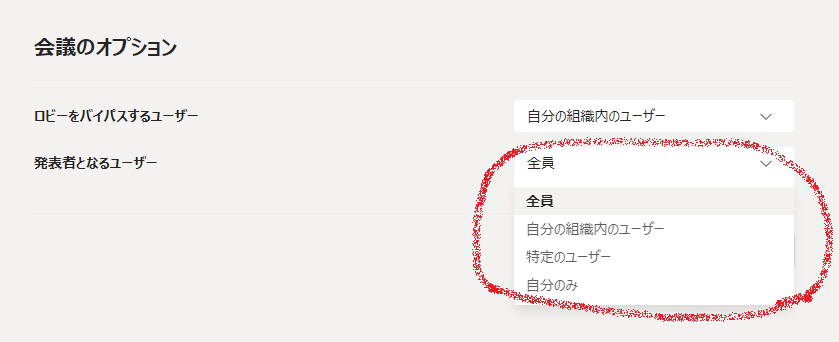
外部ユーザーが会議に参加できない
サインインする必要がある設定にしているかどうかを確認しましょう。
また、外部ユーザーは通常ロビーを通して参加するため、ロビーに既に待機しているかどうか確認しましょう。
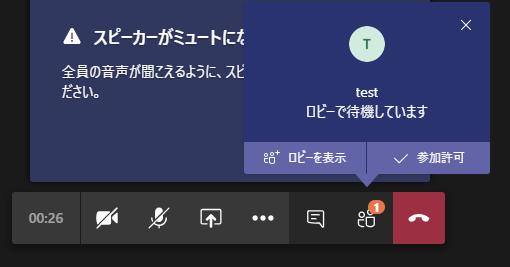
外部ユーザーが添付ファイル/ファイル送信をしたい
アドホックなTeams会議ではOneDriveに添付ファイルが保存されるため、OneDriveを持たない外部ユーザーはファイル添付ができません。(別途Teamsのワークスペースを使っているときはSharePointのストレージに保存される)
Skype for Businessの時はファイル送信の仕組みがあってP2Pでファイルが送れたのですが、Teamsはないようです。
外部ユーザーから会議メモにアクセスできない
外部ユーザーはアクセス権はないようです。
ネタ
ビデオ映像を出すのに化粧をしていない
在宅勤務が長くなると、家で勤務する時の服装や容姿も怠惰になりがちです。そんな中でもビデオ映像をONにしてTeamsを使わないといけない場合、以下のソリューションがあるので使ってみましょう。
資生堂と日本マイクロソフトが開発したTelebeautyを使う
[ニュース]資生堂、オンライン会議時の自動メークアプリ「TeleBeauty(テレビューティー)」を開発 ♯働き方改革https://t.co/lYZsHX0HRN pic.twitter.com/e2wc3KigCA
— 日本マイクロソフト株式会社 (@mskkpr) October 7, 2016
2016年に試験運用をしているようですが、その後販売されている形跡はいまのところ...ないようです。
FaceRig
FaceRigでバ美肉する
おぉ、使えるのかFaceRig!
— よち2号 (@yotiky) March 6, 2020
// Teams テレワーク時にバ美肉する | もくだいさんのOffice365至高のレシピ https://t.co/qWBrsbGJ64
こちらにやり方が詳しく書いてあります!これは現在でも利用可能です。
Teams テレワーク時にバ美肉する
Snap Camera
Snap Cameraも同様の仮想カメラデバイスを提供してくれるソフトウェアです。こちらは無料、Macにも対応。
SNOWのようにいろいろなマークや装飾をしょったり、顔の加工 (化粧、年齢/性別変更、メガネなどの装飾をつける、顔をゆがめたりキャラに扮したり100以上のテンプレートあり)が自在にできます。
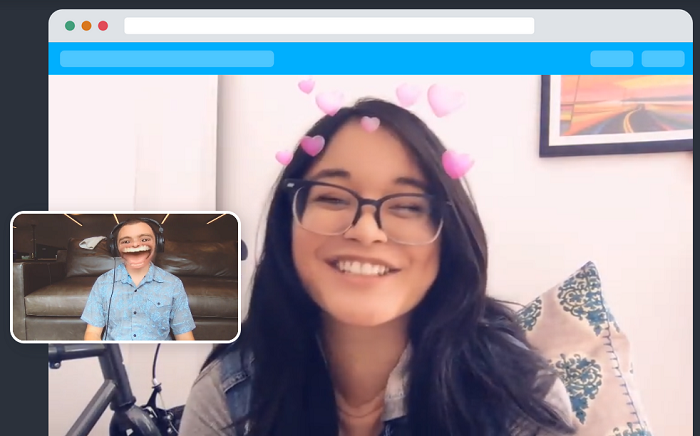
Snap Camera
ちなみに、Snap Cameraは人の部分にエフェクトを加えるだけではなく、人の加工はせずに仮想背景の提供のみもしてくれます。"Virtual Office" でテンプレートを検索してみてください。どこもオシャレなオフィスばっかりですが!これなら仕事でもつかえますよ(笑
自分の背景を入れ替える
自宅からビデオ会議をする場合には、自分以外の背景を自動的に検知してぼかしを付ける機能が標準でついているので、背景が気になる人は使ってみましょう。
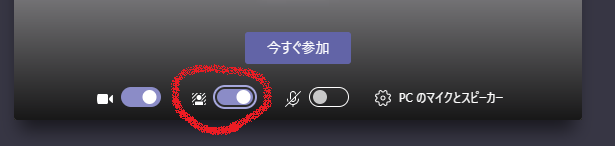
また、2020年4月中旬頃から、自分以外の背景を自動的に検知して背景画像と入れ替える機能が標準でついたので、背景が気になる人は使ってみましょう。
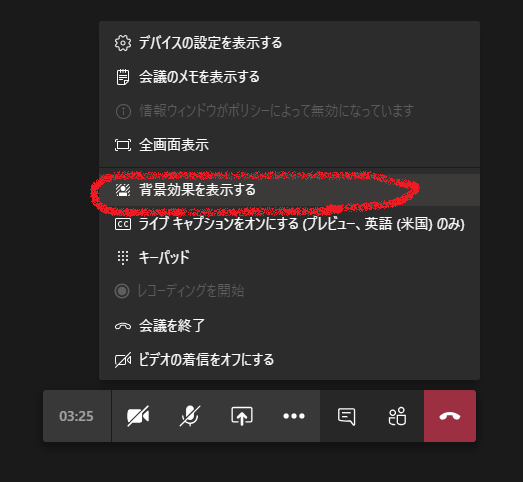
オフィスの背景から外の風景、仮想的な世界、マイクラなど、様々なものが用意されています。
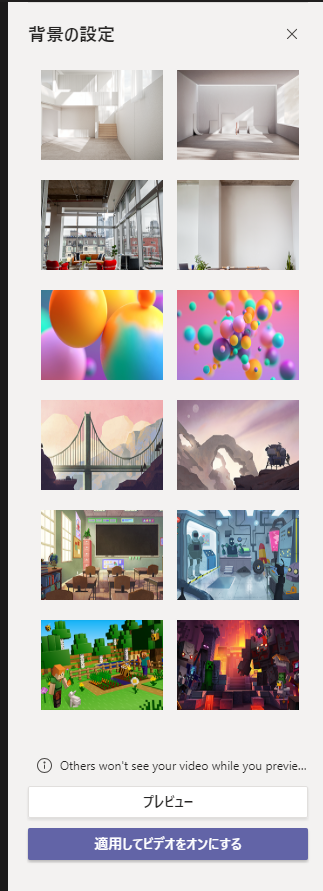
標準のものでなく、好きな画像を使いたい場合は、以下の場所にファイルを置くと認識されます。
C:\Users\(ユーザー名)\AppData\Roaming\Microsoft\Teams\Backgrounds\Uploads