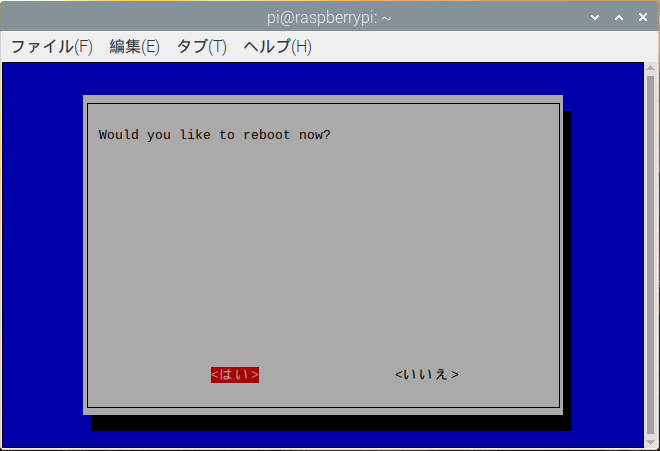これまでRaspberry Pi3をちょこちょこと触っていましたが、急に起動できなくなったため(マイクロSDカード異常?)、1からセットアップした際の自分への備忘録。
昔に比べてかなり楽になりましたね。。。
1. Raspberry Pi OS (Raspbian)のインストール
こちら の記事を参考にインストール
2. Raspberry Pi セットアップ
こちらの記事を参考にセットアップ
3. 日本語入力 設定
こちらの記事参考
4. piユーザのID変更
こちらを参考に変更
- テンポラリユーザ(tmpuser)の作成
sudoグループに追加
$ sudo useradd -M tmpuser
$ sudo gpasswd -a tmpuser sudo
テンポラリユーザ(tmpuser)のパスワード変更:新パスワードを2回入力
$ sudo passwd tmpuser
- 自動ログインユーザの無効化
$ sudo raspi-config
「1.System Options」→「S5 Boot / Auto Login」→「B1 Console」を選択
Console画面で立ち上がるのでtmpuserとパスワードでログインする
- piユーザ名の変更(ホームディレクトリの変更含む)
例としてpiユーザのIDをhogehogeに変更
$ sudo usermod -l hogehoge pi
$ sudo usermod -d /home/hogehoge -m hogehoge
$ sudo groupmod -n hogehoge pi
$ exit
- 新ID(hogehoge)でログインし、tmpuserの削除と新IDのパスワード変更
$ sudo userdel tmpuser
$ sudo passwd hogehoge
5. VNC設定(windowsPCからリモートデスクトップ接続)
こちらを参考に設定
6. SSH設定(windowsPCからファイル共有&リモート操作)
こちらを参考に設定
- VSCodeからRaspberry Pi3へSSH接続したかったので、以下を実施
- VScodeを立ち上げて、「><」をクリック
- 「Connect to Host...」を選択
- 「Add New SSH Host...」を選択
- ssh [ラズパイのユーザー名]@[ラズパイのIPアドレス]を入力
例)ssh pi@192.168.0.240 - ラズパイのパスワードを入力して接続
SSH公開鍵認証での接続は後日。。