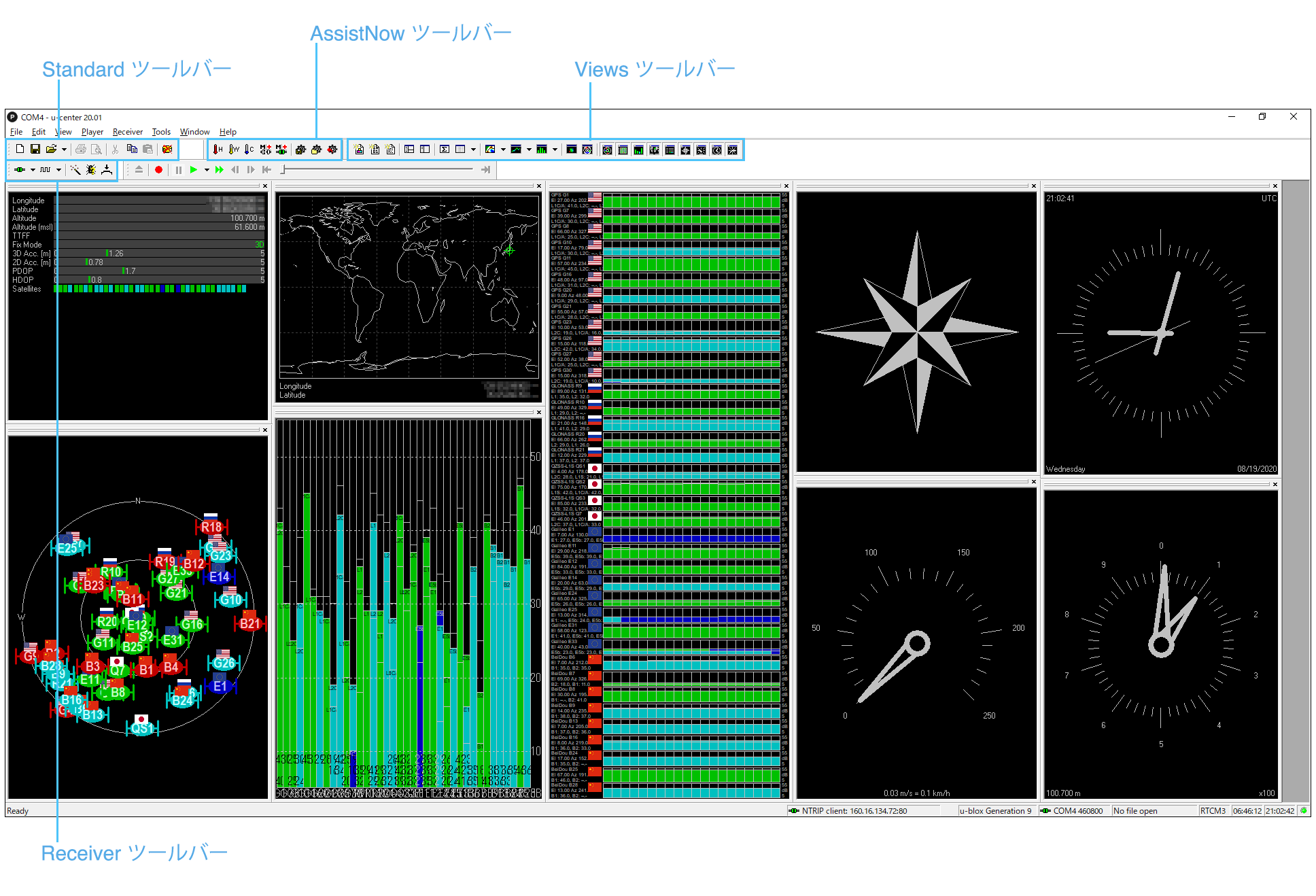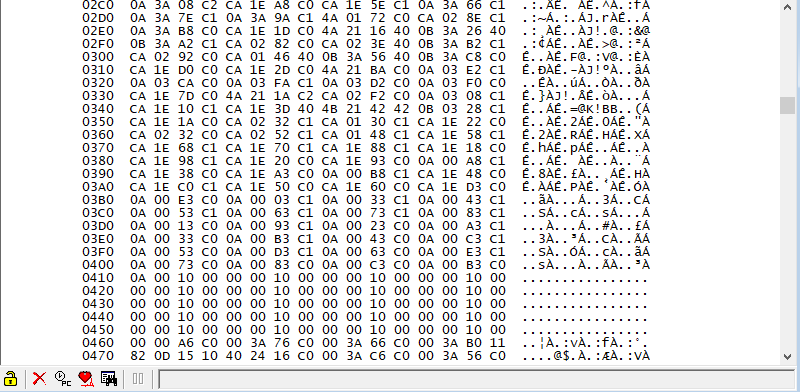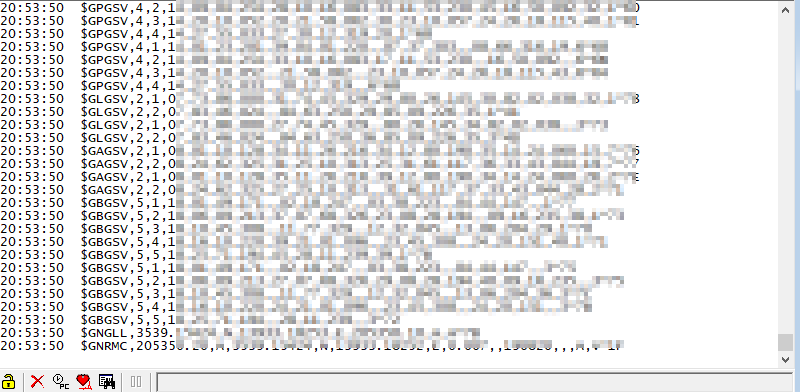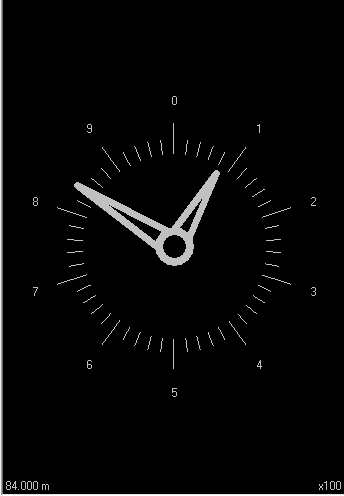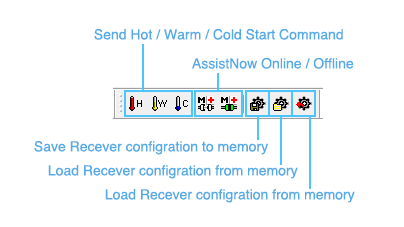はじめに
こんにちは、AITOYAの小川です!
今回は、U-blox社が提供しているソフトウェアである、u-center内の項目を解説していこうと思います!
現在、RTK測位をするのにほぼ必須のソフトウェアとなっているu-center、しかしソフトウェア内の説明はあまりなく、初心者にとってのハードルが高い要因になっています。
(逆に言えば、無料でこのレベルの機能が使えるのは非常に素晴らしいことだと思います。)
そこで2回に分けて、u-centerの画面内の項目を解説していこうと思います!
今回は、画面内の各種ツールバーについて解説を行います。
項目解説
Standard ツールバー
New File / Save File / Open File

他のアプリケーションと同様に、ファイルの新規作成・保存・開くをするボタンです。
本機能におけるファイルとは、ログファイルのことを指します。
Print / Print Preview
Cut / Copy / Paste

所謂、コピペとカットです。クリップボートに貼り付けて使用します。
Ctrl+X,C,Vと同一の機能を持っています。
Delite Internal Database

内部のデータベースを削除する機能です。u-center自体を再起動すれば内部に溜まっているデータは消えるのですが、u-centerを起動しながらでも現在内部に溜まっているデータを削除することができます。
例として、中々FIXせずにFloatデータの取得が続いている際に、一旦それまでのFloatのデータを削除する…といったような形で活用可能です。いちいちu-centerを再起動するのは面倒です。
尚、使用するとu-centerが固まったような挙動を示しますが、少し時間が経てば通常通り動作するのでご安心ください。ただし、データ量があまりに多い場合には再起動するほうが早いかもしれません!
Receiver ツールバー
Connecting/Disconnecting Button

COMポートを選択し、u-blox社製のモジュールと接続します。既に連載シリーズ1回目に登場したボタンで、一番使用すると言っても過言ではありません。
正常に接続が完了すると緑色に、接続がうまくいっていないと赤色に点灯します。赤の場合は何か問題があるということなので、COMポートの見直しや、BaudRateの見直しを行いましょう。
BaudRate Button(Manual)

手動でボーレートをセッティングする機能になります。1,200~921,600(bit/sec)の間で設定が可能で、矢印からCustomを選ぶことで、好きなレートに設定することも可能です
BaudRate Button(Auto)

ボーレートを自動でセッティングしてくれるボタンです。便利な機能ですが、時々エラーが発生することがあります。エラーが発生する場合にはManualで設定しましょう。
Enable debug messages Button

各デバッグメッセージをONにしてくれるボタンです。使う頻度は低いと思います。
Firmware update dialog Button

ファームウェア更新のダイアログを出してくれるボタンです。ファームウェア更新の際に使用しますが、基本的に使用頻度は低いと思われます。

Views ツールバー
Show Packet Console / Binary Console / Text Console

各データのコンソール画面を開きます。使用する頻度はかなり高いです。特にPacket Consoleについては現在どのようなデータを着信しているのかリアルタイムに表示してくれるため、テストの際には半ば必須になります。
また、BinaryとTextについても評価の際に使用する機会はありますが、初心者レベルで使用することはほとんど無いと思われます。
Statistic View

各種の統計値を表示します。使用可能なGPSの値が全て表示され、これまでのカウントや、最低・最高・平均値等を表示します。

Table View

各種テーブルの値を表示します。データベース内の数値が表形式で表示されます。
ログの解析に役立つ機能ですが、初心者で使う機会は少ないと思います。
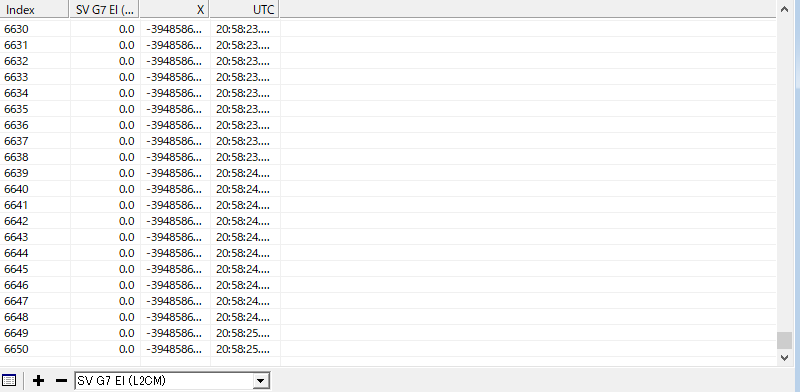
Map View

Google Map上にアンテナの位置を表示してくれます。使用にはGoogle Cloud Platform内の、Google Maps PlatformにてAPIキーを取得する必要があります。
Chart View

GPSのデータを、チャート形式で表示することが可能です。様々なデータの推移をグラフ形式で表示できるため、解析に使用することが非常に多いです。

Histogram View

GPSのデータを、ヒストグラム形式で表示することが可能です。Chart Viewと同様に、様々なデータの推移をヒストグラム形式で表示できるのでとても便利です。

Deviation Map

自分で決めた基準点から、測位データがどれくらいズレているかをグラフィカルに表示することができます。
定点測位や、監視をする際に重宝する機能です。
自分で基準点を作ることができるので、地図等にオーバーレイしなくても変位を計測することが可能になります。
ただし、そもそもFIX状態になっていない場合、FLOATの範囲内でかなり動いてしまうので注意が必要です。

Sky View

現在アンテナがある地点の上空にある衛星情報を閲覧できる天空図が表示される機能です。
現在の衛星の信号強度、衛星の位置、衛星番号等が表示され、どの衛星を現在のレシーバーで使用しているかがひと目で分かるので、受信感度等が悪いときに確認が必要になります。

Satellite Position

現在の上空にある衛星の位置を表示します。(Sky Viewの簡易版)

Satellite Level History
Satellite Level
World Position

世界地図上での現在位置を表示します。本当に大雑把な位置が表示されるだけの機能です。

Receiver Status

現在のレシーバーの情報を表示します。
緯度・軽度・FIX/FLOATを表示してくれる非常に重要な機能です。常に表示させておいてもよいウィンドウになります。

Compass

レシーバーが移動している際に、進行している方位(東西南北)を表示します。

Speed Meter
Watch
Altitude Meter
AssistNowツールバー
Send Hot/Warm/Cold Start Command

強制的にHot/Warm/Coldスタートをさせる(それぞれのコマンドを送り、位置情報の取得を最初から行う)機能です。
所謂Assited GNSSと言われる機能の一環で、予め衛星の情報をネットワーク経由で取得することで、測位を早めるという効果があります。皆さんが使用しているスマートフォン等のマップアプリにおいて非常に高速な測位が可能なのも、A-GNSSが関係しています。
アシストデータには、アルマナックデータ(衛星を探すため大体の軌道情報)とエフェメリスデータ(衛星が送信する自身の軌道情報)があります。
アルマナックは全衛星の大体の軌道情報です。更新頻度は1日に1回なので、大体24時間データが使用できる計算になります。
対して、エフェメリスは精度の高い衛星の軌道情報です。更新頻度は2時間に1回で、データは4時間しか使用できません。
レシーバーが有効なエフェメリスデータを保持している間はホットスタート、アルマナックデータのみの保持だとウォームスタート、両方のデータが無い状態ではコールドスタートになります。衛星からのデータ受信のみで各種データを全て受信するには理論上12分半必要になります。そのデータをネットワーク経由で先行して取得することにより、立ち上がりを高速にするのがA-GNSSの機能です。
各名称、状態、位置情報の取得までの時間(平均)をまとめると以下のとおりです。
| 名称 | 状態詳細 | 位置取得時間 |
|---|---|---|
| ホットスタート | エフェメリスデータを取得済 | 数秒 |
| ウォームスタート | アルマナックデータを取得済 エフェメリスデータが未取得 |
約30秒~ |
| コールドスタート | 軌道情報データが未取得 | 1~2分 |
上記のそれぞれの状態にしてくれるのがこのコマンドです。
AssistNow Online/Offline

上記で説明したアシストデータの取得設定を行います。
OnlineとOfflineがあるのは、グローバルネットワークにu-centerが繋がっているかどうかの違いになります。
説明したとおり、アシストデータはグローバルネットワーク経由で取得するのですが、どこのサーバーから取得するか設定することが可能になります。
iPhoneならAppleのサーバー、AndroidならGoogleのサーバー(一部Docomo等のサーバが担っている場合もあるようです)から基本的には取得するのですが、u-centerのデフォルト設定ではu-blox社のサーバーから取得できるようになっています。
それ以外にも、取得するデータや衛星の種類など、様々な設定が可能になっています。

Save Recever configration to memory
Load Recever configration from memory
Revert Recever configuration
さいごに
u-centerは使い勝手が良いソフトウェアの反面、説明が不十分なところもあり、最大限に力を発揮するにはノウハウが必要なソフトウェアとなっています。是非本記事を参考にし、色々と試してみてください!
当社は、cm級位置情報測位デバイスの「iChidori®(いちどり)」シリーズを始めとした、位置情報ソリューションをお客様に提供している企業です。
製品の説明はこちらをご覧ください!
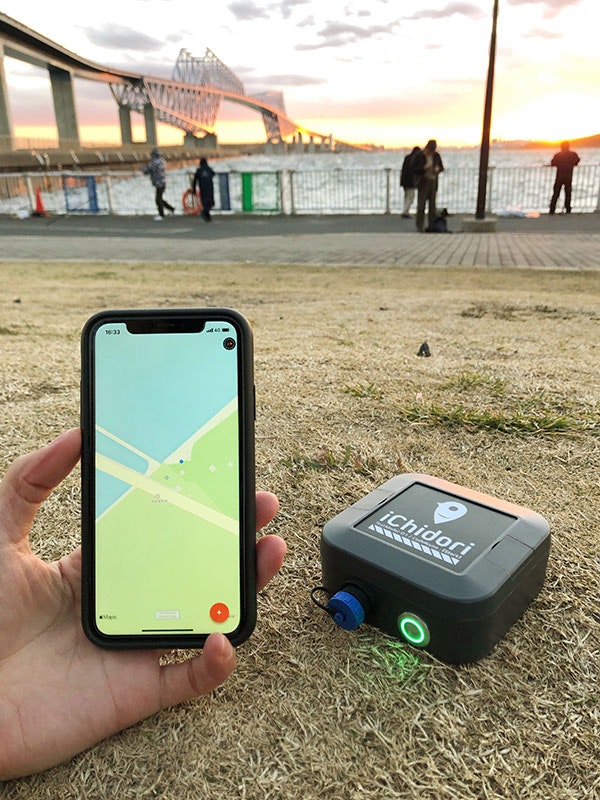
本記事は、AITOYA株式会社HPに掲載している内容と同一のものです。→AITOYA株式会社HP