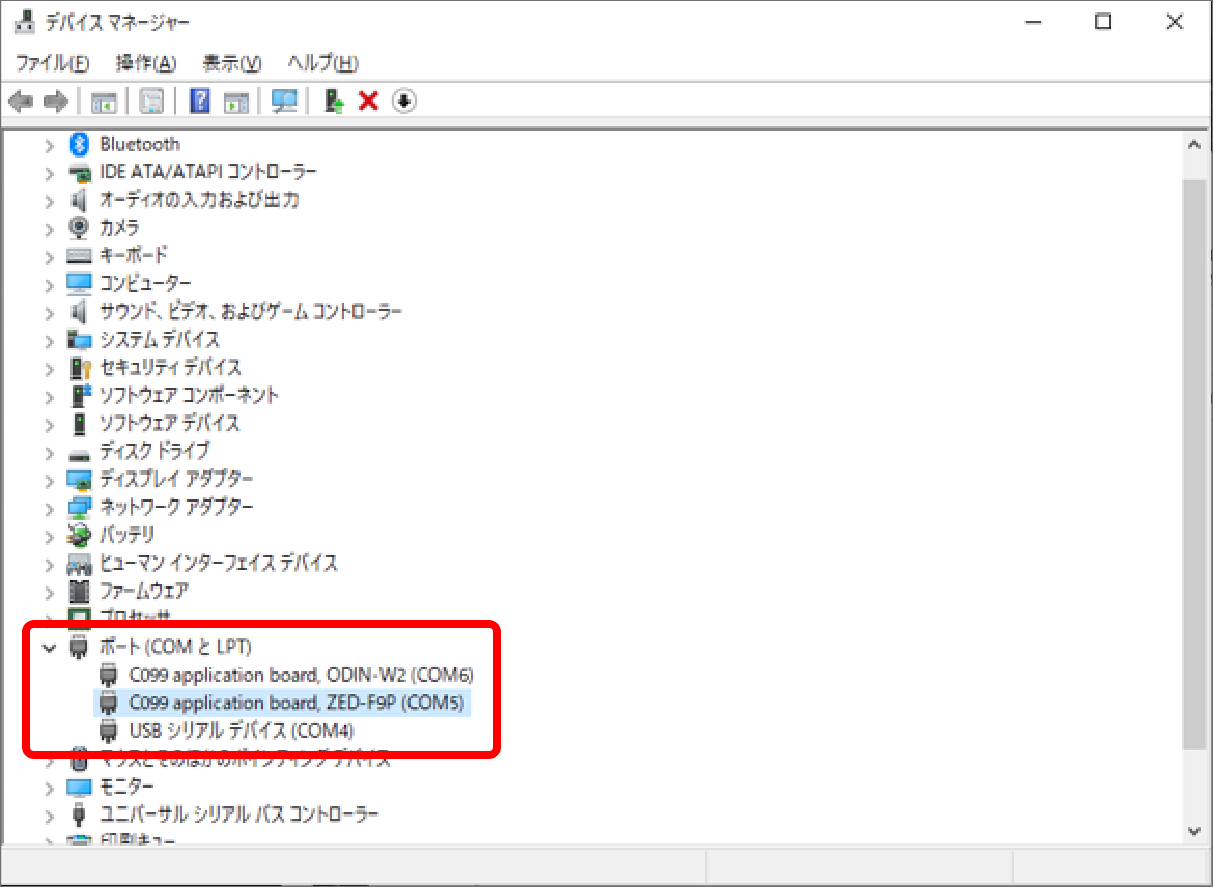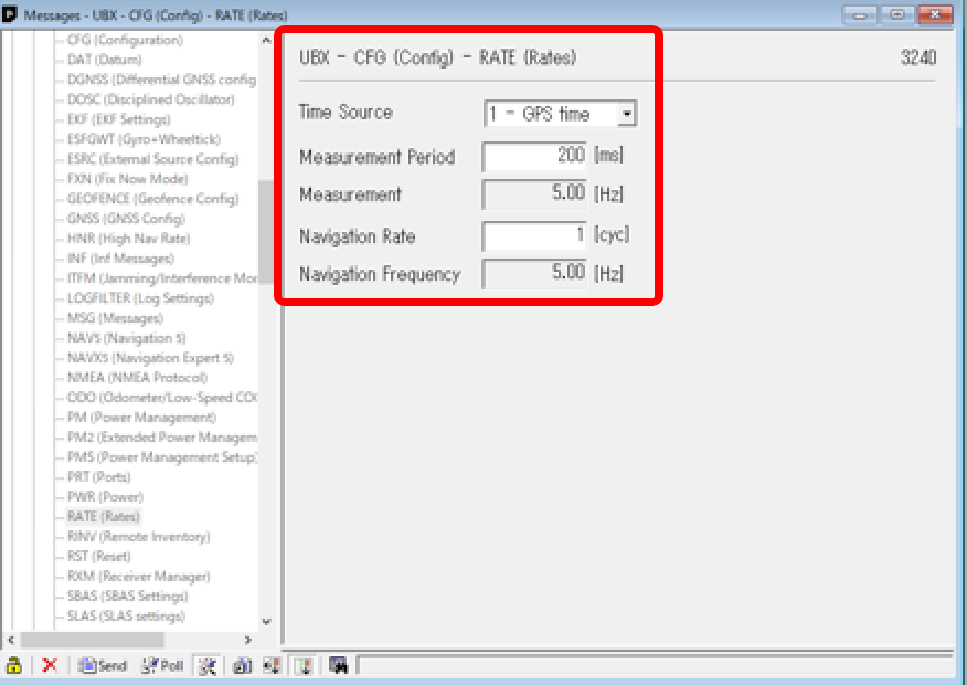はじめに
はじめまして、AITOYA株式会社の小川です!
今回は弊社でも使用しているu-blox(ユーブロックス)社製「ZED-F9P」(ゼッド・エフナインピー)と、位置測位用ソフトウェアの「u-center」(ユーセンター)の使い方をお伝えしていこうと思います!
(ちなみにAITOYA社内で使っているメンバーは多く居るのですが、筆者は初めて触ります……)
そのため、本記事__「超初心者向け」の記事__となっております、予めご了承ください。
それでは、早速使っていきましょう!
必要なもの
- PC(Windows10対応のPCが必要です。スペックはかなり低くても問題なく、一昔前のノートPCでも動作しました!)
- 評価ボード
- アンテナ
- USBケーブル
その他、同様の機能を持っている開発用基板がいくつかあるのですが、 それはまた別の機会にご紹介させていただければと思います! Digi-Key HPより「C099-F9P-2-02」商品ページ
「u-center」ダウンロード・インストール
まずは、u-centerのダウンロードを行いましょう。
u-centerの最新版はu-blox社のHPからダウンロード可能です。
下記リンクでサイトへ移動し、赤枠内をクリックします。こちら(u-blox社のHP[英語])
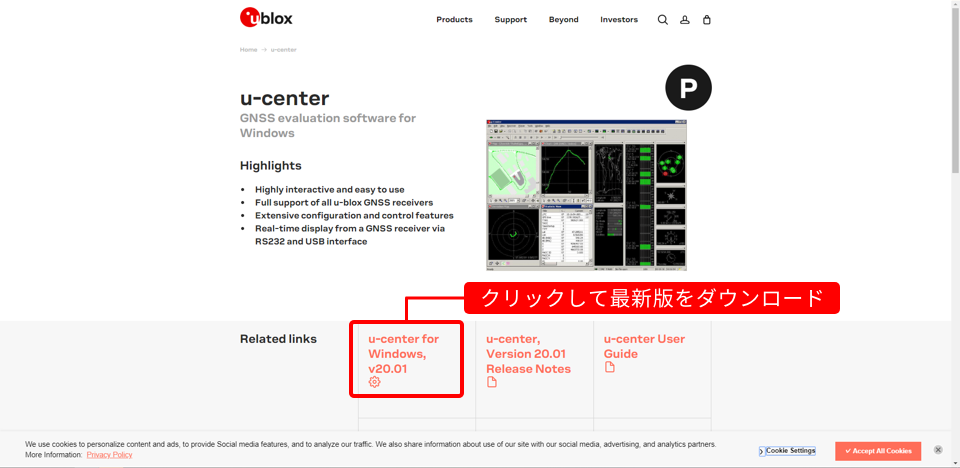
ダウンロードしたzipファイルを展開し、
内部にある「u-center_v20.01.exe」(2020年4月14日時点最新版)をインストールします。
インストール後、u-centerが起動できたら成功です!
アンテナへの接続
次に、__評価ボードにアンテナを接続__します。アンテナが無いと位置情報を測位できません!
アンテナは評価ボードキットの中に同梱されています。
もちろん、Digi-key等で購入可能な、同種の似たようなアンテナでも動作可能です。
今回の記事内では、L1波(1575.42MHz)のみ対応のアンテナを使用しています。
※注意点
__アンテナは必ず、「Micro-USBポートがある側」に接続__します。
逆の方にも接続自体は可能ですが、位置情報の受信が出来ません。
気をつけるようにしてください!

評価ボードのセットアップ
次にZED-F9PとPCを接続して、u-centerを使えるようにしていきましょう。
手順が多いので頑張ってセッティングを終わらせましょう!
今回は、ZED-F9Pの評価ボードと、WindowsPCをUSBポートで接続します。
__評価ボードのMicro-USBポートとPCのUSBポートを付属ケーブルで接続__すると、
自動的に必要なドライバのインストールが始まります。

複数のドライバが自動的にインストールされますので、少し待ちましょう。
Windowsの画面に「デバイスを使用する準備が出来ました」というポップアップが出現したら、
ドライバのインストールは完了です。
次に、Windowsの機能である、デバイスマネージャーを開いて
しっかりとドライバがインストールされているか確認しましょう。
下記画像のように、__3つの要素がインストール__されていればインストールは完了です。
ドライバのインストール途中でケーブルを抜いてしまうと、
インストールが正常に行われない可能性があります。
その場合は、デバイスマネージャー上からインストールしたドライバを一度削除して、
最初から同じ工程を行ってみてください。
「u-center」セットアップ
評価ボードのセットアップが終わったら、次にu-centerのセットアップをしていきましょう!
※ZED-F9Pを使用した評価ボードは様々な種類が存在するので、設定内容が異なる場合がございます。ご了承ください。
まず、u-centerと評価ボードを接続します。
__u-center左上の「接続ボタン」をクリック__します。
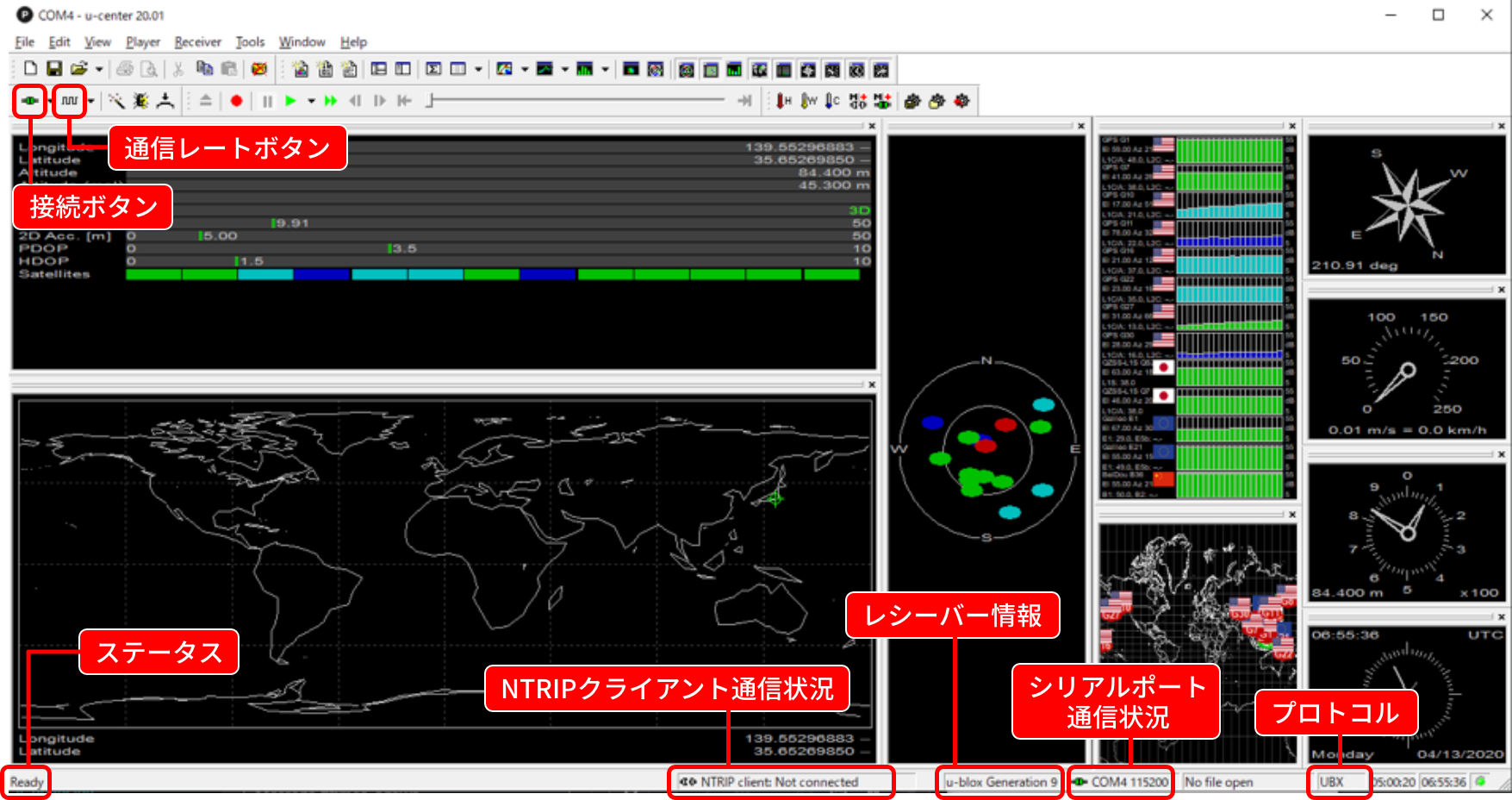
クリックすると、画像のようにいくつか接続できるCOMポート(USBポート)が出てきます。
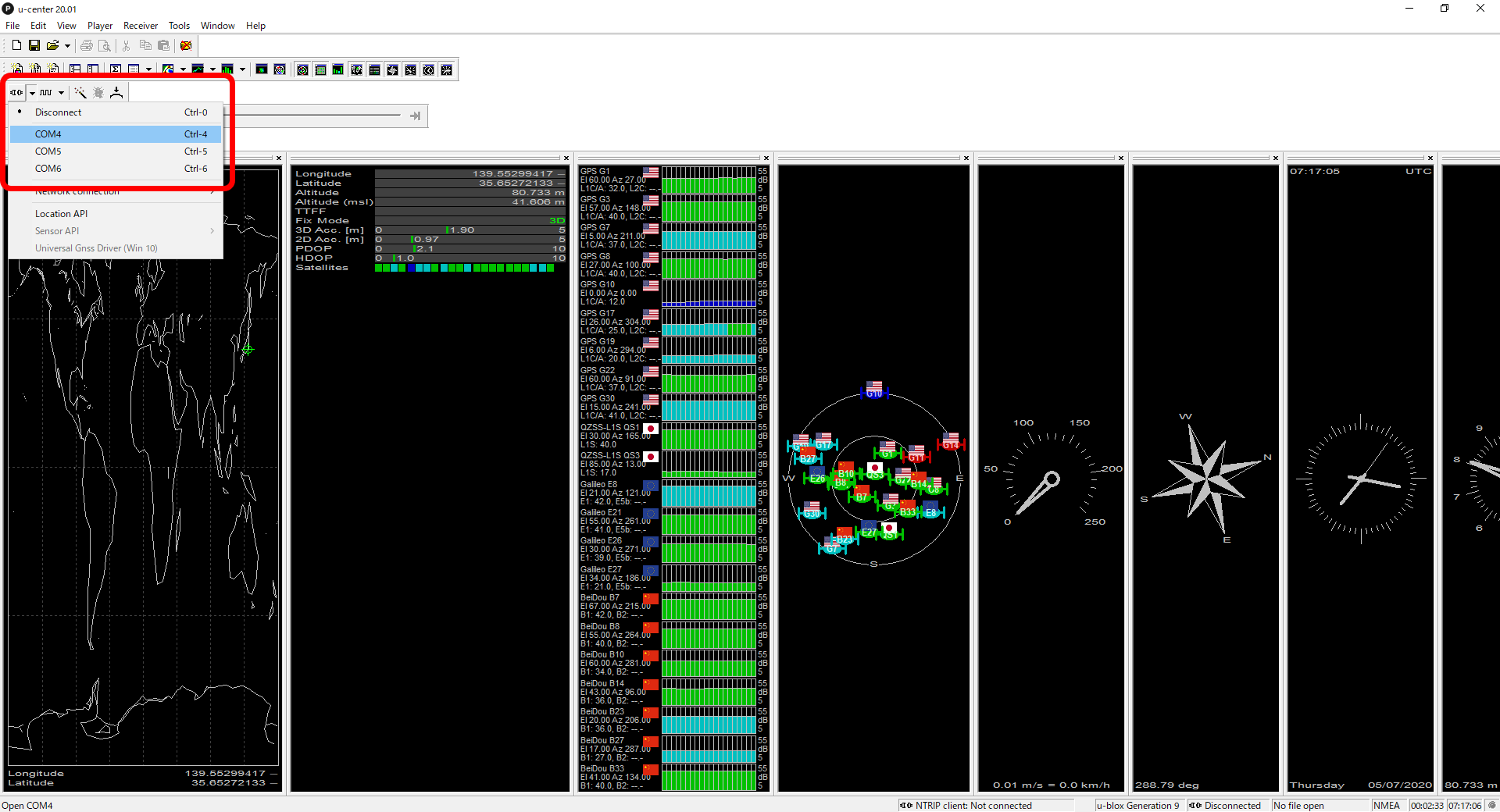
このままだと、どのCOMポートに繋げば良いかわかりません。
そこで先程確認した、__デバイスマネージャーを再度確認__してみましょう。
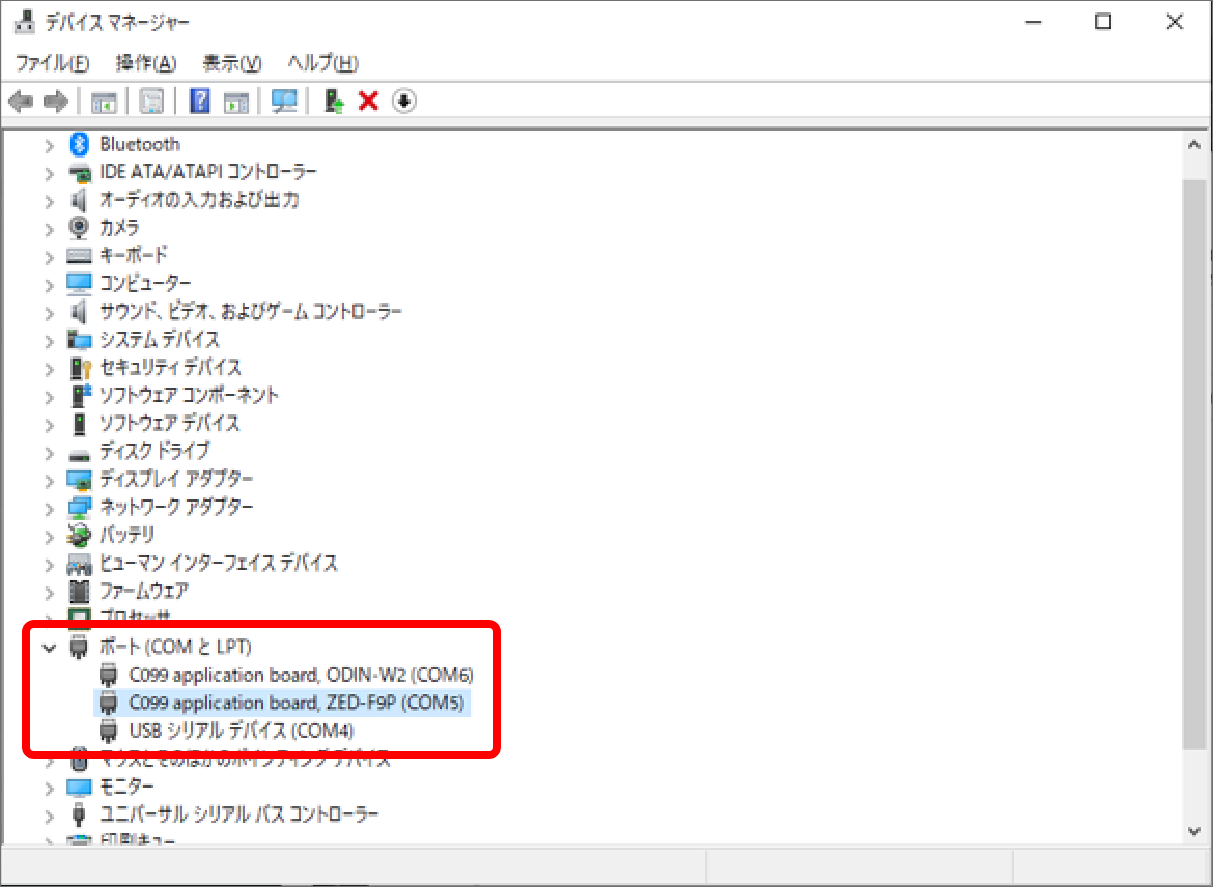
私のPCでは、COM4が「USBシリアルデバイス」、COM5が「ZED-F9P」、__COM6が「ODIN-W2」となっています。
ちなみにODIN-W2は、u-blox社製のマルチIoTゲートウェイで、
BLEやWi-Fiが使えるようになるモジュールです。
今回はUSBにてシリアル通信をするため、USBシリアルデバイスに割り当てられている「COM4」を選択します。
※注意点
まだ、初期セットアップはまだ完了していません。
この状態のまま使用すると、いろいろな不具合が発生する可能性があります。
次に伝送速度を設定するために、先程の「接続ボタン」の右にある「通信レート」ボタンをクリック__します。
__初期設定は「9'600」__になっていますが、そのままの設定だとデータに抜け漏れが発生する可能性が高いため、
__「230'400」か「460'800」に設定__してください。
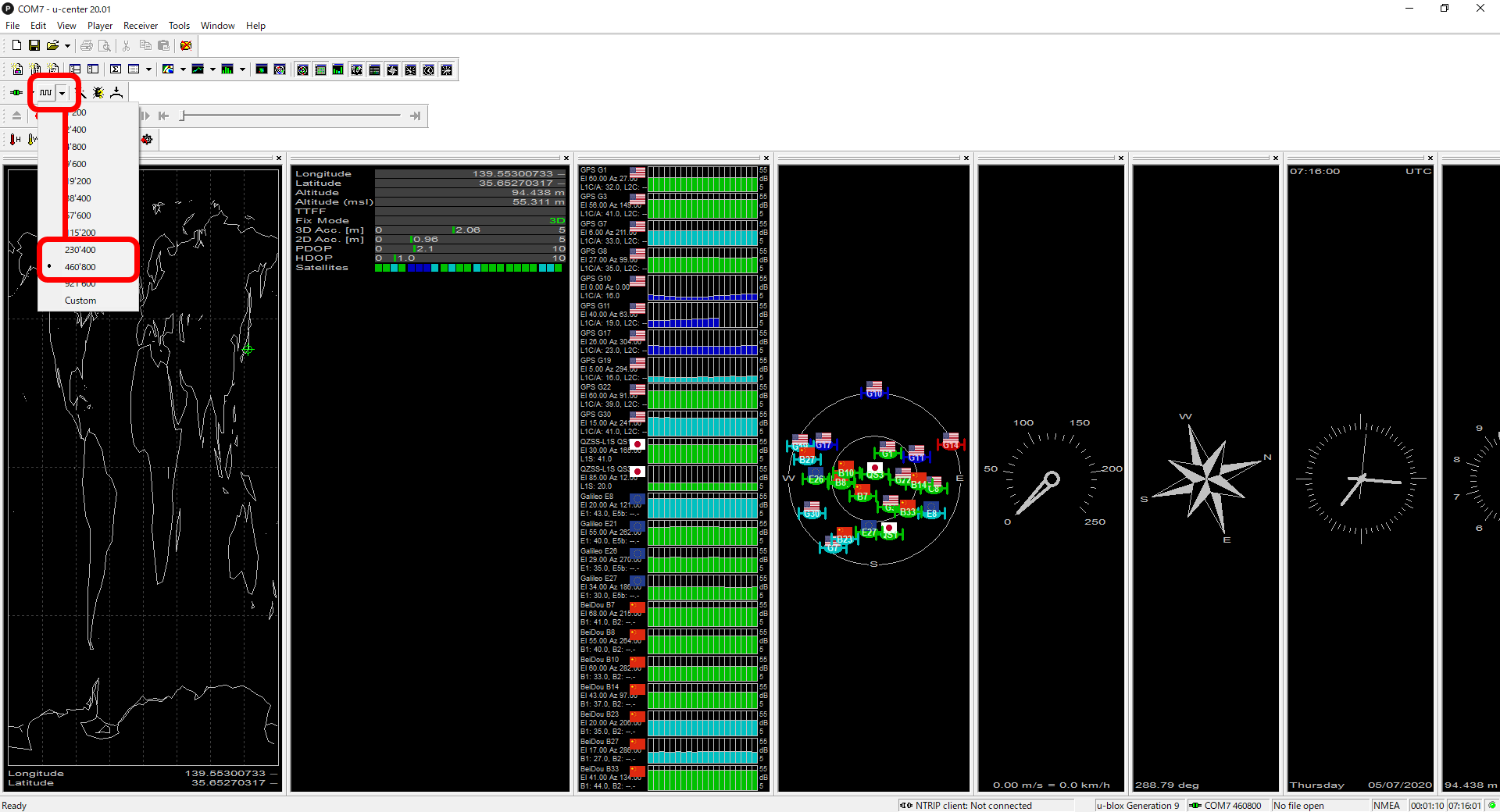
評価ボードとデータをやり取りできるように設定
データのメッセージングを設定にするには、__F9キーを押すか、メニューバーの「View」 → 「Message View」を開く__必要があります。
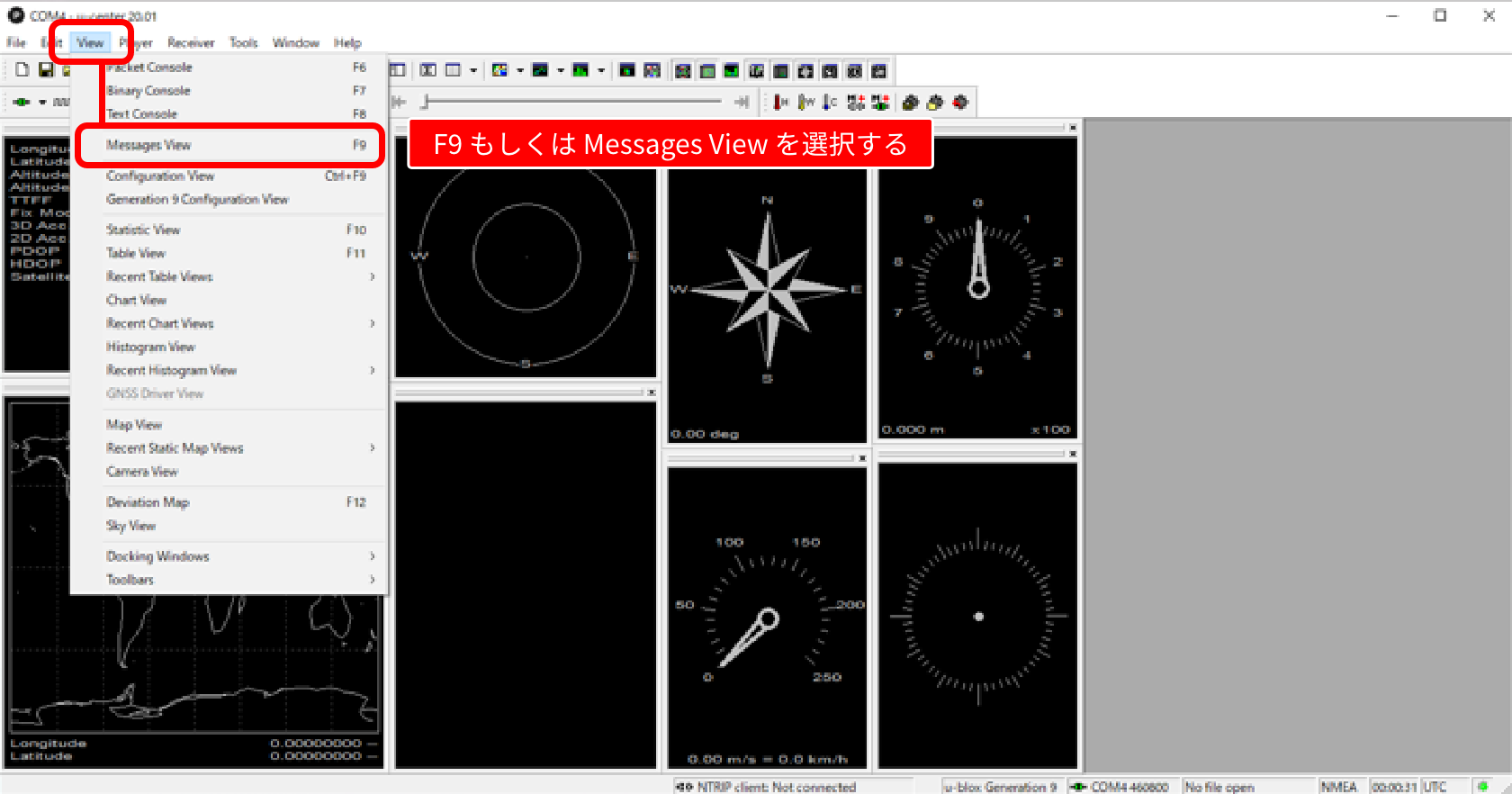
無事、画面のようなコンソールが開いたら、左から__「UBX」というメニューを探して、展開__してください。
中にいろいろと項目がありますが、今回は最低限使用するためのセッティングをしたいと思います!
- UBX→CFG→Rate
- Time source:1 GPS Time
- Measurement Period:200ms
ZED-F9Pは、公称値として20Hz(50ms毎)でのデータ取得が可能とされていますが、
実際にその設定にすると安定性がかなり落ちてしまいます。
今回は5Hz(200ms毎)の設定にしてみました。
注意点
__設定後は、必ず画面左下にある「Sendボタン」を押す__ようにしてください。
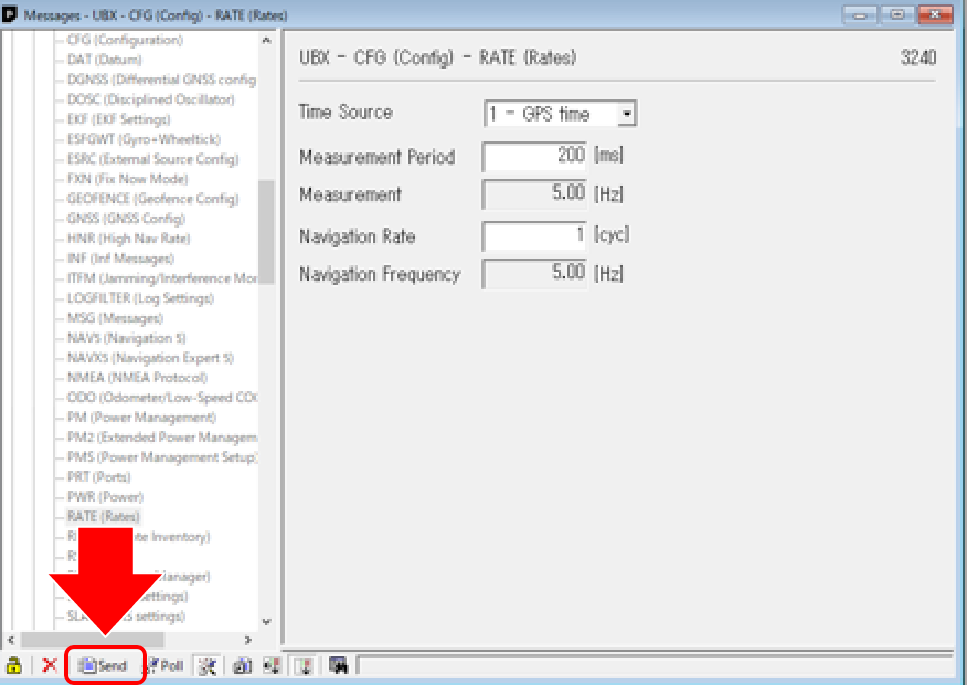
__ZED-F9Pには不揮発性メモリ(ROM)が搭載__されているので、設定をハードウェア本体に保存することが可能です。
この状態のままデバイスの電源を切ってしまうと設定が消えてしまうので、ROMに保存する必要があります。
「Sendボタン」を押すことで、ZED-F9P内のRAMに情報が送ることが完了しました。
「Sendボタン」を押した後、下記画像のような注意が出ますので「はい」ボタンを押します。
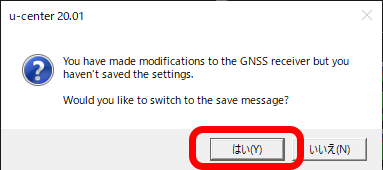
すると、Configuration画面に遷移しますので、
__「Save current configuration」にチェックが入っていることを確認__の上、
「Sendボタン」を押して画面を閉じます。
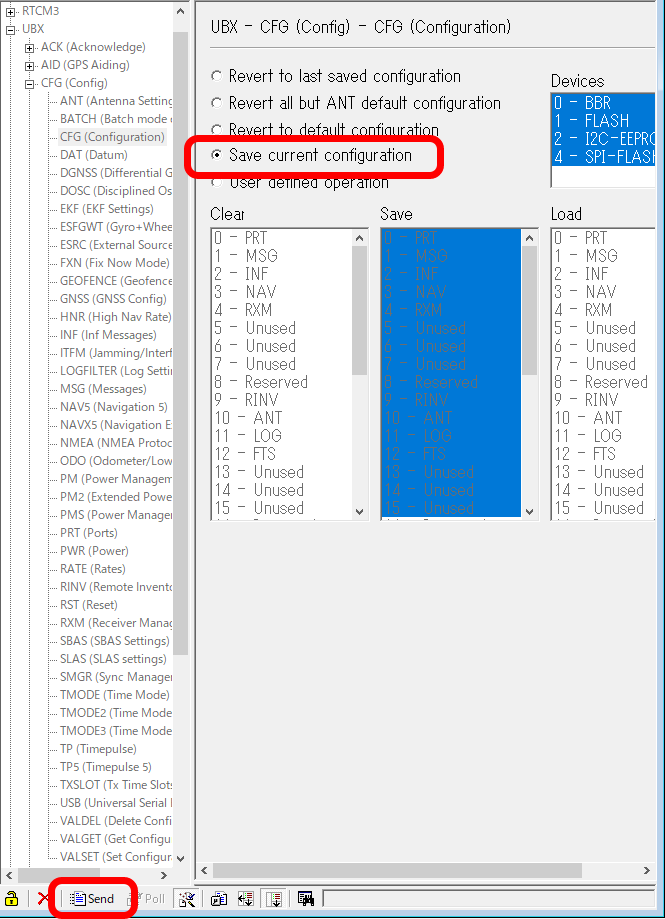
(メニューバーの Receiver → Action → Save Config を押すことでもROMへの保存が可能です。)
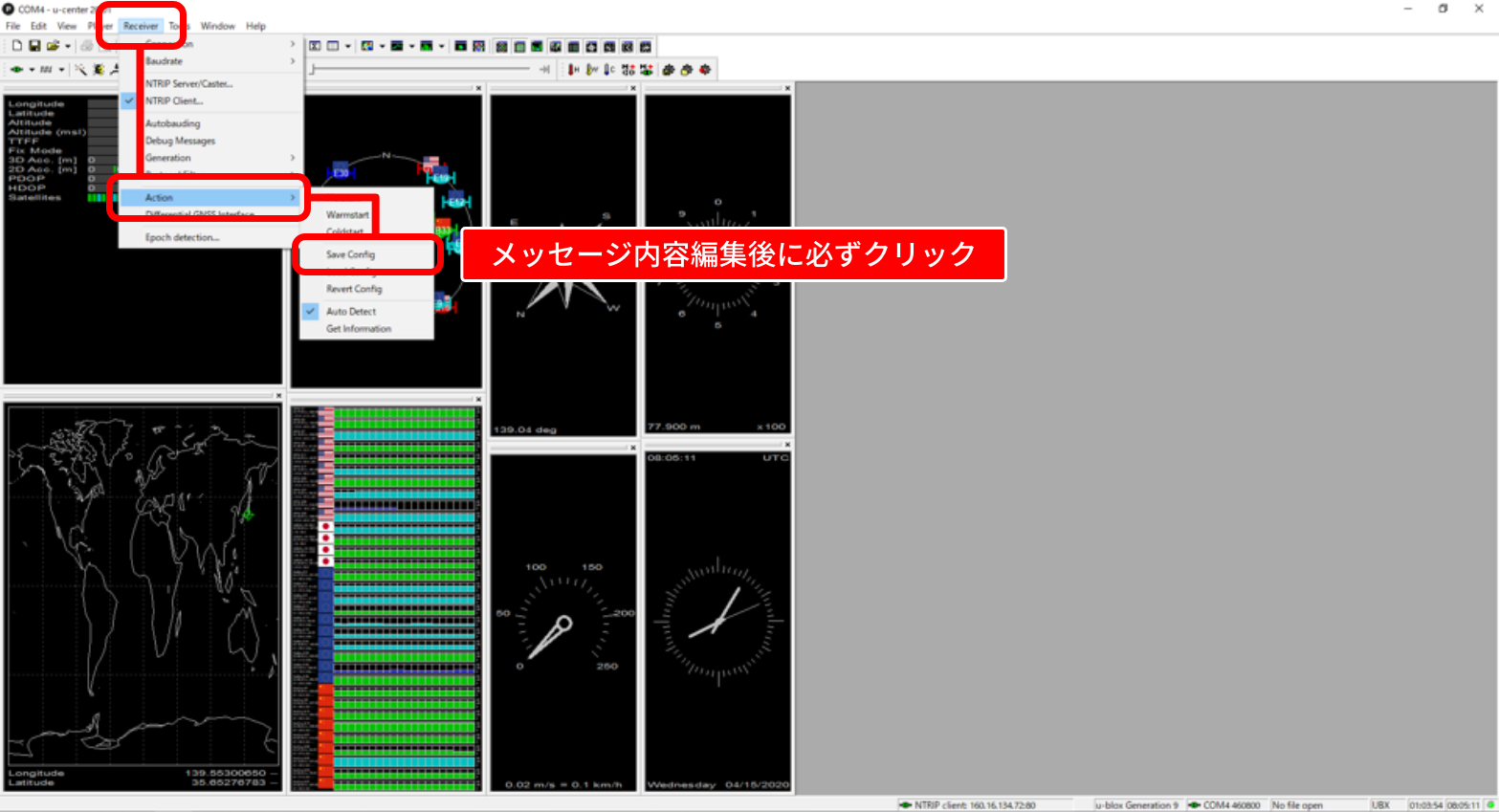
保存できていないと、面倒な細かい設定を再度やり直す必要が出てしまいます……
必ず設定を変更するたびにセーブするように心がけましょう!
測位テスト
さて、ここまでセットアップが完了したら、早速測位をテストしてみましょう!
アンテナは必ず空が見える位置に設置する必要があります。
窓際等だとしっかり受信してくれない可能性があるので注意してください!
なんと、変化が無かった画面にいろんな情報が表示されるようになりましたね!
位置測位が開始した証拠です。
アンテナを動かすと、表示されている緯度経度も変化すると思います。
是非いろんな所に移動させてテストしてみてください!
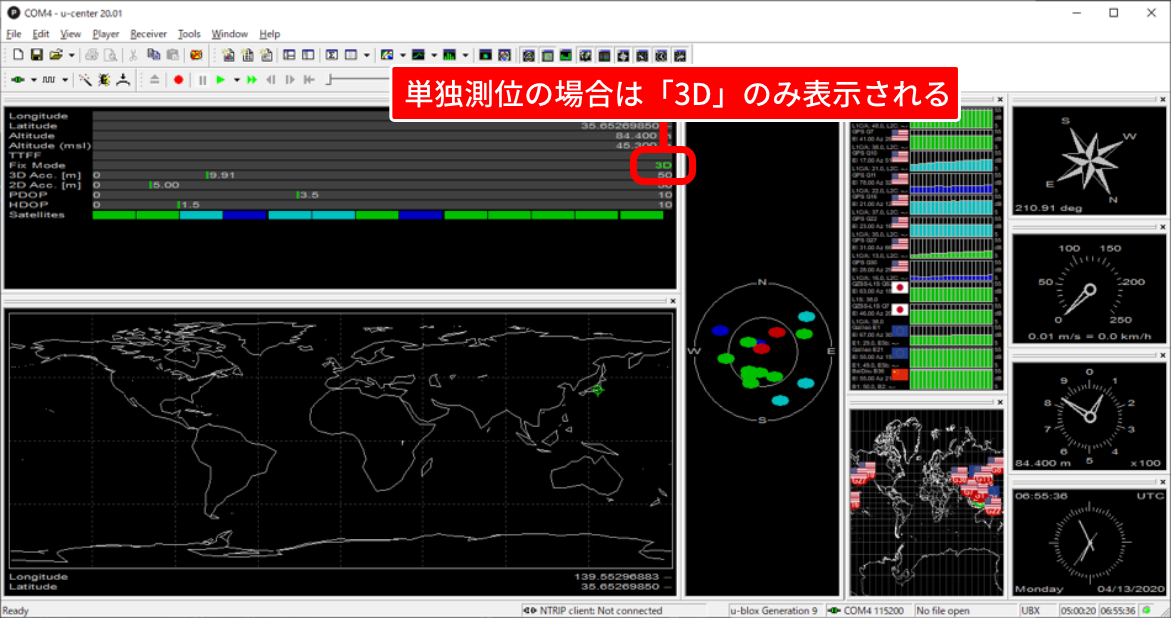
これで一通りセットアップが完了し、u-center内で位置情報を確認できる状態になりました!
測定を終了する際には、
u-centerの終了 → PCと評価ボード接続を解除 → アンテナを外す
という順番で作業してください。
さいごに
今回のセットアップ方法は、単独測位なので誤差は約10m程度発生し、測位自体もまだまだ遅い状態です。
そこで、__RTK(アール・ティー・ケー/Real Time Kinematic)__という測位方法を使用し、一瞬で正確な位置情報を測位する方法を試してみたいと思います。
当社は、cm級位置情報測位デバイスの「iChidori®(いちどり)」シリーズを始めとした、位置情報ソリューションをお客様に提供している企業です。
製品の説明はこちらをご覧ください!
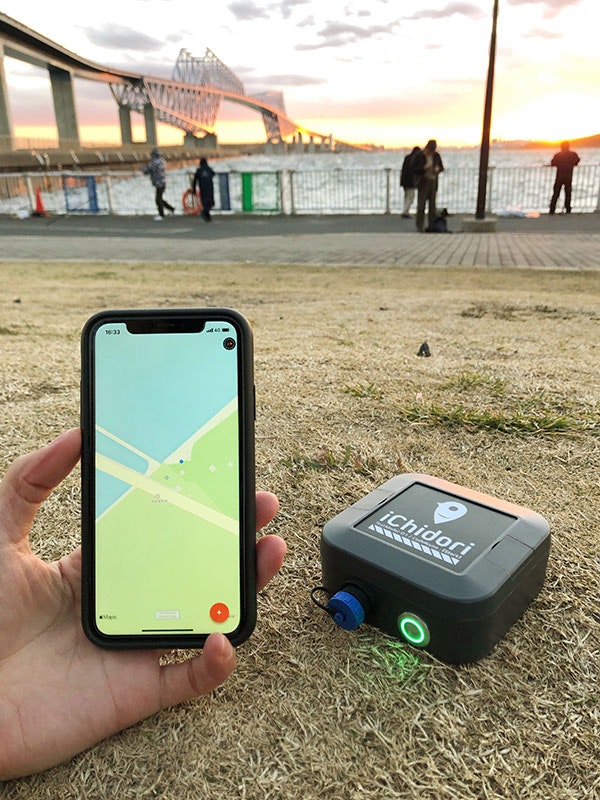
本記事は、AITOYA株式会社HPに掲載している内容と同一のものです。→AITOYA株式会社HP