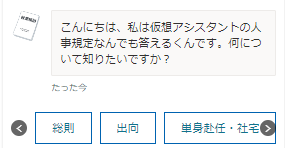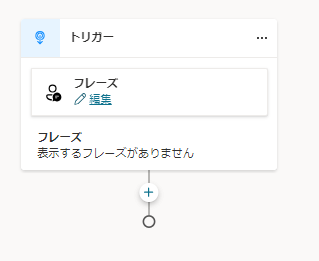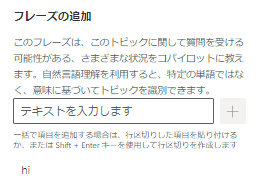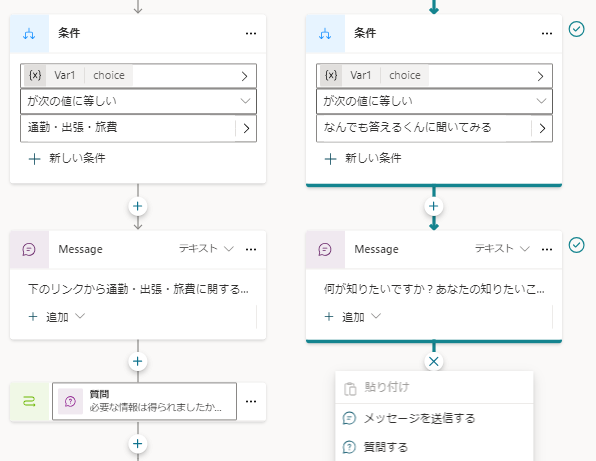はじめに
前回Microsoft Copilot Studioを使ってカスタムコパイロット(チャットボット)を
作成しました。
今回はそれにアドオンし
トピックを使用してチャットボットの動作に分岐を作ってみます。
作ったもの
今回作ったものは人事規定について質問すると回答してくれるチャットボットです。
何について聞きたいかジャンルを選ぶと、それに相対する答えを返します。
期待する答えが見つからない場合、プロンプトを入力し生成AIが回答する
メニューを用意して、そこから探して貰います。
※「交通費精算について」という部分は私のプロンプト
やってみた
- トピックの作成
「トピック」メニューから「+作成」⇒「トピック」⇒「最初から」を選びと
トピック作成画面が表示される。最初は以下のような画面がでる。
- トピックフレーズの作成
トピックを起動させるために必要なフレーズを決めます
「編集」からフレーズの追加メニューを呼び出し、適当なフレーズを決めます
- 選択肢の作成
+(ノードの追加)から「質問する」を選ぶと新しいトピックが追加されます
以下では質問文「こんにちは、~」と選択肢(「ユーザのオプション」)を編集
してます。質問文はそのままテキスト入力するだけでOK
選択肢は「+新しいオプション」から追加できます。
(「総則」「出向」などの部分)
- 選択肢を選んだ後の動作
選択肢を選んだ後の動作を規定します。
聞いた結果に対する応答を決めています。
「メッセージを送信する」で応答するメッセージを規定しています。
さらに今回は聞いた後に「必要な質問は得られましたか?」という質問を追加し
「はい」であれば、会話終了。
「いいえ」であればチャットボットの会話の冒頭に戻り
また質問可能な設計としました。
(図は割愛)
おおまかな流れとしては以上です。
右上のメニュー「保存」することを忘れないように。
「トピックチェッカー」で作成したトピックでのエラーがないことの確認ができます。
エラーがある場合、チャットボットが稼働しないので注意。
「コパイロットのテスト」で動作確認をすることが可能です。
エラーがなければ保存してCopilot Studio上のプレビュー画面からも
動作確認出来るので、その場合はどちらでも大丈夫です。
まとめ
今回の記事ではトピックの作成について基本的な動作をまとめました。
単純な分岐条件でも、一般的なチャットボットの動作をさせることは
出来そうです。
もちろん他のメニューを使うことで色々な条件をつくり、要件に応じた
動作をさせることも可能ですので、色々と試して貰えればと思います。