
セールの詳細はこちら:https://www.octoparse.jp/semi-annual-sale-2020?qiita
元記事:https://www.octoparse.jp/blog/simple-excel-functions-for-data-analysis/
データ分析を行う際に、必ずExcelを活用しますね。Excel では数多くの関数が用意されており、うまく使うことで Excel をより便利に利用することができます。この記事では、データ分析を容易にするために、よく使うExcel関数を10選紹介します。
並べ替えとフィルター
Excelでさまざまなデータを分析することが多いですね。でもデータ量が多くなったら、どこから始めればよいかわからなくなる可能性があります。その際、並べ替えやフィルターを利用すると、特定の条件に合致したデータなどを絞り込むことができて便利です。Excelでは、データを昇順、降順、アルファベット順に並べ替えることができます。
このスプレッドシートでは、Yellowpages.comから抽出された店舗の名前、住所、電話番号、営業時間などがあります。たとえば、名前に基づいて店舗を並べ替えるとします。 最初の行を選択し、[編集]で[並べ替えとフィルター]を選択すると、データを並べ替える順序を選択できます。
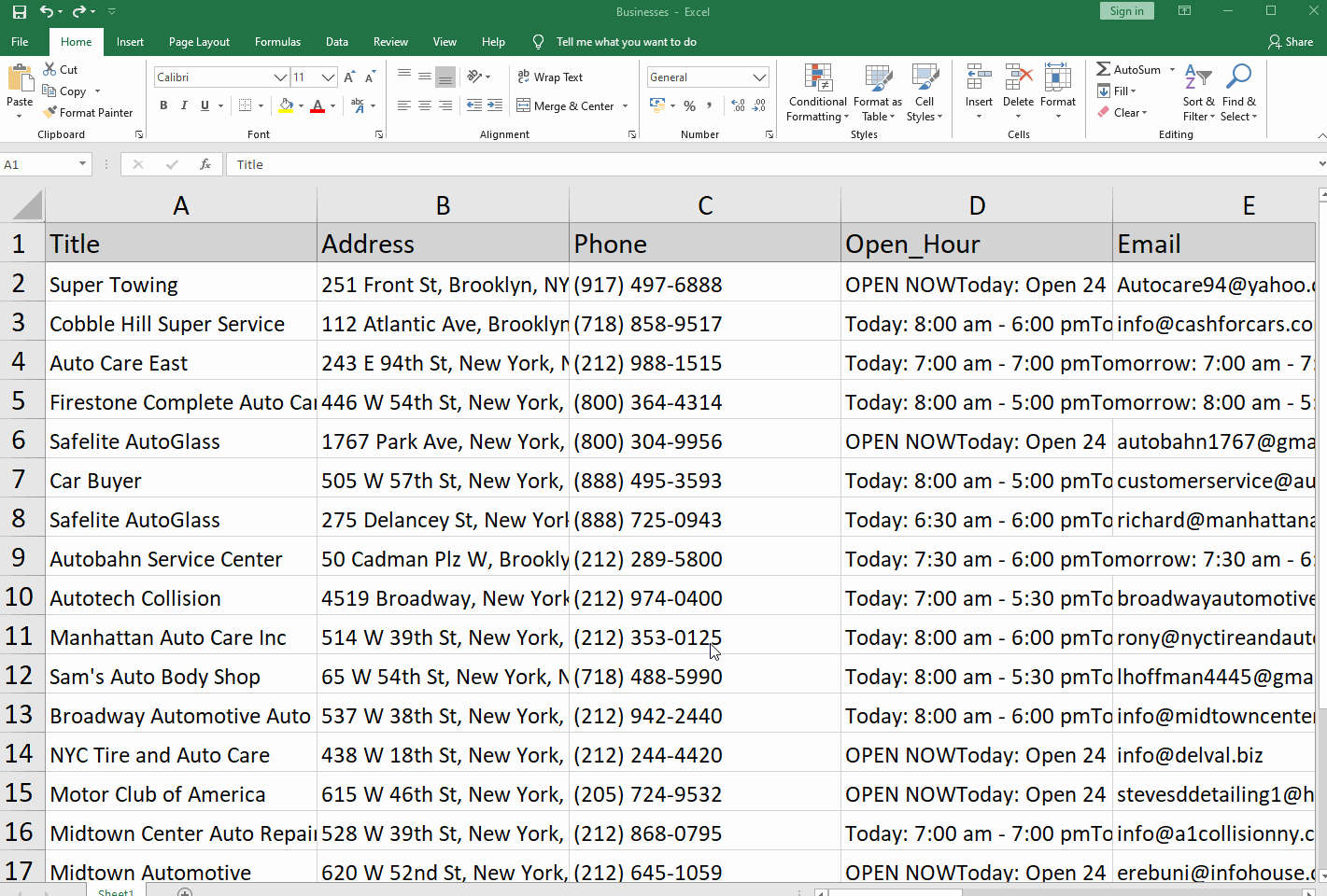
条件付き書式
Excelで条件によって書式(文字色や背景色)を自動的に変更したいと思ったことはないでしょうか?そんなときに便利なのが条件付き書式です。特定の文字列を含むセルだけに書式を適用するなどができます。
たとえば、以下のスプレッドシートから200ドル以上のすべての部屋を取り出します。[セルのスタイル] グループの [条件付き書式] をクリックし、ニーズに応じて選択できる多くのフォーマットオプションがあります。この場合、200の基準を設定し、200より大きの価格は黄色で強調表示できます。
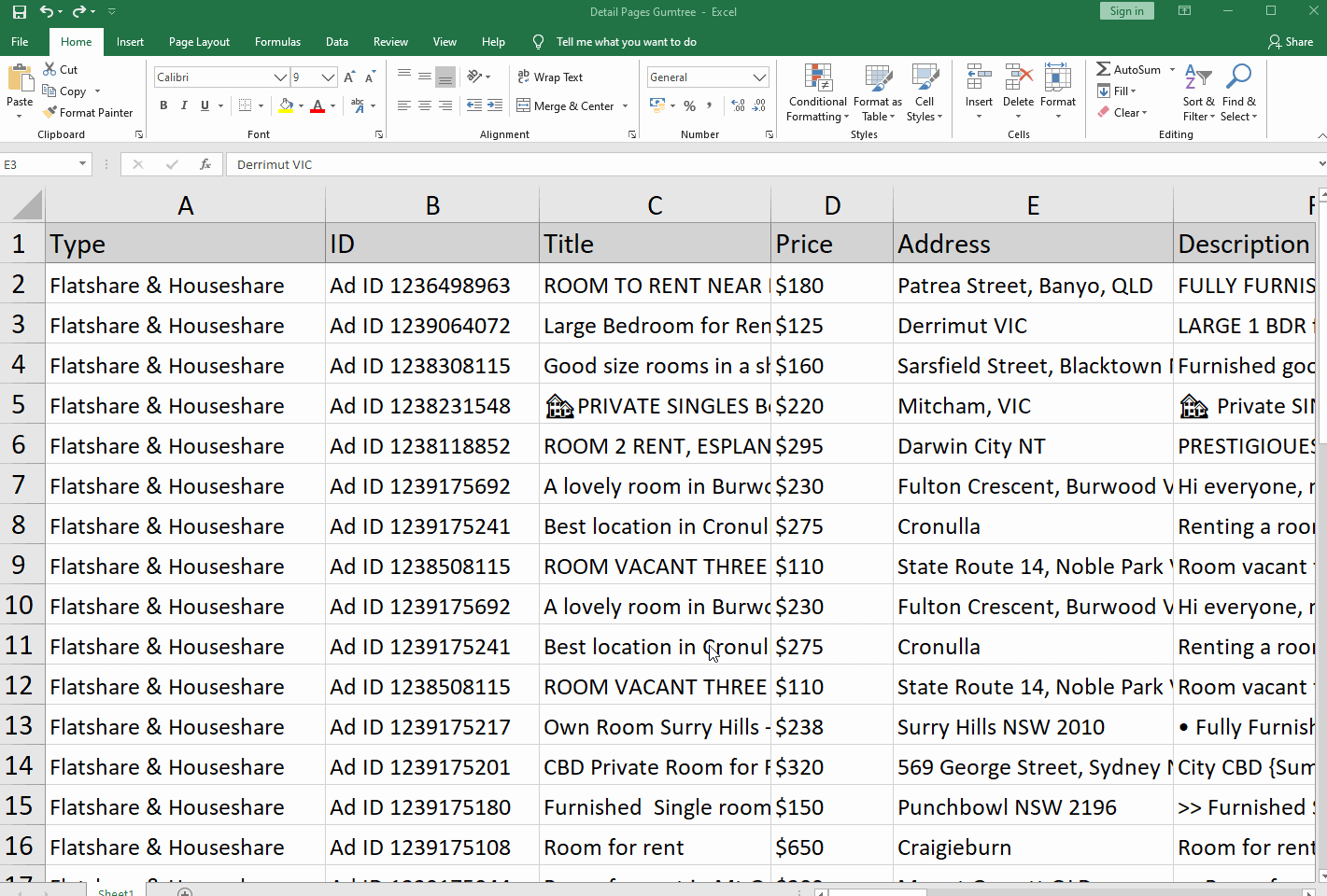
重複の削除
大量のデータから重複しているデータを削除する際、1つずつ手作業で削除していないでしょうか?Excelでは簡単に重複データを削除する方法があります。重複チェックで一番簡単なのが、先紹介した「条件付き書式」を使う方法です。それを利用して重複したデータをハイライト表示することができます。
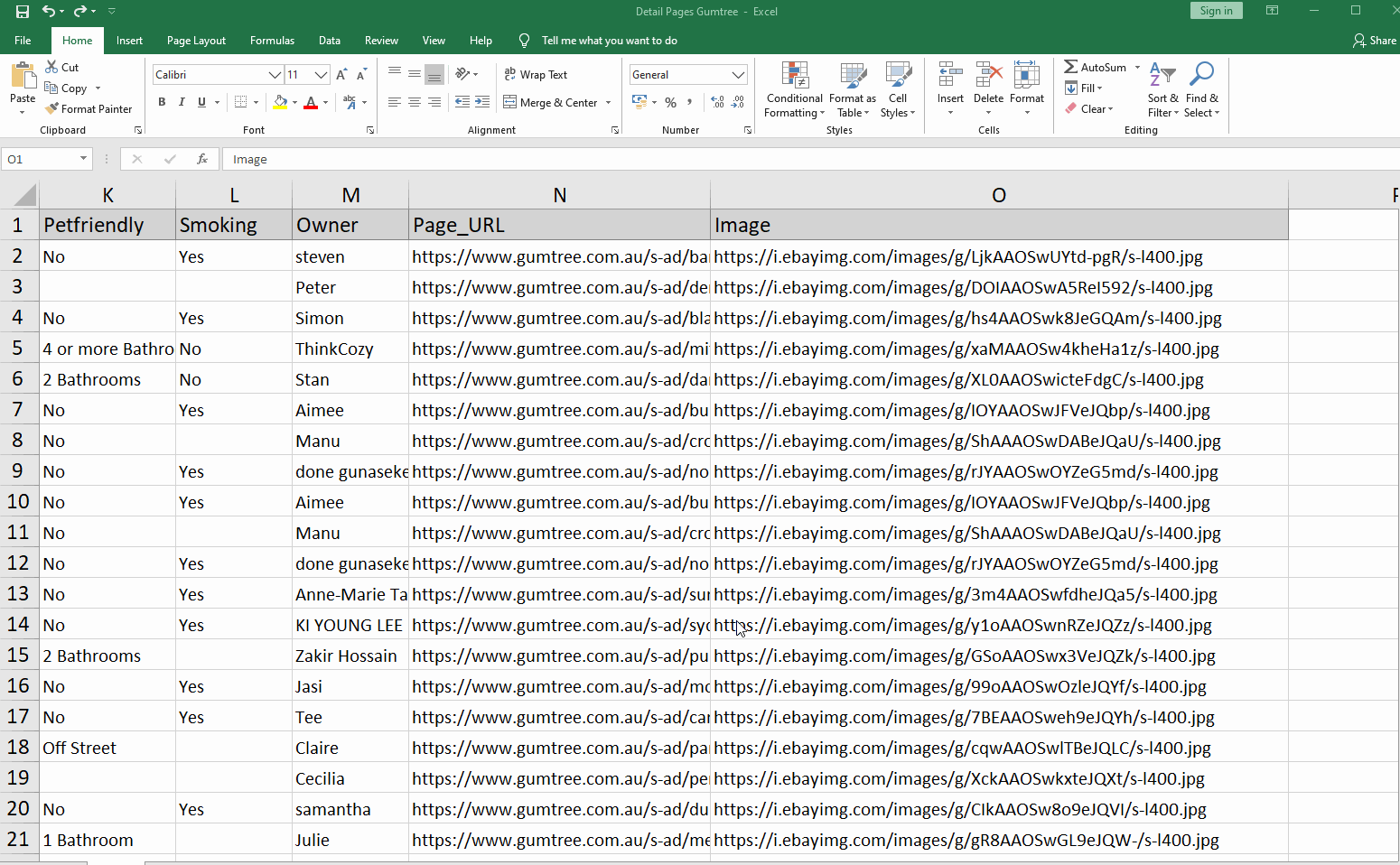
重複データを削除するには、「データ」タブ→データツール内の「重複の削除」を選択すると、重複する値を含む列のみを探し、重複している行を自動で削除することができます。

ピボットテーブル
ピボットテーブルは、Excelのなかでもっとも優秀な機能と言っていいほど便利なツール。行や列や値を組み合わせていろいろな視点から集計でき、ピボットテーブルを使いこなすことで、膨大なデータの集計や分析ができるようになります。
しかし、名前を聞いたことがあっても、実際には使ったことのない人もいるでしょう。ピボットテーブルを使用してデータを作成および分析する方法については、この動画をご覧ください。
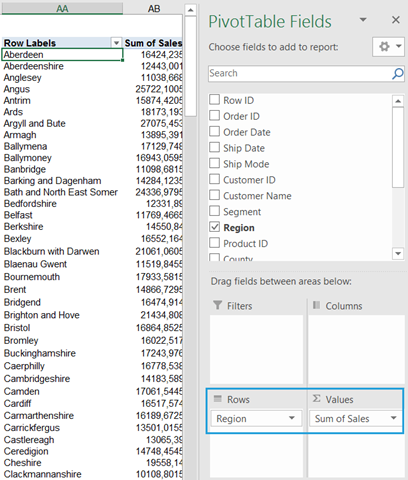
LEFT/RIGHT関数
Excelではセル・文字列の一部だけを取り出して使いたいときがあります。その時には、LEFT関数、RIGHT関数が便利です。先の例では、電話番号を分類するには、**=LEFT(セルC2,3)は電話番号から市外局番を抽出でき、=RIGHT(セルC2,4)**は最後の4桁を取得できます。

TRIM関数
セルに不要なスペースがとき、手動で削除するのは非常に面倒ですね。TRIM関数は、不要なスペースを削除する文字列関数です。エクセル以外のデータを読み込んだときに、余分なスペースが入っているときに、一括してスペースを削除ができます。 また、文字と文字の間のスペースは、1つを残して削除されます。
たとえば、以下のTwitterから抽出したツイートのように、手元にあるテキストがスペースでいっぱいの場合、簡単な**=TRIM(text)**式で余分なスペースを削除することができます。
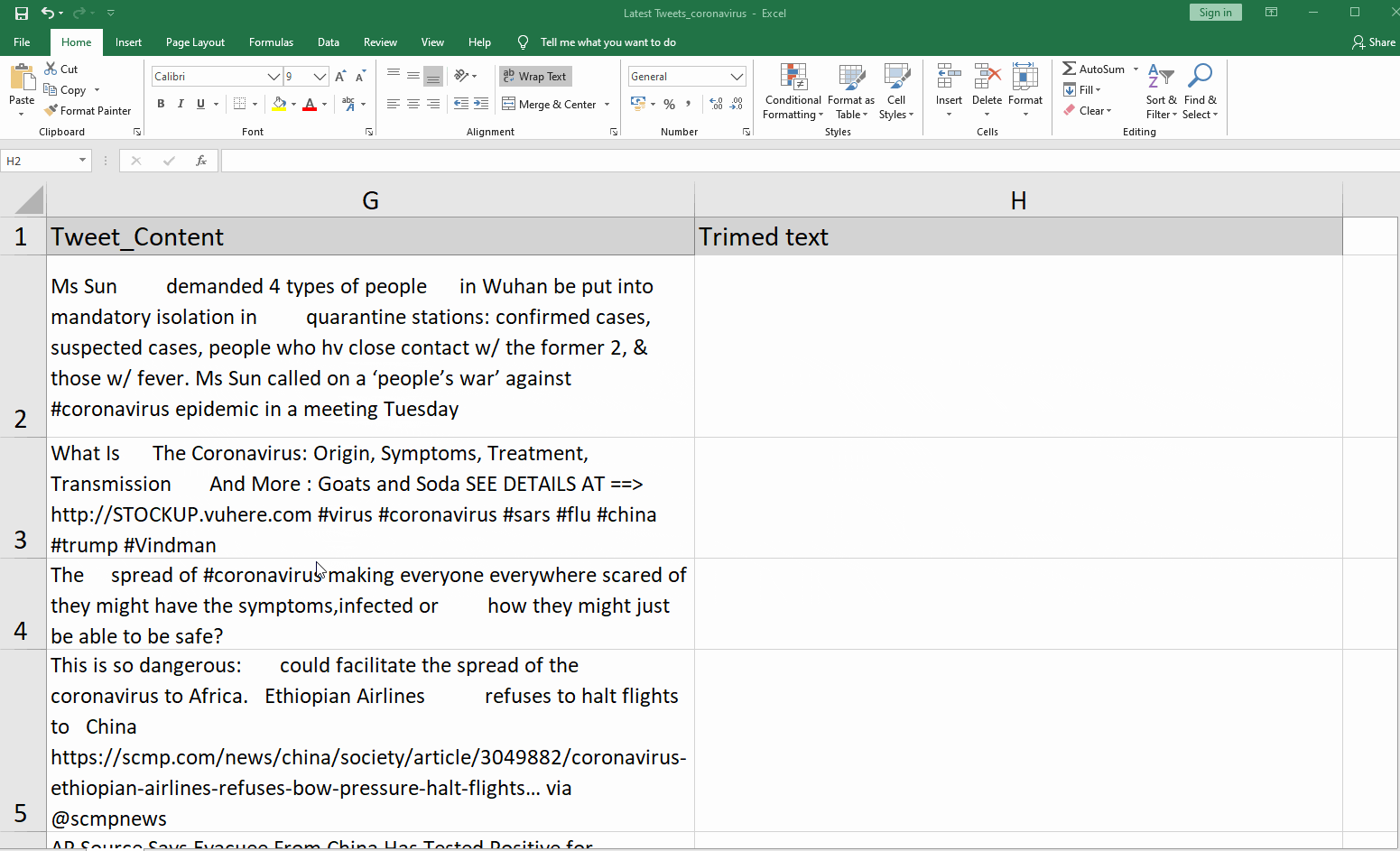
VLOOKUP関数
Excelの関数の中でもよく利用されるVLOOKUP関数は指定の列と同じ行にある値を返すことができます。大量のデータの中から、複数の関連した項目をもったデータを抽出するときにVLOOKUP関数は力を発揮します。まずは、VLOOKUP関数の書式を見てみましょう:
=VLOOKUP(検索値, 範囲, 列番号, [検索の型])
VLOOKUP関数では引数を最大4つ使用します。一見わかりにくいかもしれませんが、慣れれば簡単です。
今回は、Yahooファイナンスから収集した仮想通貨のデータを例として説明します。VLOOKUPは1番目の列を検索し、2番目の列で一致する値を見つけることができます。たとえば、仮想通貨価格0.0013のシンボルを見つけるとします。まず、検索するの0.0013を入力します。次に、対象範囲となる2つの列を選択します。それで、2番目の列からデータを取得しようとしているため、数値「2」を入力します。最後に、データを完全に一致させるにはFALSEを選択します。下のgifを見るとわかるように、対応する値「ATB-USD」が返されます。

COUNTIFS関数
ExcelのCOUNTIFS関数は、指定した範囲の中で複数の検索条件に一致するセルがいくつあるかを求める関数です。COUNTIF関数は(範囲、検索条件)という要素で構成されています。式は次のようになります。
= COUNTIFS(条件範囲1,"条件1",条件範囲2,"条件2",条件範囲3,"条件3"…)
それを完全に理解するために、一つの例で説明します。たとえば、会社の各部門の男性と女性の従業員数を把握しようとしています。COUNTIFS関数を使うには、まずデータ範囲と条件を選択する必要があります。1つ目条件は所属している部門であり、2つ目は性別です。それでは、式は次のようになります。
=COUNTIFS(F11: F21, F13, G11: G21, G13)
LEN関数
Word文書やGoogle docの単語や文字を数えるのは簡単ですが、Excelではどうですか? LEN(レン)関数は、セル内の文字数を自動的にカウントするのに役立つ関数です。YouTubeビデオのタイトルの長さと人気の相関関係を調べようとしたときに、YouTubeチャンネルのビデオ情報をスクレイピングして、**=LEN(text)**の式を使用して1分以内に文字を数えました。

SUMPRODUCT関数
SUMPRODUCT 関数はセルの範囲同士を掛け算した合計を求めます。金額*個数の合計を求めたいときに使用します。式は次のようになります。
=SUMPRODUCT(配列1,配列2)
以下の例を見てみましょう。例えば、セルに図の様な値が入力されているとします。「=SUMPRODUCT(G12:G186,H12:H18)」を入力すると、同じ行にある各セルの積を求め、その合計が求められます。

まとめ
以上はよく使うExcel機能でした。いかがでしょうか?Excel関数を使用すると、手作業とは比較にならないほど速く、正確にあらゆる計算を処理できます。作業効率や正確性を向上させるように、関数を使ってみましょう!
