こんにちは!
千葉県在住、商業デベロッパーの会社で新規事業の企画検討をしています。
様々な分野への知見を広げるために、絶賛エンジニア分野を勉強中です。
今回はPower Automate Desktop
通称「PAD」を活用し、メール作成業務の自動化に挑戦したので紹介したいと思います。
同じ内容を色んなところに入力する、あると思います。
私の部署は新規事業検討の傍ら、新規物件の開発窓口も兼務しています。
定期的に取引先会社から物件情報が送られてくるので、
- エクセルの一覧ファイルに物件情報を入力
- 関係者にメール共有(文面にしっかり物件情報をいれます)
- 検討余地があればエクセルのフォーマットを使って試算(もちろん物件情報を入力)
というフローでそれぞれ同じ内容を入力する作業が発生します。(住所、面積、地図、物件情報etc)
特に1と2は毎回必ず発生する作業なので
少しでも楽に出来ないかなと考えPADでの自動化に挑戦しました!
完成品がこちら!!
まずはPADの画面から。

気づきましたよね?すごいシンプルです![]()
本当は「メールの送信画面まで立ち上げて→文面に自動入力されて→あとは宛先と添付ファイルを設定するのみ!」
までやりたかったのですが、Gmail画面を動かそうとすると「拡張機能が必要です」(有料?)と言われ今回は断念。。
無理やり考えたのがこのクリップボードに保存する策!
これでペーストすればいいんじゃね?と思い実行したのがこちら!
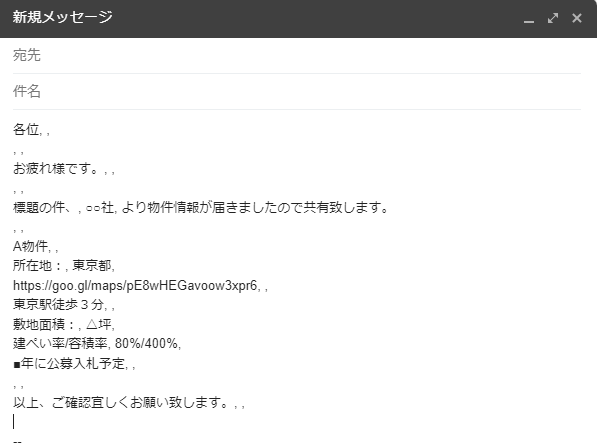
謎のカンマが。。。
これはエクセルから範囲指定で文字を引っ張っているから、セルとセルの間にカンマが入ってしまうみたいです。。
一つ一つの単一セルからテキストを取得して、メールに直接入力出来ればカンマは出現しないみたいです。。
が、今回はこれで突っ走ります!!笑
カンマなしで出来ている参考記事はこちらです!
ちなみに引用しているエクセルはこれ!
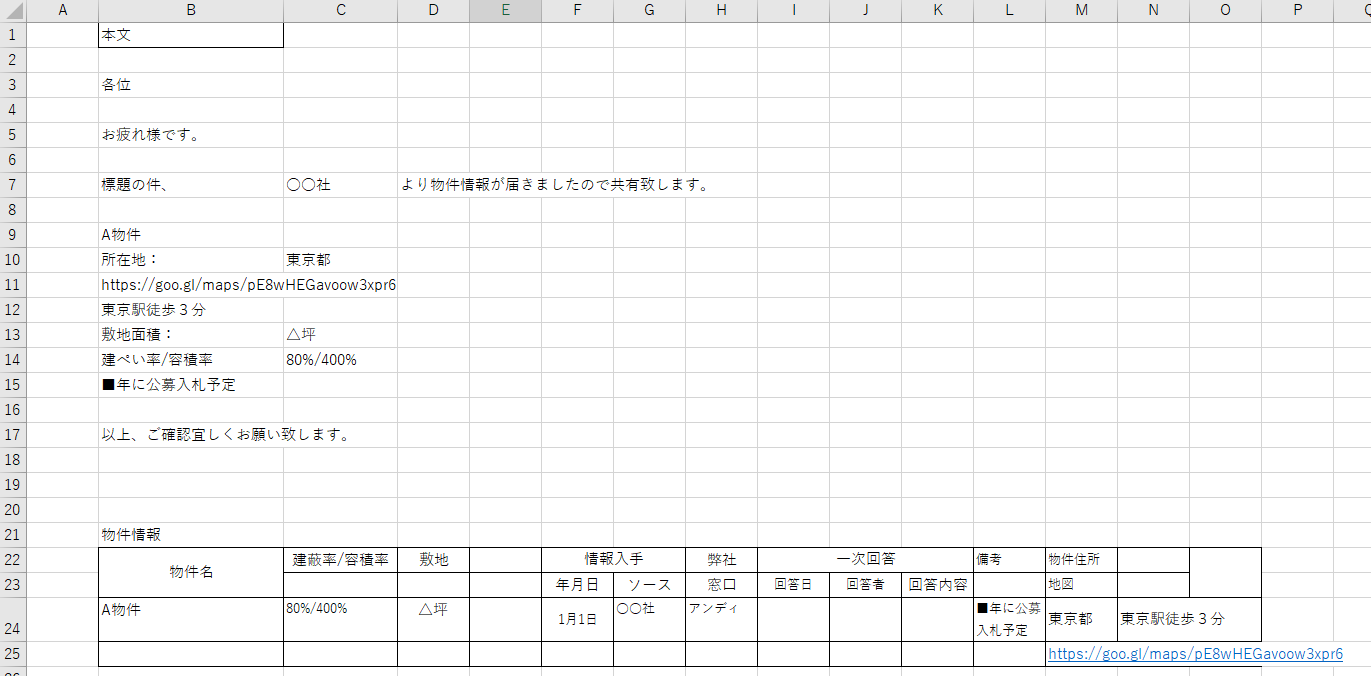
B2からD17をPADで範囲指定しています。
Excel.LaunchExcel.LaunchAndOpenUnderExistingProcess Path: $'''C:\\Users\\Desktop\\PAD用.xlsx''' Visible: True ReadOnly: True Instance=> ExcelInstance
Excel.ReadFromExcel.ReadCells Instance: ExcelInstance StartColumn: $'''B''' StartRow: 3 EndColumn: $'''D''' EndRow: 17 ReadAsText: True FirstLineIsHeader: False RangeValue=> ExcelData
Clipboard.SetText Text: ExcelData
Excel.CloseExcel.Close Instance: ExcelInstance
こちらのソースコードから皆さんも試せます!
是非ご参考に!
実際に使ってもらった!
早速このPADを同じ仕事をしている直属の上司に使ってもらいました!
ちょうどこの前、物件情報共有メールで指定項目が抜けていたことを指摘されたので、
効率化+同じミスをしないように自動化ツールを作ったことも伝えています。
![]() 良い点
良い点
- シンプルに作業時間が短くなるからすごい!
- 入力ミス・漏れもなくなるね!
![]() いまひとつな点
いまひとつな点
- 指定エクセルに物件情報をコピペする作業も自動化して欲しい(一度指定エクセルを開く必要がある)
- カンマ、、どうにかならないかね(さすがにそのまま送れない)
そう、見事に指摘されましたが、、
実は先程のエクセル画像下部の物件情報の表、
これは「物件情報一覧」という別のエクセルファイルからコピペしています。
新規に物件情報を取得する度に行を追加して管理するスタイルなのですが、
この「物件情報一覧」ファイルから自動的に表を引っ張ってくるところまで自動化したいのです!
あとはカンマもなくならないと実装は出来ませんよね。。
今後の本実装に期待!
個人的にも上司的にも、
部署の人数が少ない中なので、単純作業となる業務は積極的に効率化していきたいです。
もう少し勉強と経験を重ねて理想となる業務効率化を実現できるよう、頑張っていきます!
最後まで読んでいただきありがとうございました~![]()