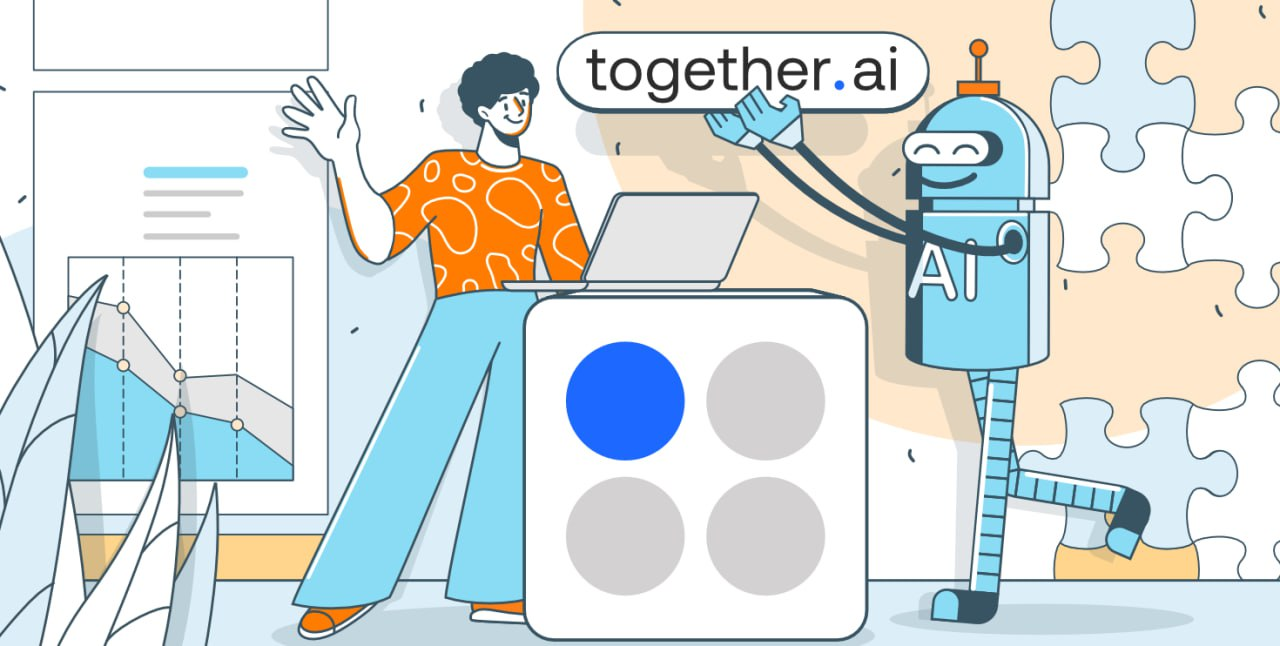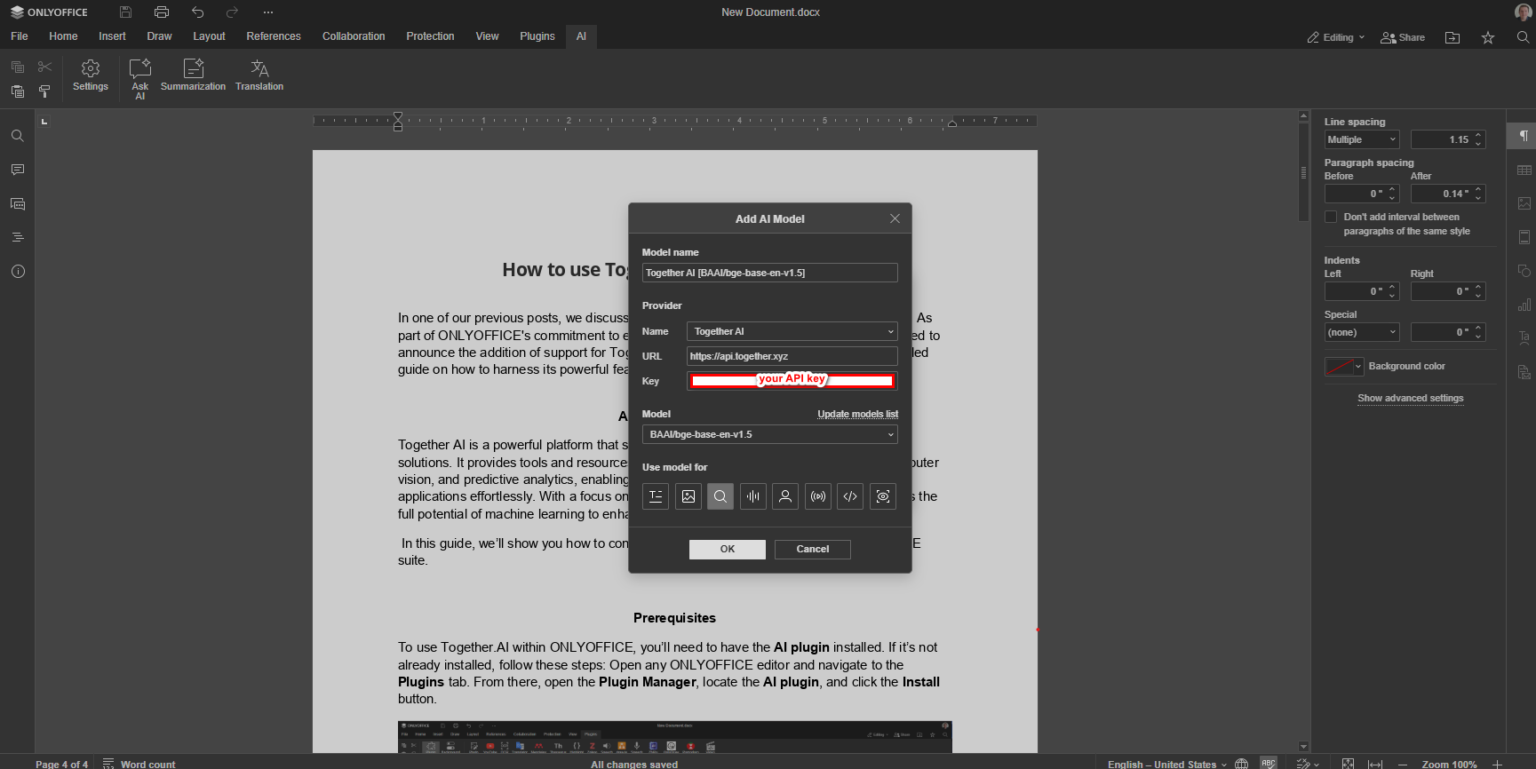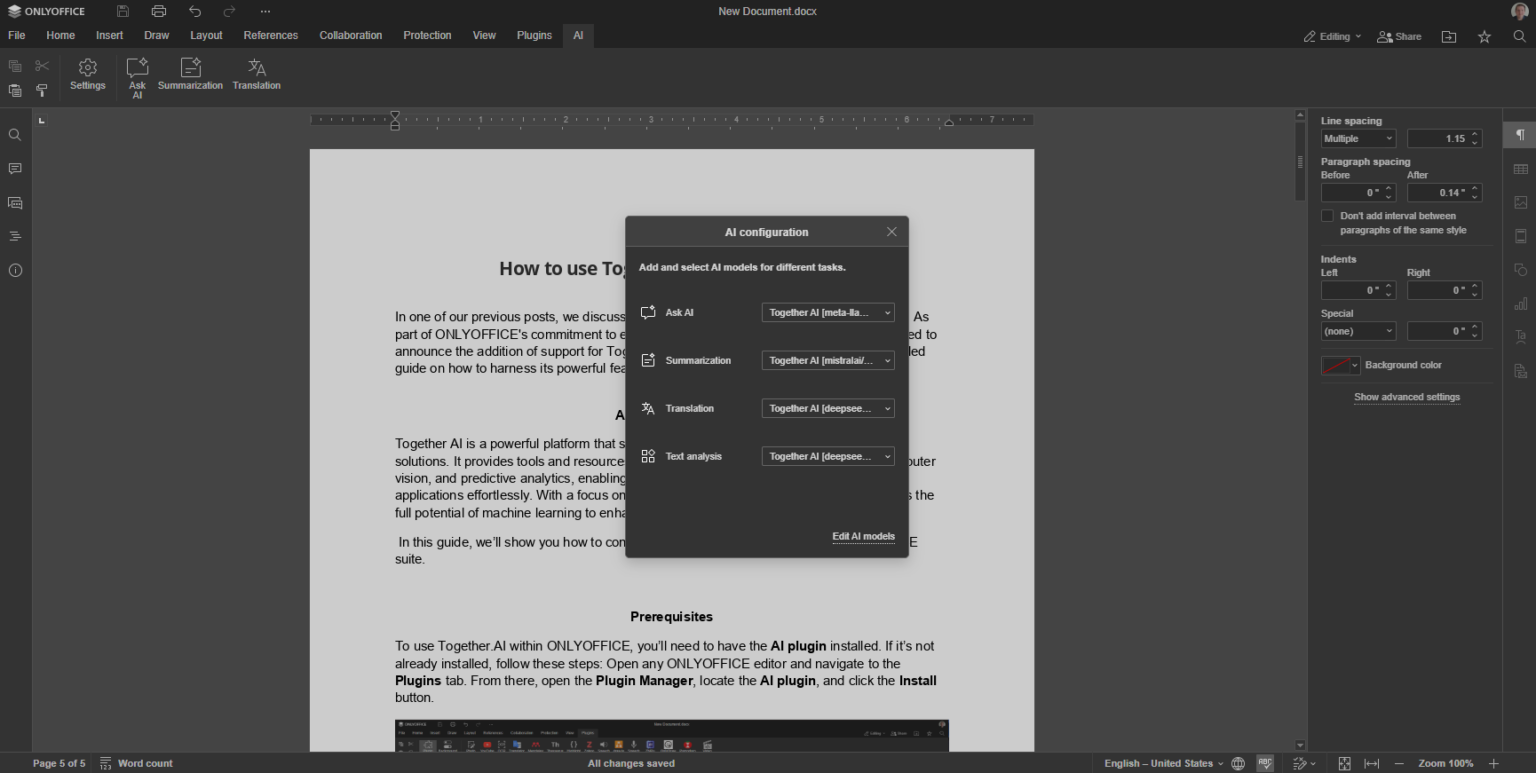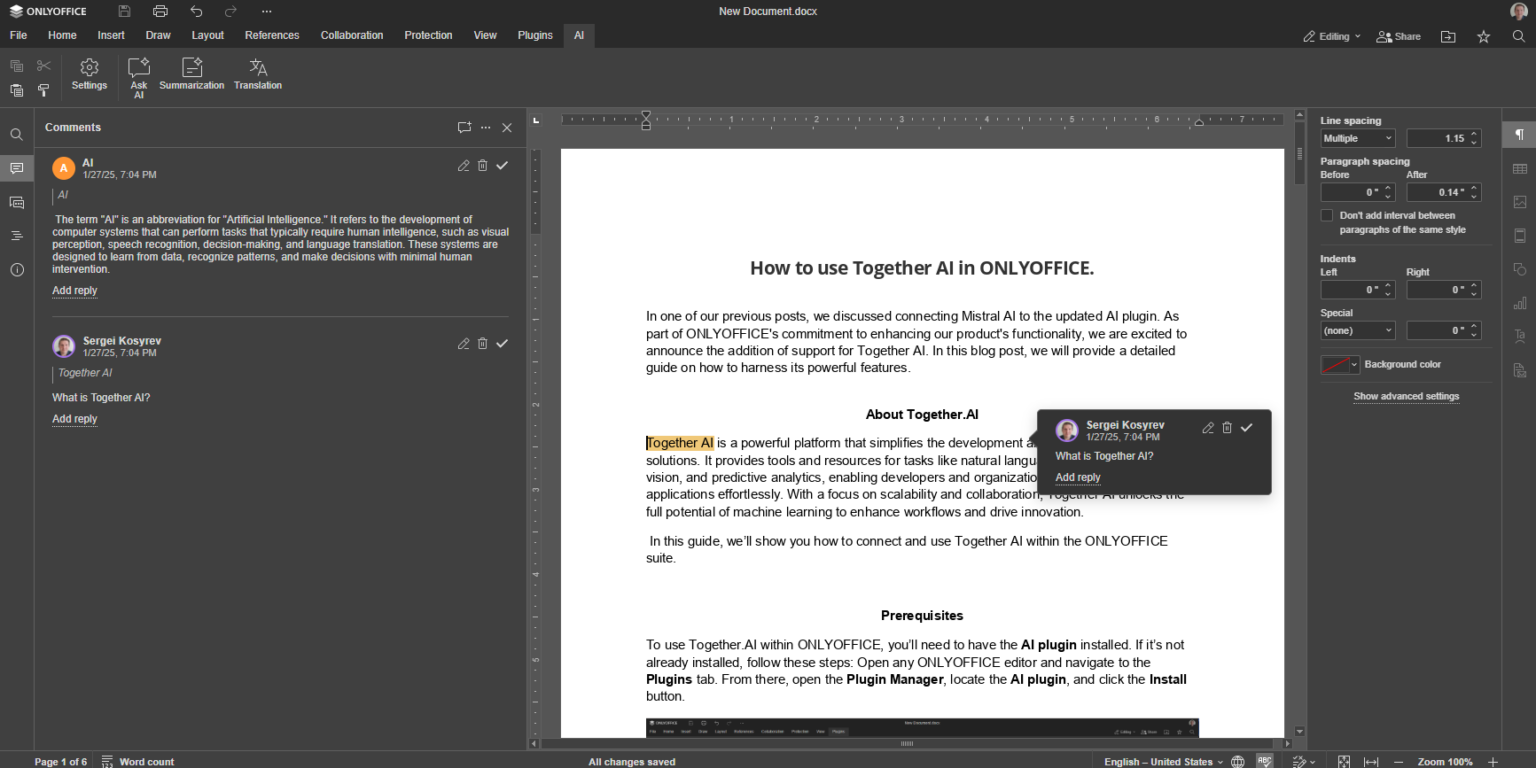以前の投稿では、Mistral AIをエディターに接続する方法をご紹介しましたが、このたびONLYOFFICEでのAI活用をさらに強化するため、Together AIのサポートを追加しました。この記事では、Together AIの強力な機能をONLYOFFICEスイート内で活用する手順を詳しく解説します。
Together AIをONLYOFFICEに統合するメリット
Together AIは、AIソリューションの開発・統合を容易にするプラットフォームです。自然言語処理やコンピュータビジョン、予測分析などの分野に対応するツールやリソースを提供し、デベロッパーや組織が高度なアプリケーションを手軽に構築できるようにしています。スケーラビリティとコラボレーションを重視しており、ワークフローを強化し、イノベーションを促進する機械学習の潜在能力を解放してくれます。今回は、ONLYOFFICE内でTogether AIを使う方法をご紹介します。
前提条件
ONLYOFFICEでTogether AIを利用するには、まずAIプラグインがインストールされている必要があります。まだインストールしていない場合は以下の手順で行ってください:
- ONLYOFFICEエディターを開き、上部ツールバーの「プラグイン」タブに移動。
- プラグインマネージャーを開き、AIプラグインを見つけて「インストール」をクリック。
AIプラグインは「プラグイン」タブ内の「バックグラウンドプラグイン」で確認できます。これを有効にすると、ツールバーにAIタブが表示されます。
AIプラグインでTogether AIを接続する手順
まずはTogether AIの公式サイトからAPIキーを取得します。キーを用意できたら、以下の手順を実行してください:
- AI設定を開く: AIプラグインをインストール後、いずれかのONLYOFFICEエディターでAIタブに移動し、「設定」をクリック。AI設定画面で各種モデルを管理できます。
- 「AIモデルを編集」を選択: 設定ウィンドウ右下の「AIモデルを編集」をクリック。ここでAIモデルの追加や変更が行えます。
- 新しいモデルを追加:「追加」ボタンを押して、新しいAIモデルを追加。Mistral、OpenAI、Anthropic、Groqなどのプロバイダー一覧が表示されます。
- Together AIを選択: デフォルトプロバイダー一覧からTogether AIを選び、APIキーを入力して「モデルリストを更新」をクリック。
- モデルを選択:Together AIを選んだら、対応するモデル一覧が表示されます。用途に合ったモデルを選びましょう。
Together AIモデルの設定
セットアップが完了したら、選択したモデルに特定のタスクを担当させたり、タスクごとに別のTogether AIモデルを割り当てたりできます。タスクごとに多種多様なAIを活用できるため、非常に柔軟です。現行バージョンのAIプラグインでは以下のタスクに対応しています:
- Ask AI: チャットボットとのやり取りが可能
- Summarization: 長文を数行に要約
- Translation: テキストを複数の言語に翻訳
- Text Analysis: 単語や文の意味を解析
Together AIでできること
Together AIは多様なモデルを活用でき、幅広いタスクに対応します。ONLYOFFICEのAIプラグインと連携することで、その強力な機能を最大限に引き出せます。
具体的には以下のことが可能です:
- 高精度な質問応答
- 多様なリクエストに対応するチャットボット機能
- 素早い情報検索
- 文や単語の解析
- テキストやキーワードの生成
- 文章の要約と翻訳
- 言葉や概念の意味の深掘り
- 文章の作成・展開・短縮・書き換え
- コメント機能を使った説明
- その他多数
Together AIをONLYOFFICEに統合することで、高度なAIモデルを活かした効率的な作業が実現します。ぜひONLYOFFICEを使って、次世代の生産性を体感してみてください!
ONLYOFFICEエディターを入手してTogether AIを導入
Windows、macOS、Linux対応のONLYOFFICEスイートをダウンロードするか、無料アカウントでオンライン環境を使いながら、Together AIを統合してドキュメント管理を効率化しましょう。