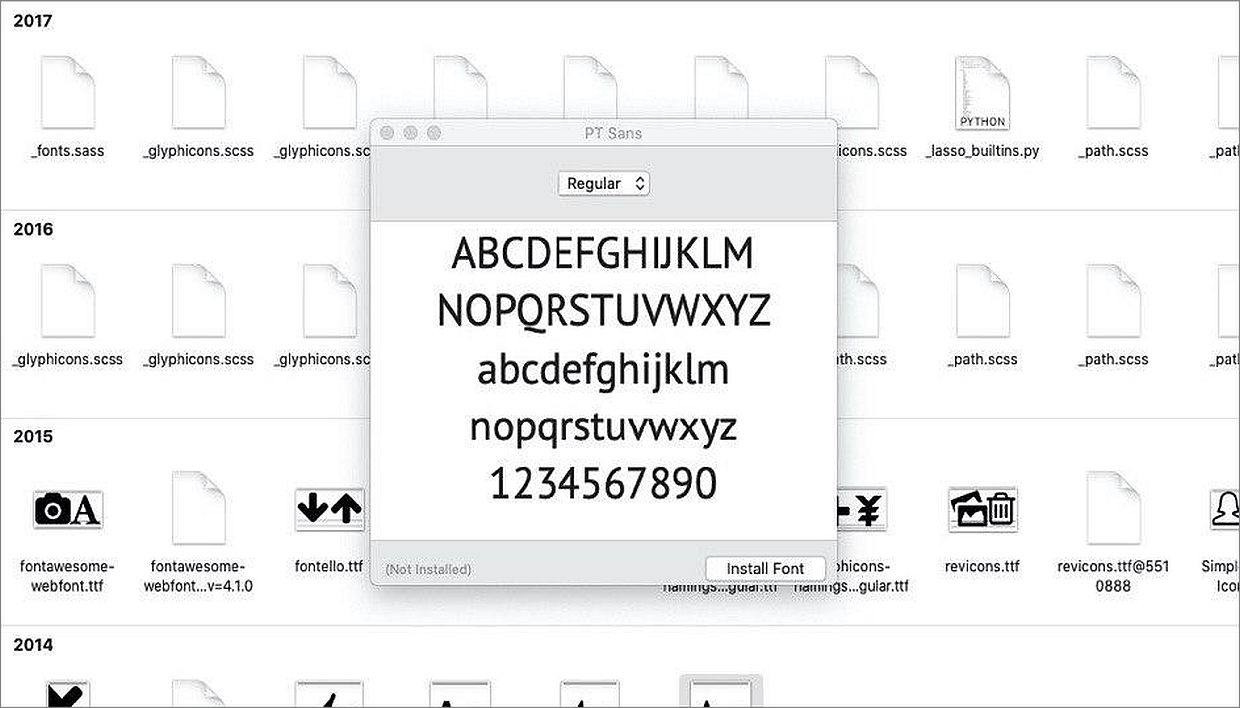はじめに
テキストに適したフォントを探しているが、適当なフォントが見つからない?新しいフォントを手動でインストールすることができますよ!
このガイドでは、様々なOSのONLYOFFICEデスクトップエディタにフォントを追加する方法をご紹介します。
インストール前の重要な注意事項は下記の通りです。
- ダウンロードしたフォントは、.zip、.rar、またはその他のアーカイブ形式としてパックされている場合があります。インストールする前に、それらを抽出してください。
- デスクトップエディタは、OneType .otf と TrueType .ttf のフォントにのみ対応しています。もしあなたのフォントが他の拡張子を持っているなら、他のソースでお調べください。
ステップ1.システムに新しいフォントを追加する
お使いのOSを選択し、推奨されるフォントのインストール方法のいずれかに従ってください。
Windows
- .otf または .ttf ファイルをダブルクリックして、Windowsフォントビューアで表示するためにファイルを開きます。次に、「インストール」ボタンをクリックし、フォントがインストールされるのを待ちます。あるいは、フォントファイルのコンテキストメニューから「インストール」ボタンをクリックします。
- フォントファイルを
C:\WindowsFontsフォルダにコピーします。 - Windows 10では、Microsoft Storeで追加のフォントを見つけることができます。そのためには、Microsoftアカウントにログインし、Storeで適切なフォントを探し、「取得する」ボタンをクリックする必要があります。
Linux
- Linuxでは、フォントは次のフォルダに保存されます。すべてのユーザーが利用できるグローバル・フォントは
/usr/share/fonts/、現在のユーザーが利用できるローカル・フォントは~/.local/share/fontsまたは~/.fontsです。フォントファイルをダウンロードし、これらのフォルダのいずれかにコピーする必要があります。
/usr/local/share/fontsフォルダーにインストールするには、root権限が必要です。また、フォントファイルのパーミッションは644(-rw-r--r--)である必要があり、そうでない場合は使用できません。
手動インストールについての詳しい情報は、こちらをご覧ください。
- 多くのLinuxシステム、例えばUbuntuにはフォントビューアが内蔵されているので、このアプリを使ってファイルを開き、「インストール」ボタンをクリックすればよいのです。
- パッケージマネージャを使用してフォントをインストールすることもできますが、まず、フォントを含むパッケージが存在することを確認します。Debianベースのシステムの例で見てみましょう。
sudo apt search tahoma
パッケージを見つけたら、インストールすることができます。
sudo apt install tahoma
MacOS
システムアプリ「Font Book」を使ってフォントを追加インストールすることができます。
- フォントファイルをダブルクリックするだけです。Font Bookが開かれ、このフォントをインストールするかどうか尋ねられます。
- Font Bookを起動し、フォントパネルの「追加」ボタンを押します。フォントファイルを選択し、「開く」を押します。フォントは自動的にインストールされます。
Font Bookアプリを起動します。ダウンロードしたファイルをFinderで探し、Dockパネル上のFont Bookアイコンにドラッグします。
こちらは、すべてのmacOSユーザーが利用できるが、あなたのシステムにはインストールされていないフォントを取得することができます。Font Bookで、左側のサイドバーの「すべてのフォント」をクリックし、おぼろげなフォントファミリまたは1つ以上のスタイルを選択します。プレビューペインで[ダウンロード]をクリックし、表示されるダイアログで[ダウンロード]をクリックします。
インストールしたフォントは、インストールしたフォントのデフォルトの場所として設定したもの(コンピュータまたはユーザー)によって、あなただけが利用できるものと、あなたのコンピュータを使用するすべての人が利用できるものとがあります。
macOSでのフォントのインストールについてはこちらをご覧ください。
ステップ2.エディタを再起動する
フォントが追加されたら、ONLYOFFICEエディタアプリを再起動します。
これで新しいフォントの利用ができるようになります。