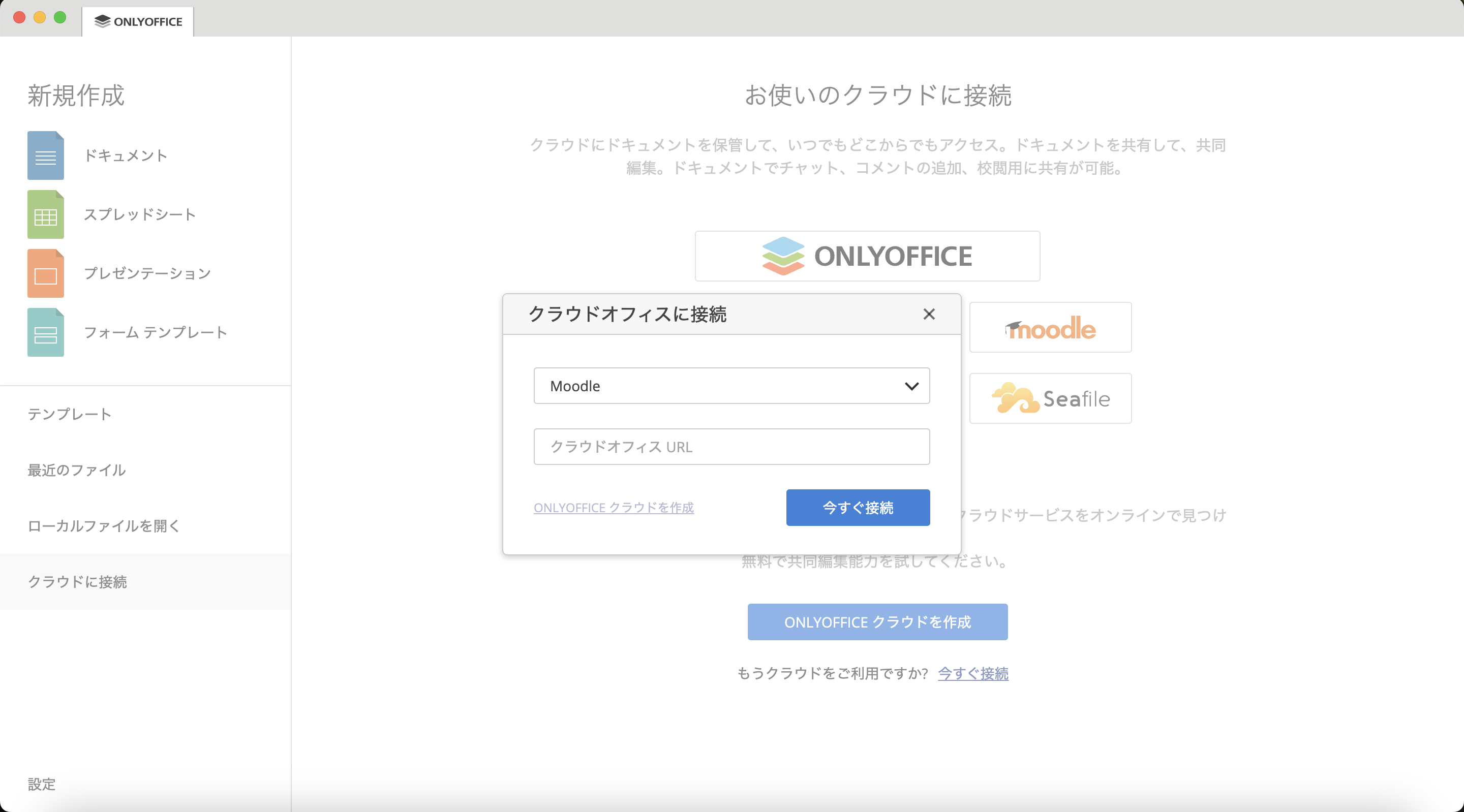ONLYOFFICEデスクトップアプリは、テキスト文書、スプレッドシート、プレゼンテーション、フォームおよびPDF用エディタで構成される、オープンソースオフィススイートです。オフラインでの作業だけでなく、アプリケーションをクラウドに接続し、オンライン文書コラボレーションを行うことも可能です。スイートのソースコードは、AGPL v.3.0ライセンスの下、GitHubで公開されています。
最新のバージョン8.0では、複数の機能が強化されています:
- 記入可能なPDFフォーム
- 双方向テキストとRTLインターフェース;
- アラビア語ローカライズ;
- PDFファイルのパスワード保護
- ゴールシーク、チャートウィザード、シート内のシリーズ;
- スクリーンリーダーの強化;
- プラグイン用UIの更新;
- ローカルインターフェイステーマの読み込み。
バージョン8.0では、サポートされるクラウドプロバイダのリストにMoodleが追加されました。これは、あなたのMoodleプラットフォームに保存されたドキュメントをデスクトップアプリから直接編集し、ローカルプラグイン、フォント、印刷サービスおよびスペルチェッカーを含む、デスクトップスイートで利用可能なすべての機能を使用できることを意味します。
このチュートリアルでは、ONLYOFFICEデスクトップアプリをMoodleインスタンスに簡単に接続する方法をご紹介します。
前提条件
- インストールおよび設定されたMoodleサーバインスタンス
- ONLYOFFICE Docs + Moodleコンボ(統合アプリ経由で接続)*
- インターネット接続
*ONLYOFFICE DocsとMoodleを統合するには、この手順を参照してください。
ステップ1:ONLYOFFICEデスクトップエディタをインストールする
このアプリを初めて利用する場合、.debおよび.rpmパッケージ、AppImage経由、snapパッケージ、Flatpak経由など、適切な利用可能オプションの中から選択してインストールしてください。コンパイル、Linux Mint用、Zorin OS用のインストールチュートリアルが用意されています。
ONLYOFFICEデスクトップアプリをDebian、Ubuntu、および派生OSにインストールするには、以下の手順に従ってください。
GPGキーを追加します:
mkdir -p -m 700 ~/.gnupg
gpg --no-default-keyring --keyring gnupg-ring:/tmp/onlyoffice.gpg --keyserver hkp://keyserver.ubuntu.com:80 --recv-keys CB2DE8E5
chmod 644 /tmp/onlyoffice.gpg
sudo chown root:root /tmp/onlyoffice.gpg
sudo mv /tmp/onlyoffice.gpg /usr/share/keyrings/onlyoffice.gpg
リポジトリを追加します:
echo 'deb [signed-by=/usr/share/keyrings/onlyoffice.gpg] https://download.onlyoffice.com/repo/debian squeeze main' | sudo tee -a /etc/apt/sources.list.d/onlyoffice.list
パッケージマネージャのキャッシュを更新します:
sudo apt-get update
エディタをインストールします:
sudo apt-get install onlyoffice-desktopeditors
ターミナルコマンドでアプリを実行します:
desktopeditors
ステップ2:ONLYOFFICEデスクトップアプリとMoodleの接続
ONLYOFFICE Desktop Editorsを起動し、左サイドパネルのConnect to cloudセクションに切り替えてください。
「Moodle」ボタンをクリックし、クラウドオフィスURLフィールドにあなたのMoodleサーバドメイン名またはIPアドレスを入力してください。準備ができたら、「今すぐ接続」ボタンをクリックしてください。
Moodleメインページがデスクトップエディタインターフェースの新しいタブで開きます。コースが拡張アクセスを必要とする場合、あなたのユーザ名およびMoodleアカウントへのアクセスに使用するパスワードを指定してログインしてください。
完了です!これでONLYOFFICEデスクトップエディタがMoodleサーバに接続されました。既存のファイルを編集したり、新しいファイルを作成したり、他のMoodleユーザとドキュメントを共有したり、共同作業することができるようになりました。