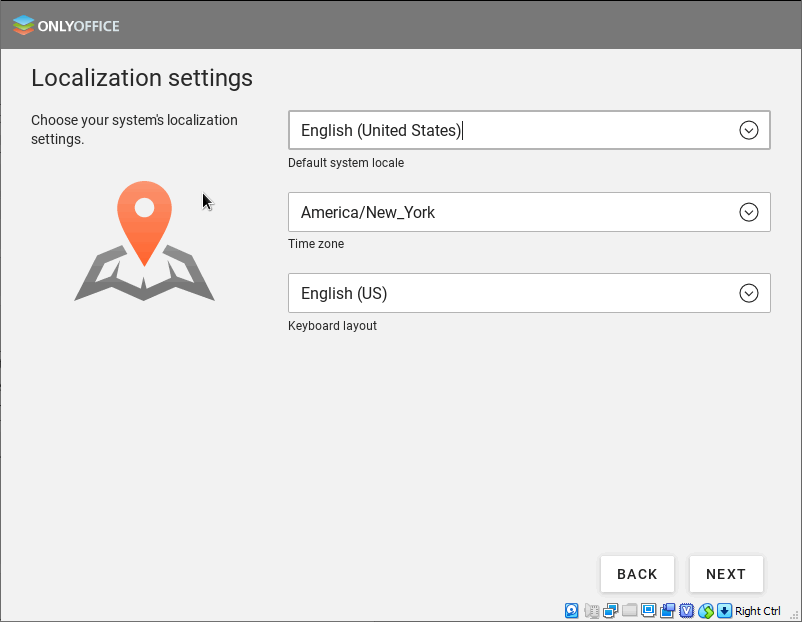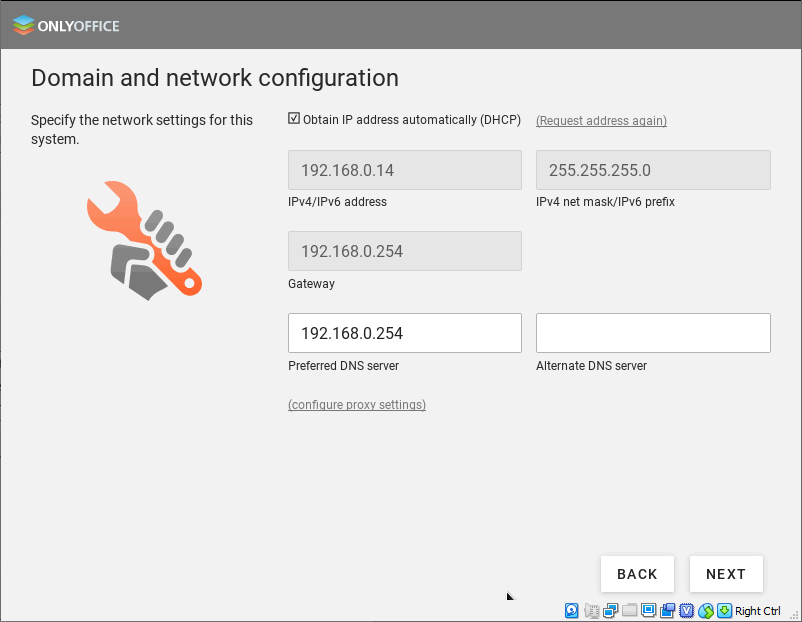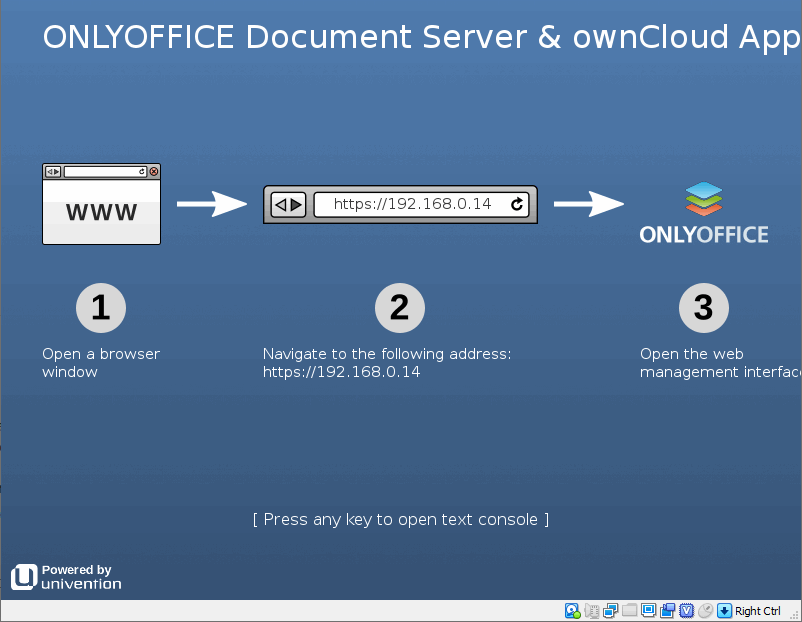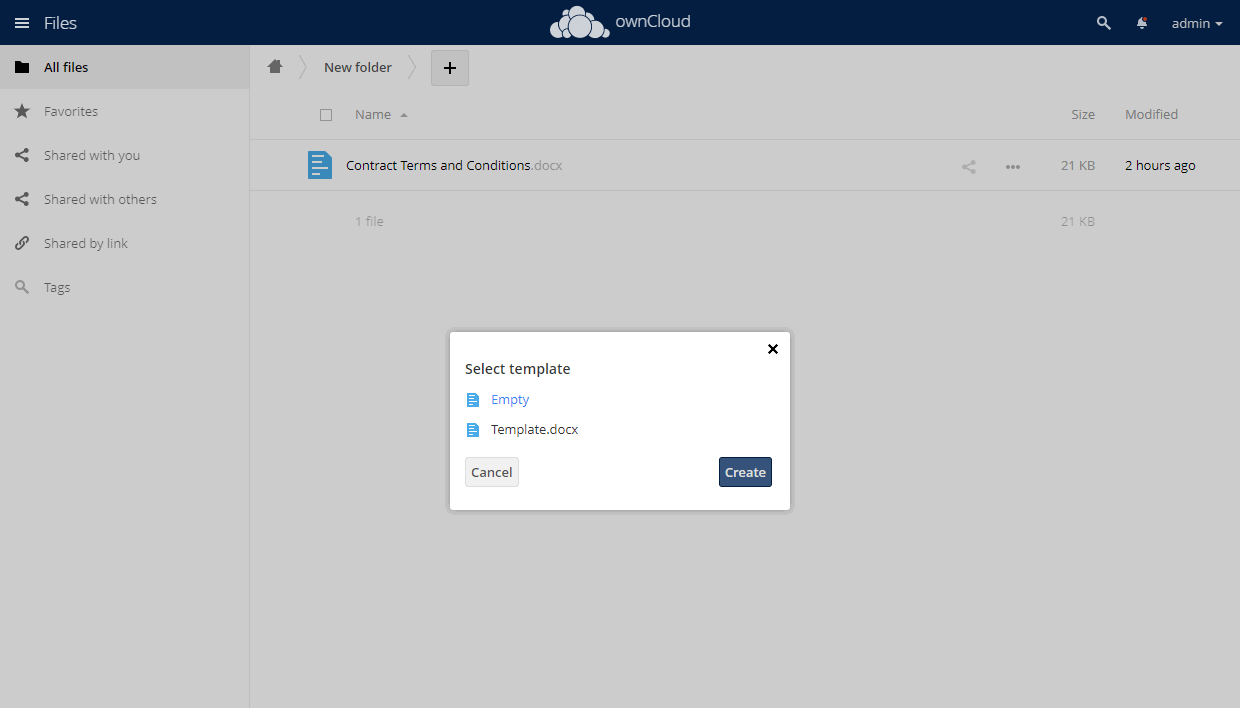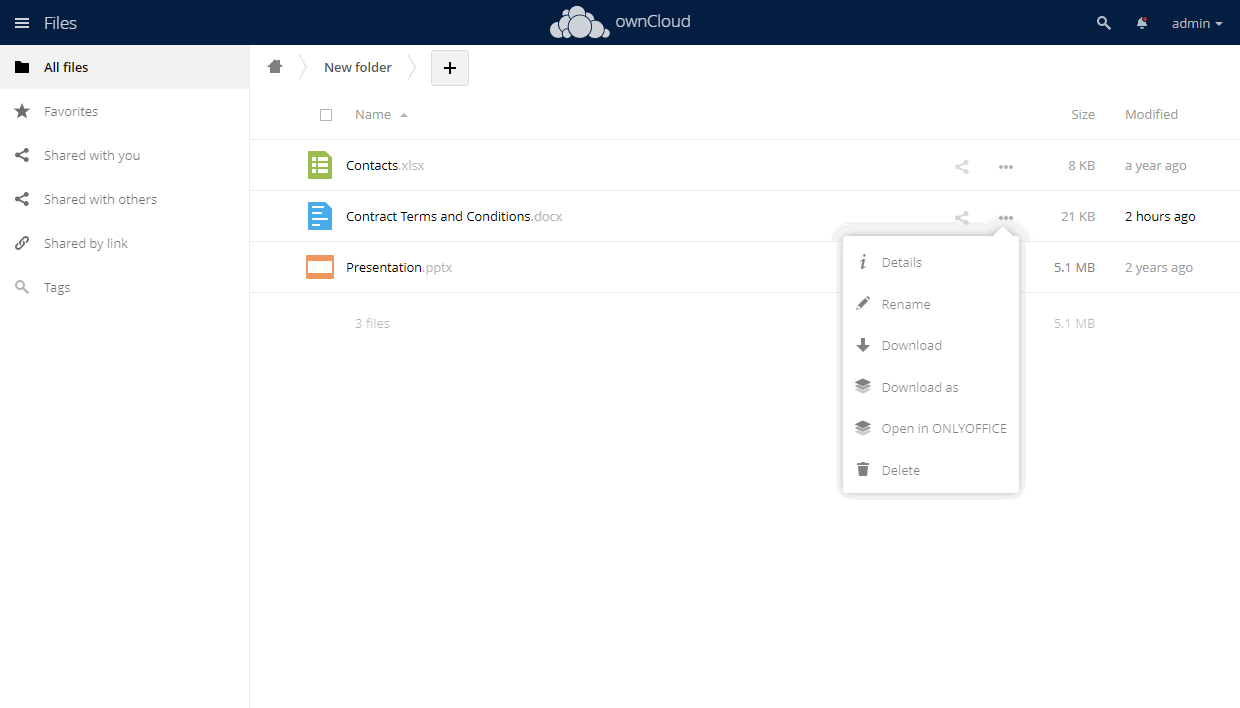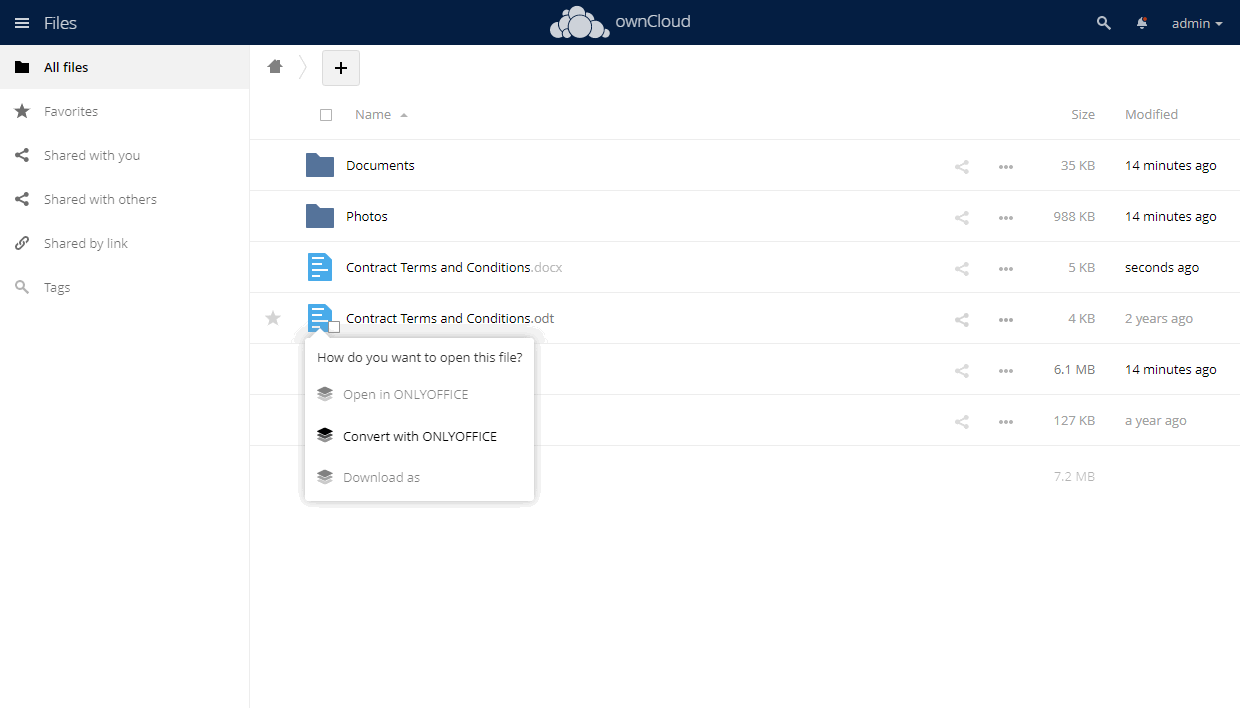ONLYOFFICEとownCloudの連携について
ONLYOFFICEでは、ONLYOFFICE DocsとownCloudを連携させ、クラウドストレージ内でオフィス文書を編集するための公式コネクタを提供しています。ONLYOFFICEコネクタは、ownCloud MarketplaceまたはONLYOFFICE GitHubページからダウンロードできます。
ONLYOFFICEとownCloudの連携コネクタの詳細や動作については、APIドキュメントページをご覧ください。
主な機能
- ドキュメント、スプレッドシート、スライドの作成、編集、閲覧
- 閲覧/編集、レビュー、フォームへの入力、ユーザーメンテインによるコメントなど、さまざまな権限でファイルを共有できる。また、ダウンロードの制限(すべてのエディタ)やフィルターの変更(スプレッドシートの場合)や公開リンクによる共有も可能
- リアルタイムでの共同編集:2つの共同編集モード(高速と厳格)、変更履歴、コメント、内蔵チャット
- 1つのドキュメントサーバーに接続された複数のownCloudインスタンス間で共同編集が可能
- JWTのサポートにより、適切な権限を持つユーザー以外がドキュメントにアクセスできないように、トラフィック保護
対応フォーマット
- 編集・閲覧用:DOCX, XLSX, PPTX, CSV, TXT
- 閲覧のみ:PDF
- OOXML変換による編集用:ODT、ODS、ODP、RTF
- 「ONLYOFFICEでコンバートする」オプションを使用してOffice Open XML形式に変換する場合:DOC, DOCM, DOT, DOTX, EPUB, HTM, HTML, ODP, ODT, POT, POTM, POTX, PPS, PPSM, PPSX, PPT, PPTM, RTF, XLS, XLSM, XLT, XLTM, XLTX
バージョン7.2.3での新機能
変更点
- ownCloud Webのエディタを新しいタブで開くようにした
完全な変更履歴はこちらでご覧いただけます。
ONLYOFFICE DocsとownCloudを連携させる
必要条件
- ONLYOFFICE Docs v6.1 以降。
ownCloudと任意のエンドクライアントの両方から解決可能で接続可能なONLYOFFICE Docsのインスタンスが必要です。ONLYOFFICE Docsは、ownCloudに直接POSTできる必要があります。
バージョン4.3.0から、ONLYOFFICE DocsとownCloudは、異なるコンピュータまたは同じマシンにインストールすることができるようになりました。後者を選択した場合、デフォルトではONLYOFFICE DocsとownCloudの両方がポート80で動作するため、ONLYOFFICE Docsのためのカスタムポートを設定する必要があります。
ONLYOFFICE Docsのインストールについては、公式ドキュメントページをご参照ください。
- ownCloud v10.0.0以降
- ownCloud用ONLYOFFICEコネクタv7.2.1以降
ownCloud用ONLYOFFICEコネクタのインストール
ownCloudの管理者は、内蔵のアプリケーションマーケットから連携アプリをインストールすることができます。そのためには、以下の手順で行ってください。
1.左上のハンバーガーメニューをクリックします。
2.「マーケット」を選択します。
3.「ツール」カテゴリに移動します。
4.利用可能なアプリケーションのリストでONLYOFFICEを見つけます。
5.「インストール」ボタンをクリックします。
または、管理者が手動でアプリケーションをインストールすることも可能です。
1.ownCloud ONLYOFFICE統合アプリを入手します。それにはいくつかの方法があります。
a.ownCloud公式ストアから最新の署名入りバージョンをダウンロードする。
b.GitHub上のアプリケーションリリースページから署名済みの最新版をダウンロードする。例:
wget https://github.com/ONLYOFFICE/onlyoffice-owncloud/archive/refs/tags/vX.X.X.tar.gz
ここで、vX.X.X は必要なコネクタのバージョンです。
アーカイブを解凍してください。
tar -xvzf vX.X.X.tar.gz
フォルダ名をonlyofficeに変更します。例:
mv onlyoffice-owncloud-X.X.X onlyoffice
c.アプリケーションのソースコードをクローンして、自分でコンパイルしてください。
git clone https://github.com/ONLYOFFICE/onlyoffice-owncloud.git onlyoffice
cd onlyoffice
git submodule update --init --recursive
ownCloudは署名されていないアプリケーションでは動作しないので、本番環境用のアプリケーションを取得するために、オプションaまたはbのいずれかを使用する必要があります。
2.onlyofficeフォルダをownCloudサーバーのapps/ディレクトリ(またはアプリケーションの接続に使用される他のディレクトリ)に移動します。
cp -r /root/onlyoffice/ /var/www/owncloud/apps/
3.apps/ディレクトリに移動します。
cd /var/www/owncloud/apps
4.ownCloudのWebインターフェースから直接アプリケーションを更新するために所有者を変更します。
chown -R www-data:www-data onlyoffice
5.ownCloudの「設定」→「管理」→「アプリ」→「無効なアプリを表示」をクリックし、ONLYOFFICEアプリの「有効化」をクリックします。
ownCloudのONLYOFFICEコネクタを設定する
ONLYOFFICEアプリケーションの設定を行うには、「設定」→「管理」→「追加」に進んでください。
「サーバー設定」セクションで、以下のオプションを指定します。
-
ONLYOFFICE Docs アドレス:文書の編集ツールがインストールされているURLアドレスを指定します。このフィールドは必須です。ONLYOFFICE Docs をカスタムポートにインストールする場合、ポートを指定する必要があります。例:
http://127.0. 0.1:8081/ - 証明書検証を無効にする(安全でない):このボックスをチェックすると、ONLYOFFICE Docsに自己署名証明書を使用している場合、証明書検証を無効にしてownCloudがONLYOFFICE Docsとの接続を確立できるようになります(そうでなければownCloudが自己署名証明書を検証しないのでONLYOFFICE Docsとの接続は許可されません)。これは安全でないソリューションであり、何らかのCAが発行した証明書に置き換えることを強くお勧めします。
- シクレットキー:データに署名するために使用する秘密を指定します。詳細は、本記事のONLYOFFICEとownCloudの連携におけるJWTの有効化の項を参照してください。
-
サーバーの高度設定セクションは、ネットワーク構成上、インストールしたownCloudとONLYOFFICE Docs間で公開アドレスを使用したリクエストができない場合に使用できます。この場合、対応するフィールドに内部リクエスト用のアドレスを指定します。
・ONLYOFFICE Docsのサーバーからの内部リクエスト用アドレス欄には、ownCloudから文書編集サービスにアクセスする際に利用するアドレスを指定します。
・ONLYOFFICE Docsからの内部リクエスト用サーバーアドレスの欄には、ドキュメント編集サービスからownCloudにアクセスする際に利用するアドレスを指定します。設定」→「管理」→「追加」に進んでください。
「保存」ボタンをクリックします。サーバーの設定を保存すると、「共通設定」、「エディタのカスタマイズ設定」、「共通テンプレート」の各セクションが表示されます。
共通設定セクションで、以下のオプションを指定することができます。
- エディタへのアクセスを以下のグループに制限する:このボックスをチェックし、ownCloudでONLYOFFICEエディタの使用を許可されないユーザーグループを選択します。
- ONLYOFFICEを使って文書のプレビューを表示する:ONLYOFFICEによるサムネイル生成のために、このボックスをチェックします。ディスク容量を消費します。
- 同じタブでファイルを開く:現在のブラウザタブでファイルを開くには、このボックスをチェックします。このオプションをオフにすると、ファイルは新しいブラウザのタブで開かれます。
- 一度編集した文書はバージョンごとにメタデータを保持する機能は、文書のバージョンごとにメタデータを保持し、バージョン履歴に変更点を表示することが可能になります。ディスク容量を消費します。クリアボタンでメタデータを削除し、ディスクの空き容量を確保することができます。
- フォーマットを開くためのデフォルトアプリケーション:ONLYOFFICEエディタと関連付けるフォーマットを確認することができます。デフォルトではdocx、xlsx、pptx形式が選択されています。
- 編集用にファイルを開く:管理者がOOXML形式への変換を介して編集する文書形式を選択することができます。デフォルトでは、csvとtxtのフォーマットが選択されています。
フォーマットの制限により、リストからのフォーマット(CSV、ODP、ODS、ODT、RTF、TXT)に保存すると、いくつかのデータが失われる場合があります。
対応するオプションを有効にした後、指定されたフォーマットの文書をクリックし、ONLYOFFICEで開くメニュー項目を選択すると、直ちに変換され、ONLYOFFICEエディタで開いて編集できるようになります。フォーマットのチェックが外れている場合、ファイルは閲覧用に開かれます。
「エディタカスタマイズ設定」では、以下のオプションを指定することができます。
- 編集時に中間版を保持する(フォースエーブ)機能は、データの損失を防ぎたい場合、ONLYOFFICEエディタインターフェイスの保存ボタンをクリックすると、すべての変更点を直接ストレージに送ることができるようにする機能です。このオプションが無効な場合、変更内容はエディタのキャッシュに自動的に保存されます。
- 非表示/表示したいエディタのインターフェース要素(チャット、よりコンパクトなヘッダー、フィードバック&サポート、ヘルプ、モノクロツールバーヘッダー)を選択します。
-
閲覧のためのレビューモード機能では、ドキュメントのレビューのデフォルト表示モードを設定できます。
・マークアップ - 提案された変更点をハイライト表示します。
・最終 - 変更を適用した状態で表示します。
・オリジナル - 変更のないオリジナルのドキュメントを表示します。
共通設定やエディタのカスタマイズ設定を変更したら、下の「保存」ボタンをクリックして、変更内容を保存してください。
共通テンプレートでは、追加アイコンをクリックして、新しいドキュメントを作成するためのDOCX、XLSX、PPTXのテンプレートをアップロードすることができます。
このリストからテンプレートをダウンロードしたり、削除したりするには、対応するアイコンを使用します。
管理者設定でテンプレートを追加した後、ユーザーはownCloudインターフェースの追加アイコン、またはONLYOFFICEエディターインターフェイスの「ファイル」→「新規作成」メニューから、新規ドキュメント作成時にテンプレートを選択することができるようになります。
ONLYOFFICEとownCloudの連携でJWTを有効にする
不正アクセスからドキュメントを保護するために、ONLYOFFICE編集部ではJSON Web Token(JWT)を使用しています。このトークンは、ドキュメントエディタの初期化時、およびONLYOFFICE Docsの内部サービス間のコマンドの交換時に、設定に追加されます。シクレットキーは、ONLYOFFICE Docsへのリクエスト時に、JSONウェブトークンに署名し、トークンを検証するために使用されます。
ドキュメントを保護するために、トークン検証を有効にし、ONLYOFFICE Docs設定ファイルで独自のシクレットキーを指定し、コネクタ設定でも同じシクレットキーを指定する必要があります。
ステップ1:ONLYOFFICE Docsを設定する
1.任意の利用可能なテキストエディターで local.json ファイルを開いてください。
- Linuxの場合:
/etc/onlyoffice/documentserver/local.json - Windowsの場合:
%ProgramFiles%ONLYOFFICE⇄DocumentServer⇄local.json - Dockerの場合:
docker exec -it <containerID> bashコマンドを使用してONLYOFFICE Docsコンテナに入り、/etc/onlyoffice/documentserver/local.jsonを開いてください。
2.3つのセクションでfalseの値をtrueに変更して、トークン検証を有効にします。
services.CoAuthoring.token.enable.browserservices.CoAuthoring.token.enable.request.inboxservices.CoAuthoring.token.enable.request.outbox
3.3つのセクションのシクレット値を独自のテキスト文字列に置き換えて、独自のシークレットキーを指定します。シークレットキーは同一である必要があります。
services.CoAuthoring.secret.inbox.stringservices.CoAuthoring.secret.outbox.stringservices.CoAuthoring.secret.session.string
{
"services": {
"CoAuthoring": {
"token": {
"enable": {
"request": {
"inbox": true,
"outbox": true
},
"browser": true
}
},
"secret": {
"inbox": {
"string": "yoursecret"
},
"outbox": {
"string": "yoursecret"
},
"session": {
"string": "yoursecret"
}
}
}
}
}
4.変更内容を保存します。
5.設定変更を有効にするために、サービスを再起動します。
supervisorctl restart all
ステップ2:コネクタの設定で同じシークレットキーを指定する
コネクタの設定で、シークレットキーの欄に同じシークレットを指定し、設定を保存します。
デモ版ONLYOFFICE Docsへの接続
ONLYOFFICE コネクタ バージョン 3.0.1 からは、ONLYOFFICE Docs をインストールしなくても、ownCloud 内で ONLYOFFICE オンラインエディタを試用することができるようになりました。
接続をオンにするには、「デモ版ONLYOFFICE Docsへ接続する」のチェックボックスをクリックし、「保存」ボタンをクリックします。
これは、30日間利用可能な公開テストサーバーです。機密データをそこで共有しないようにしてください。
Docker Composeを使ったownCloudでのONLYOFFICE Docsのインストール
Docker Composeを使用すると、ownCloudに接続されたONLYOFFICE Docsの設定済みバージョンを、必要なすべての依存関係とともにDockerコンテナに迅速かつ簡単にデプロイすることができます。
DockerおよびDocker Composeのインストール
1.この説明に従って、Dockerをコンピュータにダウンロードし、インストールします。Dockerは、コンテナ対応環境でのアプリケーション開発・管理を自動化するためのプログラムです。
2.次に、この説明に従って、マルチコンテナ・アプリケーションを記述・実行するためのパッケージ・マネージャであるDocker Composeをダウンロードし、インストールします。
ONLYOFFICE DocsとownCloudサーバーのインストール
1.docker-onlyoffice-owncloudリポジトリの最新版をダウンロードします。そのためには、Command line interfaceに以下の行を挿入してください。
git clone --recursive https://github.com/ONLYOFFICE/docker-onlyoffice-owncloud
2.リポジトリのダウンロードが完了したら、docker-onlyoffice-owncloud フォルダに移動します。
cd docker-onlyoffice-owncloud
3.リポジトリ内のサブモジュールを更新します。
git submodule update --remote
4.Docker Composeを起動します。
sudo docker-compose up -d
上記のコマンドを実行した後、すべてのコンテナが立ち上がるまで数分待つ必要があるかもしれません。
ブラウザのアドレスバーに、http://localhostと入力すると、ownCloudの設定ページが開き、管理者アカウントが作成されます。LoginとPasswordを入力します(デフォルトでは、両方のフィールドにadminが使用されます)。
これで、何の設定もせずにONLYOFFICE Docsを使ってownCloudにドキュメントを作成・編集できるようになります。
サーバー設定は導入時に指定しますが、Common設定、Editorカスタマイズ設定、Commonテンプレートを調整することができます。利用可能なコネクタ設定の詳細については、ownCloud用ONLYOFFICEコネクタ設定のセクションを参照してください。
UCSを使った仮想マシンへのONLYOFFICE Docs with ownCloudのインストール
Univentionが開発したアプリアプライアンスは、ONLYOFFICE DocsやownCloudなどのコンポーネントがすでに搭載されたシステムをインストールできる配布形式です。
オープンソースの企業インフラを開発するユニヴェンションは、サードパーティのコンポーネントをすでに搭載したシステムをインストールする手軽な方法として、仮想アプライアンスを紹介した。これは、アプリ、UCS管理システム、UCSランタイム環境を含むVirtualBoxまたはVMwareイメージです。
以下の仮想イメージには、Univention Corporate Server、ownCloud、ONLYOFFICEが含まれています。アプリは、ownCloudに必要なONLYOFFICEアドオンが正しく設定されるように追加で作成された自動設定により、すぐに動作します。インストールプロセスは、古典的な手動方式よりもはるかに簡単です:管理者による手動ステップは必要ありません。
必要なコンポーネントのダウンロード
まず、仮想マシン用のハイパーバイザーをインストールする必要があります。VMware Workstation PlayerまたはVirtualBoxのいずれかを選択し、ドキュメントに従って詳細なインストール手順を確認します。
次に、選択したハイパーバイザーに対応したONLYOFFICE-ownCloud VMをダウンロードします。
仮想アプライアンスのインポート
ここでハイパーバイザーを開き、ONLYOFFICE-ownCloudの仮想アプライアンスをインポートします。このガイドでは、両方のプラットフォームでこれを行う方法について説明します。
アプリケーションをインストールする
イメージが正常にインポートされたら、仮想マシンを起動します。以下の手順に従って、インストールウィザードを経由してブートプロセスに進みます。
1.言語を選択し、最寄りの都市を入力します。
ウィザードは、デフォルトのシステムロケール、タイムゾーン、およびキーボードレイアウトを取得します。
2.ドメインとネットワークの設定をします。デフォルトでは、IPアドレスは自動的に取得されます。または、IPアドレス、ネットマスク、ゲートウェイを手動で指定することもできます。優先DNSサーバーのアドレスを入力します。
3.ドメイン設定を選択します。このシステムでユーザーと権限を直接管理するオプションがデフォルトで選択されています。これにより、このシステムで新しいドメインを作成することができます。または、既存のUCSまたはMicrosoft Active Directoryドメインに接続することができます。
4.会社名、ONLYOFFICEをアクティベートするための管理者メールアドレス(ライセンスファイルはこのメールアドレスに送られます)、管理者アカウントの新しいパスワードの作成と確認を入力してください。
5.このシステムの完全修飾ドメイン名とLDAPベースを指定します。
6.設定を確認し、すべて正しく記入されていることを確認します。次に、「システム設定」ボタンをクリックします。
7.すべての設定が完了すると、ONLYOFFICEは新しく作成されたUCSプラットフォームで起動することができます。
8.ブラウザのアドレスバーにIPアドレスを入力し、電子メールで受け取ったucs.licenseファイルをアップロードします。
9.ONLYOFFICE DocsとownCloudアプライアンスにログインするには、アプリケーションセクションのownCloudをクリックし、デフォルトのユーザー名とパスワード(owncloud, owncloud)を入力します。
Univention Management Console にログインするには、上部の LOGIN または管理セクションのシステムとドメイン設定をクリックし、管理者メールアドレスと登録時に指定したパスワードを入力します(ステップ 4 を参照)。
ownCloud内でONLYOFFICE Docsの利用を開始します。
ドキュメントを作成するには:
1.ownCloud内の必要なフォルダを開きます。
2.追加ボタンをクリックします。
3.ドキュメント、スプレッドシート、スライドの中、必要なファイルの種類を選択します。
4.ドキュメント名を入力し、Enterキーを押します。
5.必要に応じて、管理者によっていくつかのテンプレートが追加されている場合は、必要なテンプレートを選択し、「作成」をクリックします。
編集や閲覧のためにドキュメントを開くには:
1.必要な文書があるフォルダを開きます。
2.詳細ボタンまたは文書のタイトルをクリックします。
3.「ONLYOFFICEで開く」オプションをクリックします。
ドキュメントをOffice Open XML形式に変換するには:
1.必要な文書があるフォルダを開きます。
2.詳細ボタンまたは文書タイトルをクリックします。
3.「ONLYOFFICEで変換する」オプションをクリックします。
OOXMLに変換可能なフォーマットの一覧をご覧いただけます。
ODT、ODS、ODP、RTF形式も即時変換が可能です。管理者設定で対応するオプションが有効になっている場合、指定されたフォーマットのドキュメントは直ちに変換され、それらをクリックしてONLYOFFICEで開くメニュー項目を選択すると、ONLYOFFICEエディタで開いて編集することができるようになります。
ONLYOFFICEデスクトップエディターとownCloudの連携
ONLYOFFICEでは、ownCloudアカウントに保存されたファイルを編集し、オンラインエディタとデスクトップエディタの両方を使用してコラボレーションを行うことができます。それにより、オンラインコラボレーションツールだけでなく、デスクトップアプリケーションでのみ利用可能な機能も利用できます。
- パスワードや電子署名を使った文書の保護
- Sendプラグインを使用して、編集中のファイルをエディタから直接送信する。
- プレゼンテーション・エディターによる音声やビデオの挿入。
すでにownCloudサーバー、ONLYOFFICE Docs、連携アプリがインストールされ、設定されていることが前提になります。
ONLYOFFICE デスクトップエディタを起動します。デスクトップエディタと ownCloud サーバーを接続するために、以下の操作を行います。
1.左サイドパネルのクラウドへの接続セクションに切り替えます。
2.ownCloudクラウドサービスボタンをクリックします。または、下部にある「今すぐ接続」リンクを使用することもできます。
3.ownCloudサービスボタンを押した場合は、ownCloudが選択された状態で「クラウドオフィスに接続」ウィンドウが表示されます。「今すぐ接続」リンクを使用した場合は、ドロップダウン リストから ownCloud クラウド ストレージを選択します。
- 「クラウドオフィスのURL」フィールドに、ownCloud サーバーのドメイン名または IP アドレスを入力します。準備ができたら、「今すぐ接続」ボタンをクリックします。
- デスクトップエディタの新しいタブに、ownCloudのサインインページが表示されます。
・ユーザー名またはメールアドレスと、ownCloudアカウントにアクセスするために使用するパスワード**を指定します。
・「ログイン」ボタンをクリックします。
ownCloudアカウントのファイルセクションが開かれます。これで、既存のファイルを編集したり、新しいファイルを作成したり、ドキュメントを共有したり、ONLYOFFICEエディタを使ってownCloudユーザーと共同作業したりすることができます。
接続したアカウントの管理については、こちらの説明書をご参照ください。
iOSまたはAndroidでONLYOFFICEドキュメントをownCloudに接続する
モバイルアプリ「ONLYOFFICE Documents」にownCloudを接続し、ownCloudのドキュメント、スプレッドシート、プレゼンテーションを外出先で共同編集することができます。
すでにownCloudサーバー、ONLYOFFICE Docs、連携アプリがインストール・設定されていることが前提です。
ONLYOFFICEをモバイル端末のownCloudに接続するには、iOS用ONLYOFFICEドキュメントアプリまたはAndroid用ONLYOFFICEドキュメントアプリの最新版をダウンロード・インストールし、以下の操作を行います。
1.クラウドセクションに移動します。
2.ownCloudを選択します。
3.「接続URL」フィールドに、ownCloud サーバーの URL アドレスを挿入します。
4.ownCloud アカウントのログイン名とパスワードを入力します。
5.「次へ」を押します。
モバイルデバイスのONLYOFFICE Docsを使用してownCloudからドキュメントを編集するには、ファイルリストで必要なファイル名をタップします。