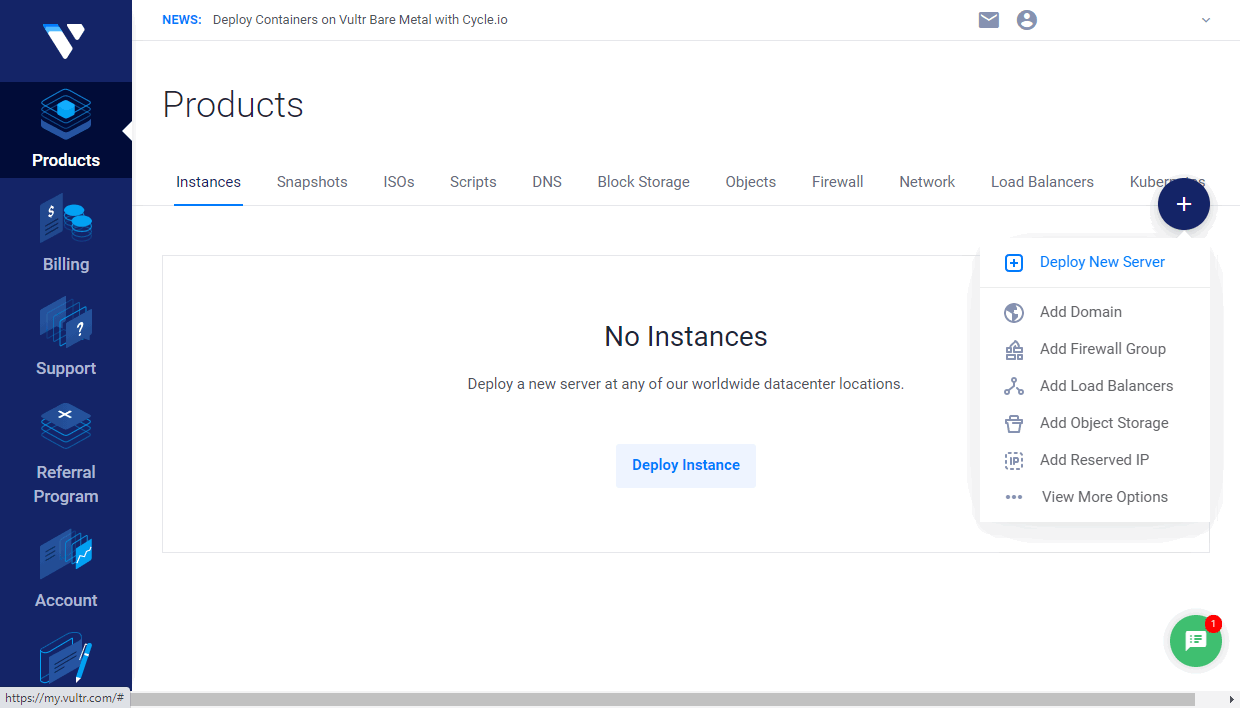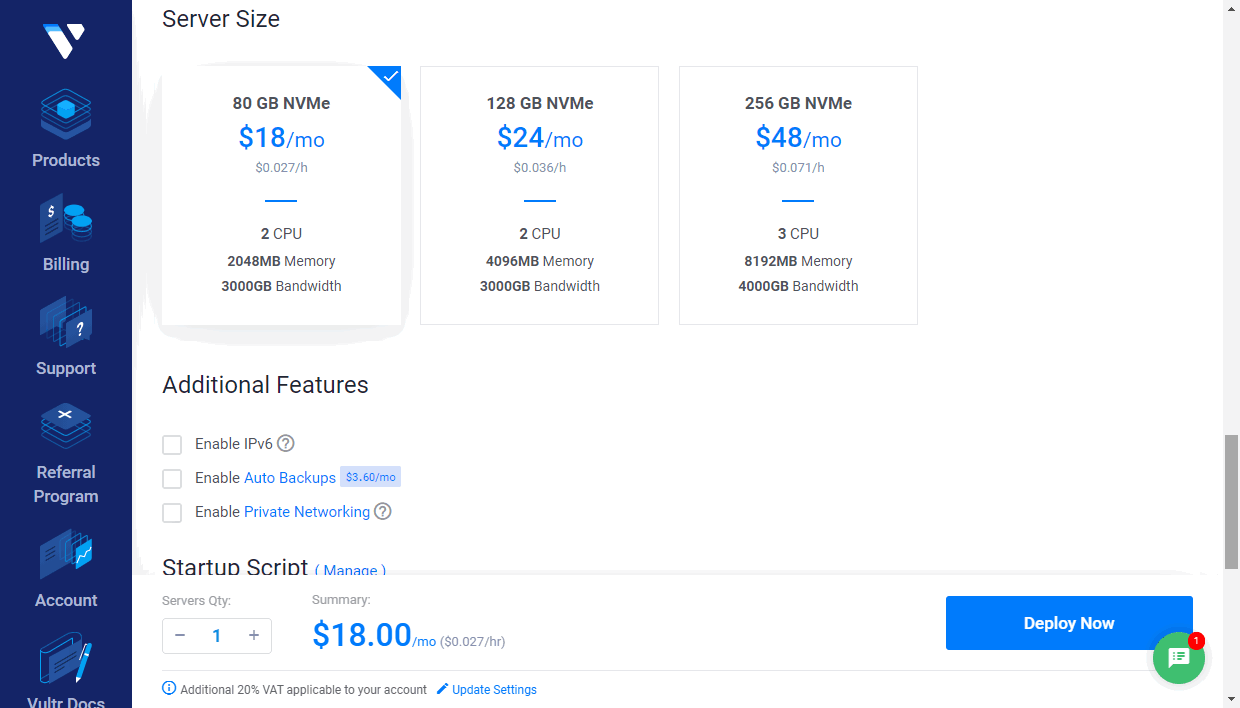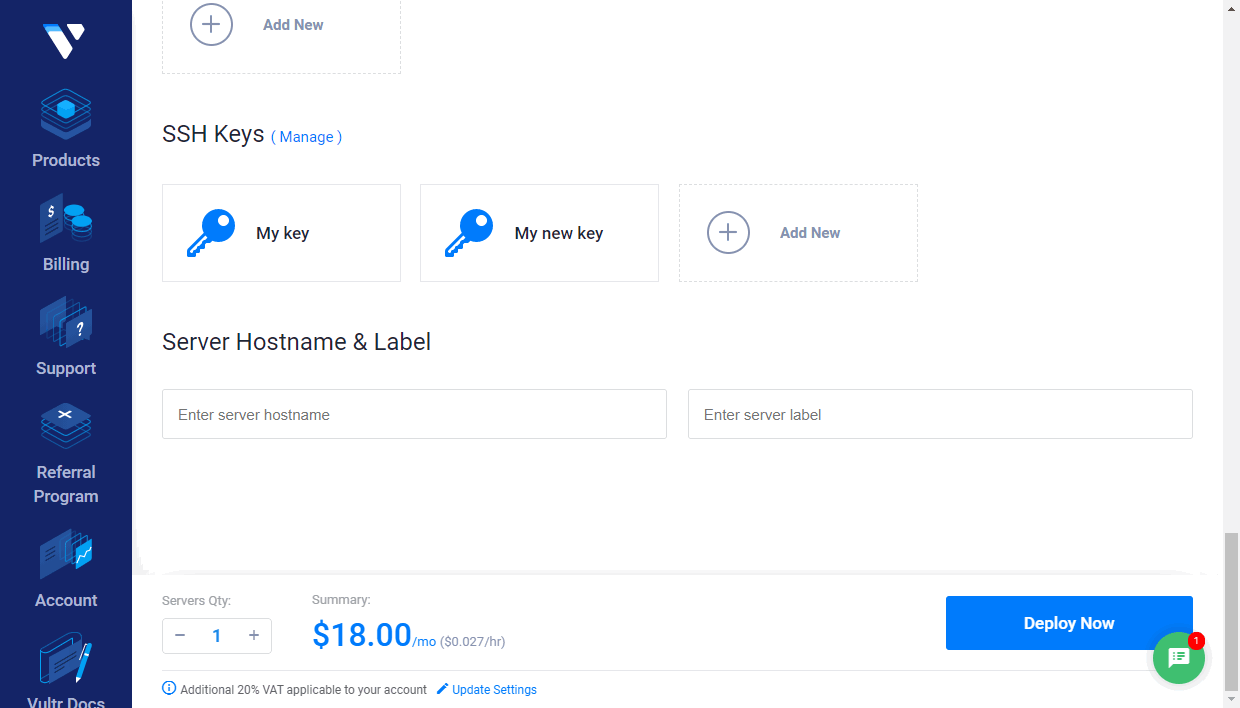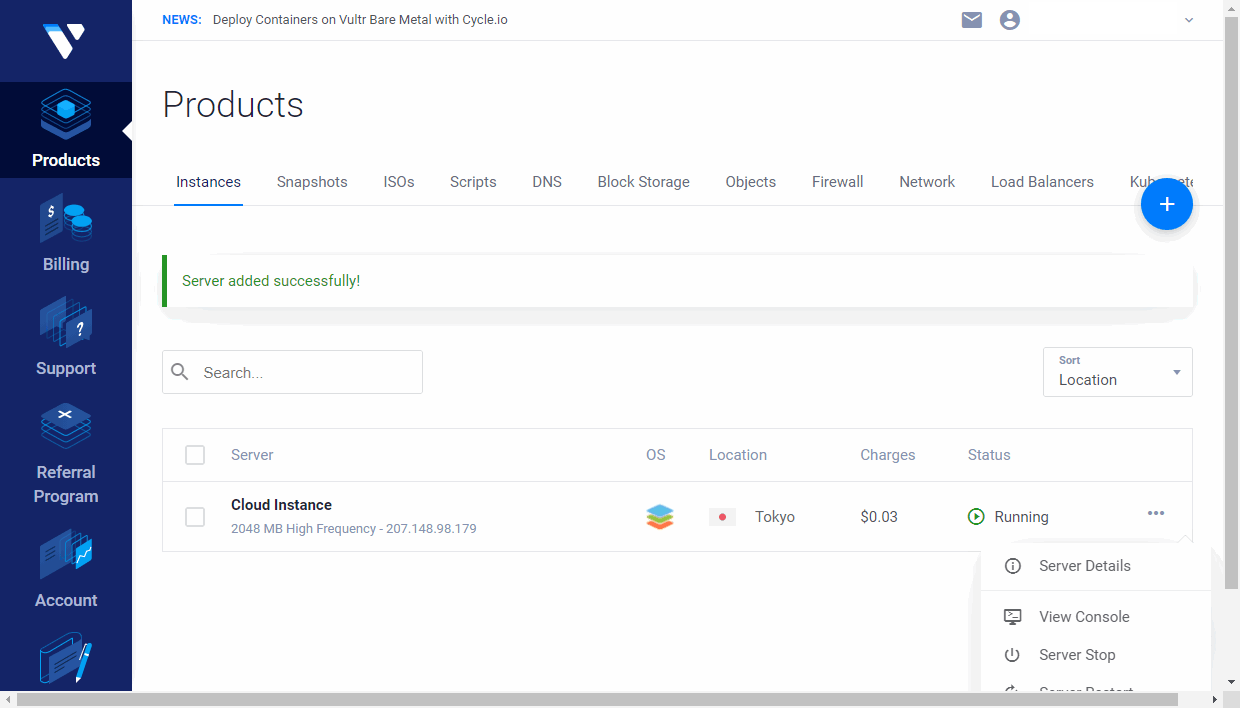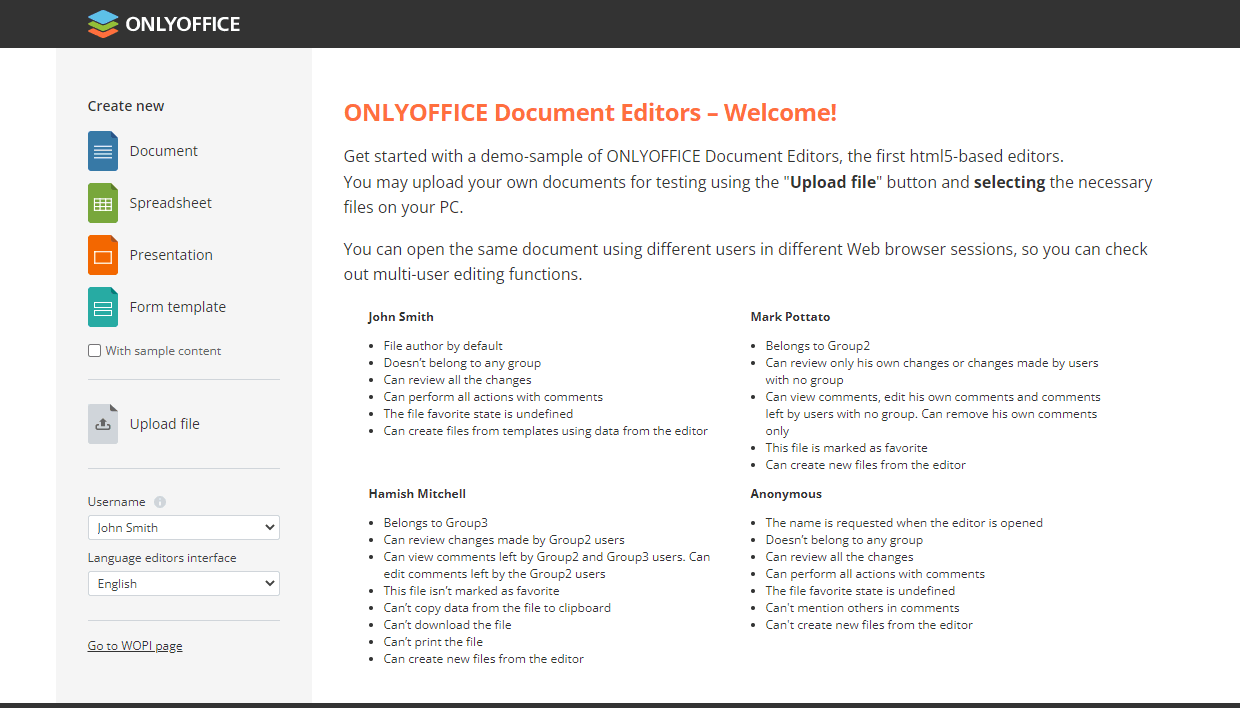はじめに
Vultr Marketplaceで提供されるワンクリックアプリを使って、VultrインフラストラクチャにDocker版のONLYOFFICE Docsを簡単にデプロイできるようになりました。
ワンクリックアプリは、Ubuntu OS上で動作するVultrサーバー上にONLYOFFICEオンラインエディタを展開するために必要な設定済みのコンポーネントがすべて含まれたイメージです。
- Dockerサービス
- ONLYOFFICE Docs
ONLYOFFICE Docsインスタンスが起動したら、ONLYOFFICE DocsをAlfresco, Confluence, Liferay, Nextcloud, ownCloud, SharePoint, HumHub, Plone, Nuxeoなどのクラウドストレージのプラットフォームのうちの1つと統合させることができます。
ステップ 1. Vultrでインスタンスを作成する
Vultrアカウントにログインし、「Deploy Instance」ボタンをクリックするか、プラスアイコンを使用して、「Deploy New Server」オプションを選択します。
または、インスタンスの詳細ページを開き、「Deploy」ボタンをクリックすることもできます。
必要に応じて、「サーバーの選択」で「High Frequency」、「Cloud Compute」、「Bare Metal」、「Dedicated Cloud」のいずれか適切なサーバータイプを選択してください。
また、「サーバーの場所」の項目で、アメリカ、ヨーロッパ、オーストラリア、アジアの中から最も近い場所を選択することもできます。
「サーバーの種類」セクションで、「マーケットプレイスアプリ」タブに切り替えます。ビジネスカテゴリでONLYOFFICE Docsを探し、クリックして選択します。詳細ページからインスタンスを起動した場合は、ONLYOFFICE Docsアプリが自動的に選択されます。
「サーバーサイズ」セクションでは、使用するサーバーサイズを選択するか、デフォルトのままにしておくことができます。選択したサーバーの場所によって、利用可能なオプションが異なる場合があります。
必要に応じて、IPv6ネットワークの有効化、自動バックアップ、DDOS保護(このオプションは特定の場所でのみ利用可能)、またはプライベートネットワークなどの追加機能を設定することができます。
SSHキーセクションでは、パスワードの代わりにSSHキーを使用してサーバーに接続する場合、公開SSHキーを追加することができます。Vultrアカウントで以前にSSH公開鍵を追加した場合、それらはこのセクションに表示されます。必要な公開鍵を選択するか、新しい鍵を追加することができます。シクレットキーはローカルマシンに保存しておく必要があります。SSHキーペアの作成方法とインスタンスへの公開鍵の追加方法の詳細については、Vultrのドキュメントをご参照ください。
必要に応じて、サーバーのホスト名とラベルを指定します。
「今すぐデプロイ」ボタンをクリックしてください。
新しく作成されたインスタンスは、Vultr Products ページに表示されます。インスタンスがインストールされている間、待ちます。ステータスが「Running」に変わったら、サーバ名をクリックするか、「Server Details」オプションを使用してサーバ情報ページを開きます。
「コピー」アイコンをクリックすると、サーバーIPアドレスがコピーされます。
サーバー情報ページでは、インスタンスにアクセスするために必要なルートパスワードも確認することができます。
ステップ2.SSHでサーバーに接続し、設定を確定する
Windowsの場合、PuTTYユーティリティを使用します。
インスタンスのIPアドレスを入力し、ポート22が指定され、SSH接続タイプが選択されていることを確認します。
インスタンス作成時にSSH公開鍵を追加した場合は、Connection -> SSH -> Authセクションで、ローカルマシンに保存されている対応するシクレットキーのパスを指定します。
「Open」ボタンをクリックします。次に、PuTTY Security Alert ウィンドウで「はい」をクリックしてください。
- インスタンスの作成時に SSH キーを追加していない場合は、ログインとして root を使用し、Server information ページにある
rootパスワードを入力します。 - SSH キーを追加した場合は、シクレットキーを使用して認証されます。
Linuxの場合、OpenSSHのようなSSHクライアントを使用することができます。ターミナルに ssh root@your_instance_ip と入力し、yes と入力してサーバーへの接続を続行します。
SSHキーを追加していない場合は、サーバー情報ページに記載されているrootパスワードの入力を要求されます。
ssh -i /path/to/private/key root@your_instance_ip シクレットキーを使用して認証されます。
onlyoffice-document-server Docker コンテナは自動的に起動します。
ソリューションの機能を確認するために、テスト用のローカルファイルをアップロードすることができるテストサンプルを有効にしてください。これを行うには、次のコマンドを実行します。
sudo docker exec $(sudo docker ps -q) sudo supervisorctl start ds:example
自動起動にサンプルを追加します。
sudo docker exec $(sudo docker ps -q) sudo sed 's,autostart=false,autostart=true,' -i /etc/supervisor/conf.d/ds-example.conf
ステップ3.ウェブブラウザでONLYOFFICE Docsにアクセスする
例を開始したら、ウェブブラウザのアドレスバーに http:// + <あなたのインスタンスIPアドレス> を入力し、「GO TO TEST EXAMPLE」ボタンをクリックします。
ONLYOFFICE Docsのサンプルページが開きます。ここでは、以下のことができます。
- 「ファイルのアップロード」オプションを使用して、PCに保存されているファイルをアップロードします。
- 新規作成 -> ドキュメント、スプレッドシート、プレゼンテーション、フォームテンプレートのオプションを使用して、白紙のテキストドキュメント、スプレッドシート、プレゼンテーション、フォームテンプレートを新規作成します。サンプルコンテンツ付きのファイルを作成したい場合は、まず「サンプルコンテンツ付き」ボックスをチェックします。
アップロードまたは作成されたファイルは、新しいブラウザのタブで、対応するONLYOFFICEオンラインエディタが開かれ、編集機能を試すことが可能になっています。
また、このファイルはDocs Community Editionのサンプルページの「あなたのドキュメント」リストにも表示されます。
共同編集機能を確認したい場合は、ユーザー名リストから他のテストユーザーを選択し、「あなたのドキュメント」リストで同じドキュメントをクリックすると、新しいブラウザタブで開きます。
ONLYOFFICE DocsとAlfresco, Confluence, Liferay, Nextcloud, ownCloud, SharePoint, HumHubなどのビジネスプラットフォームを簡単に統合するには、ここに記述されているように、これらのソリューションの統合コネクタを使用します: https://api.onlyoffice.com/editors/plugins ウェブアプリケーションの設定でONLYOFFICE Docsアドレスを指定するには、インスタンスIPアドレスを使用してください、例: http://<your instance IP address>/
ONLYOFFICE Docs をご自身のウェブアプリケーションと連携させる場合は、API Documentation https://api.onlyoffice.com/editors/basic をご参照ください。