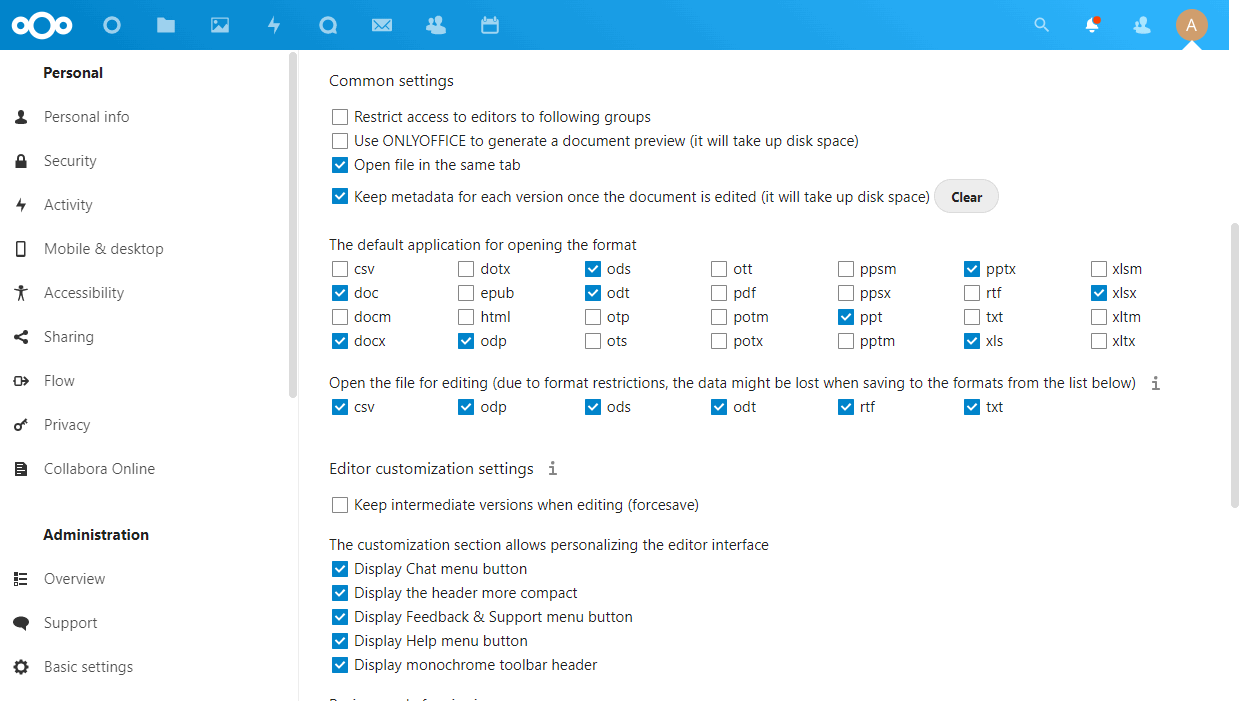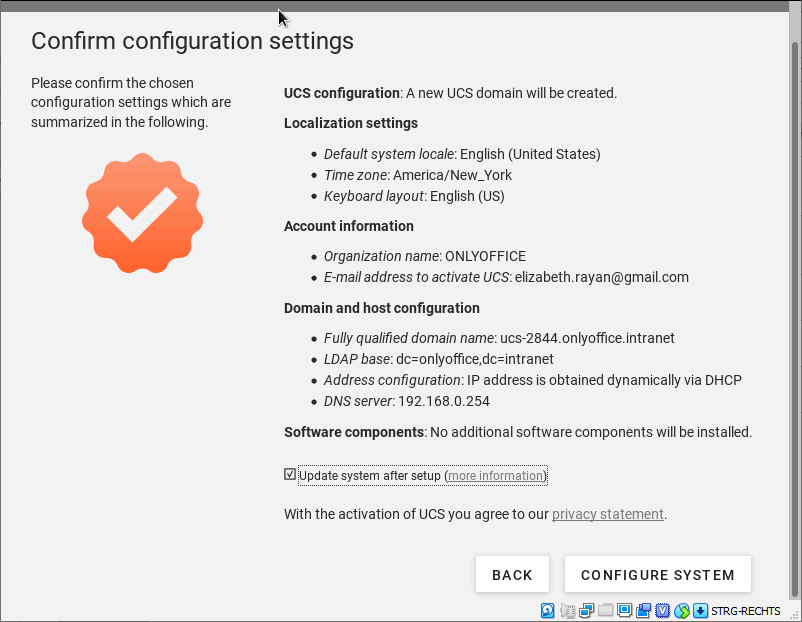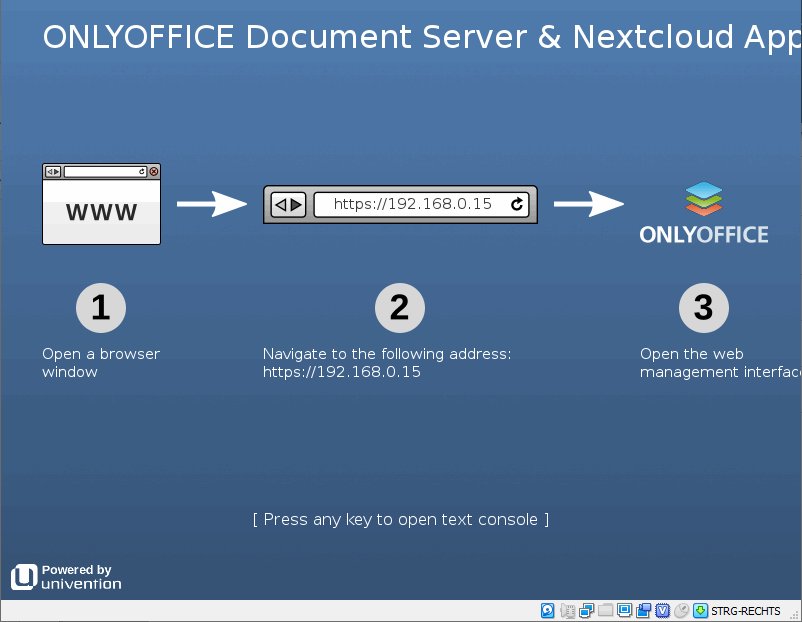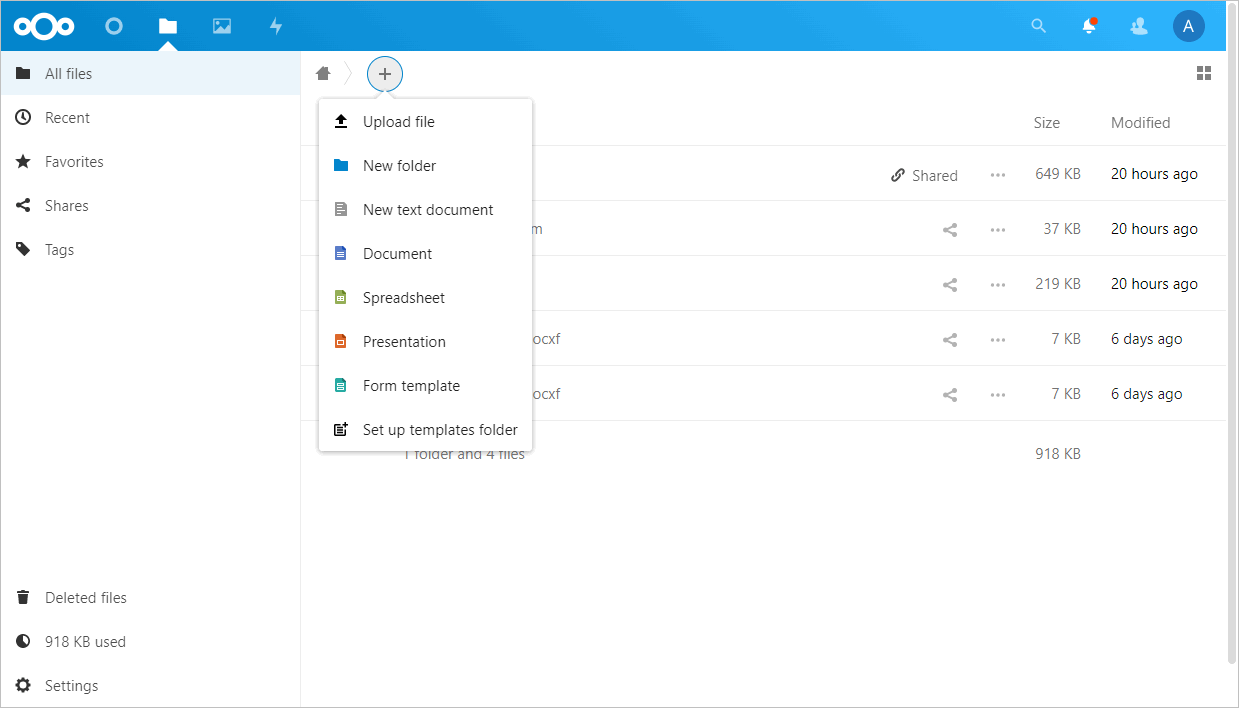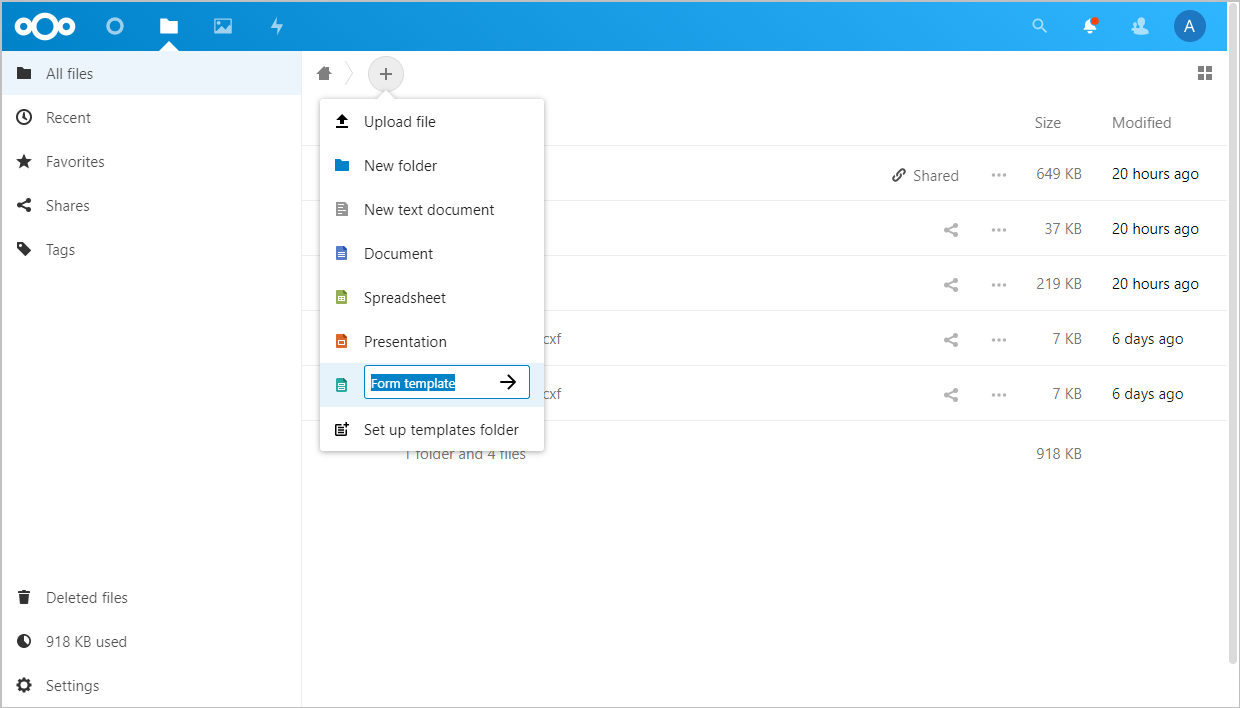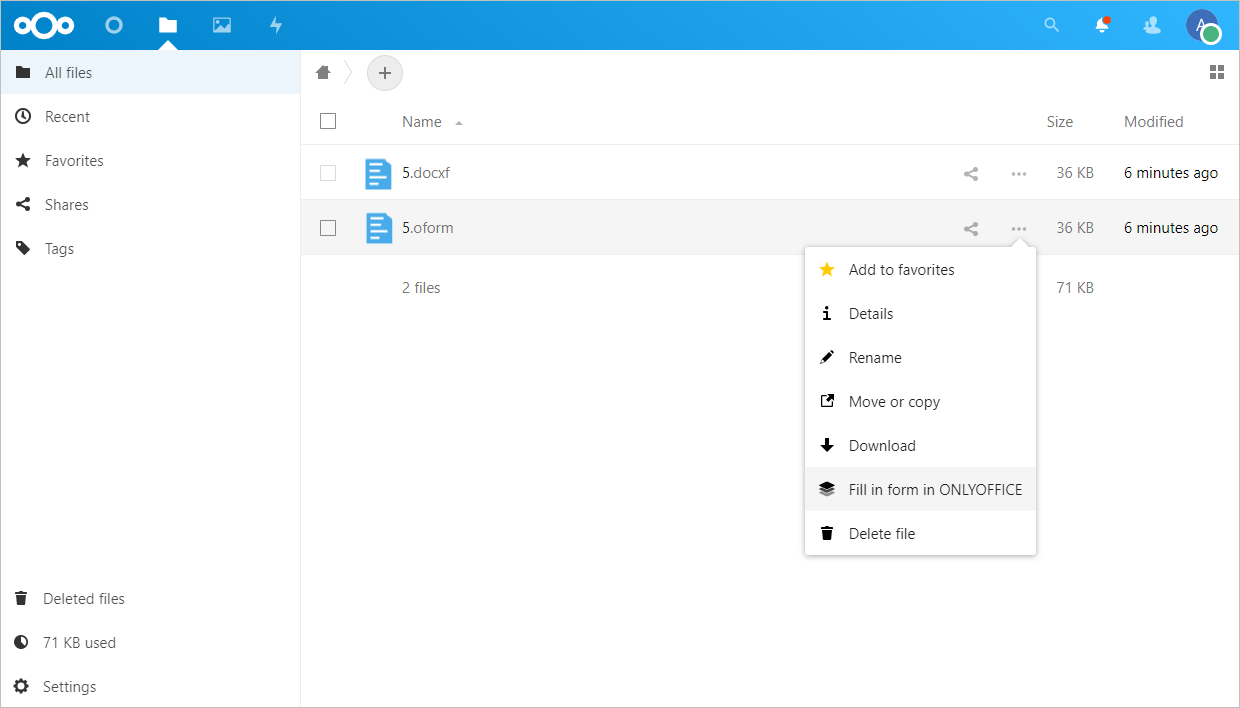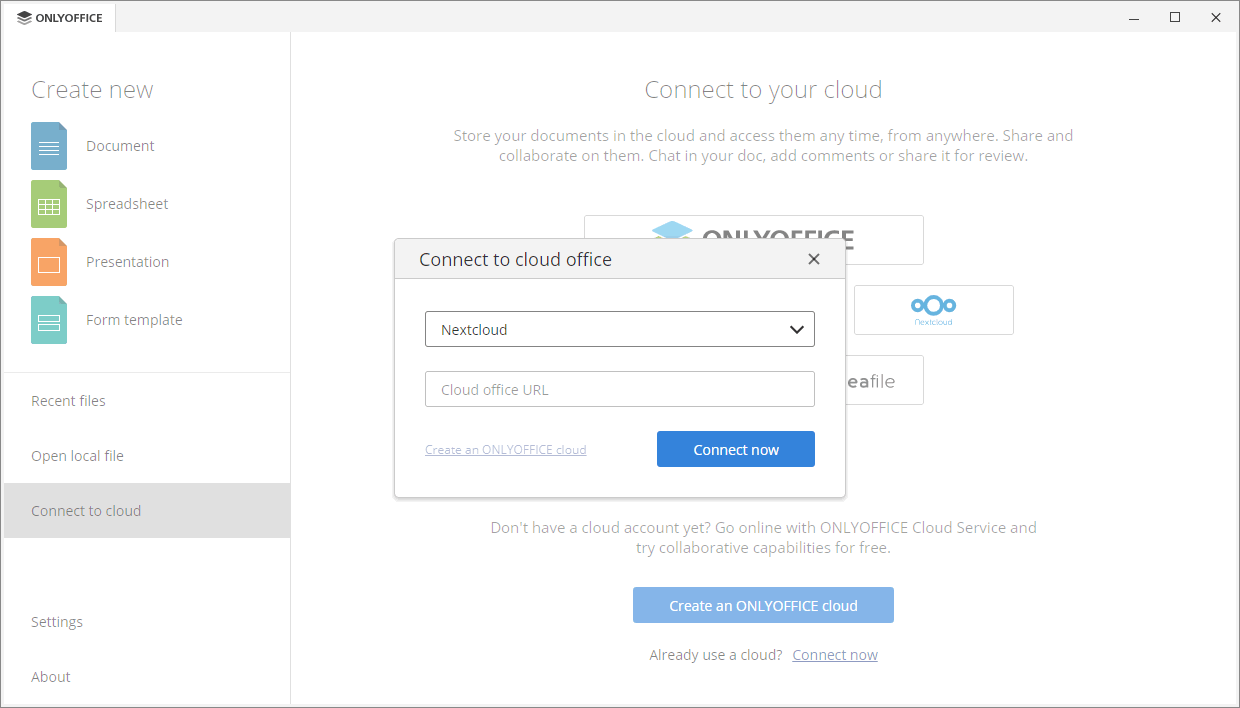ONLYOFFICEとNextcloudの連携について
ONLYOFFICEでは、ONLYOFFICE DocsとNextcloudを連携させ、クラウドストレージ内でオフィス文書を編集するための公式コネクタを提供しています。ONLYOFFICEコネクタは、NextcloudのアプリストアまたはONLYOFFICE GitHubページからダウンロードできます。
ONLYOFFICEとNextcloudの連携コネクタの詳細や仕組みについては、APIドキュメントのページをご覧ください。
主な機能
- ドキュメント、スプレッドシート、プレゼンテーションの作成、編集、閲覧
- オンラインフォームの作成と入力
- 他のユーザーとのファイル共有
- トークチャットでのドラッグ&ドロップによるファイル共有
- ウォーターマークによる文書の保護
- リアルタイムでのドキュメントの共同編集:2つの共同編集モード(高速と厳格)、変更履歴、コメント、内蔵チャット
- 1つのドキュメントサーバーに接続された複数のNextcloudインスタンス間で共同編集が可能
- JWTのサポートにより、適切な権限を持つユーザー以外がドキュメントにアクセスできないように、トラフィックの保護
対応フォーマット
- 編集・閲覧用:docx, xlsx, pptx, csv, txt, docxf
- 閲覧のみ:PDF
- フォームへの入力用:OFORM
- OOXML変換による編集用:ODT、ODS、ODP、RTF
- 「ONLYOFFICEで変換する」オプションでOffice Open XML形式に変換する場合:doc, docm, dot, dotx, epub, htm, html, odp, odt, pot, potm, potx, pps, ppsm, ppsx, ppt, pptm, rtf, xls, xlsm, xlt, xltm, xltx
バージョン7.2.1での新機能
追加された機能:
- ドキュメントサーバーのバージョンをチェックする機能を追加
変更点:
- プレビュー生成が正しく動作するように
- Nextcloud 23との互換性
全変更履歴はこちらでご覧いただけます。
ONLYOFFICE DocsとNextcloudを連携させる方法
動作環境
- ONLYOFFICE Docs v6.1以降
Nextcloudとエンドクライアントの両方からリゾルブ可能で接続可能なONLYOFFICE Docsのインスタンスが必要です。ONLYOFFICE Docsは、Nextcloudに直接POSTできる必要もあります。
バージョン4.3.0から、ONLYOFFICE DocsとNextcloudは、別々のコンピュータにインストールすることも、同じマシンにインストールすることもできるようになりました。後者を選択した場合、デフォルトではONLYOFFICE DocsもNextcloudも80番ポートで動作するため、ONLYOFFICE Docsのためのカスタムポートを設定する必要があります。
ONLYOFFICE Docsのインストールについては、公式ドキュメントページをご参照ください。
- Nextcloud v20.0.0 ~ 23.0.0 以降
- ONLYOFFICEコネクタ v7.2.0以降 Nextcloud用
Nextcloud用のONLYOFFICEコネクターをインストールする方法
Nextcloudの管理者は、内蔵のアプリケーションマーケットから連携アプリをインストールすることができます。そのためには、以下の手順で行ってください。
- ユーザー名をクリックし、Appsを選択する
- Toolsというカテゴリに移動する
- 利用可能なアプリケーションのリストでONLYOFFICEを見つける
- ダウンロードと「有効化」ボタンをクリックする
または、管理者が手動でアプリケーションをインストールすることもできます。
1.Nextcloud ONLYOFFICE統合アプリを入手します。そのためにはいくつかの方法があります。
- 公式のNextcloudストアから署名済みの最新版をダウンロードする。
- GitHubのアプリケーションリリースページから署名された最新版をダウンロードする。例:
wget https://github.com/ONLYOFFICE/onlyoffice-nextcloud/archive/refs/tags/vX.X.X.tar.gz
ここで、vX.X.X は必要なコネクタのバージョンです。
アーカイブを解凍してください。例:
tar -xvzf vX.X.X.tar.gz
フォルダ名をonlyofficeに変更します。例:
mv onlyoffice-nextcloud-X.X.X onlyoffice
- アプリケーションのソースコードをクローンして、自分でコンパイルしてください。
git clone https://github.com/ONLYOFFICE/onlyoffice-nextcloud.git onlyoffice
cd onlyoffice
git submodule update --init --recursive
2.onlyofficeフォルダをNextcloudサーバーのapps/ディレクトリ(またはアプリケーションの接続に使用する他のディレクトリ)に移動してください。
cp -r /root/onlyoffice/ /var/www/html/apps/
3.apps/ディレクトリに移動します。
cd /var/www/html/apps
4.NextcloudのWebインターフェースから直接アプリケーションを更新するために所有者を変更します。
chown -R www-data:www-data onlyoffice
5.Nextcloudの「設定」→「アプリ」→「無効なアプリ」で、ONLYOFFICEアプリの「有効化」をクリックします。
NextcloudのONLYOFFICEコネクタを設定する
ONLYOFFICEアプリケーションの設定を行うには、「設定」→「管理」→「ONLYOFFICE」に移動してください。
「サーバー設定」セクションで、以下のオプションを指定します。
-
ONLYOFFICE Docs アドレス:ドキュメント編集サービスがインストールされているURLアドレスを指定します。このフィールドは必須です。ONLYOFFICE Docsをカスタムポートにインストールする場合、ポートを指定する必要があります。例:
http://127.0.0.1:8081/ - 証明書検証を無効にする(安全ではない):このボックスをチェックすると、ONLYOFFICE Docsに自己署名証明書を使用している場合、証明書検証を無効にしてNextcloudがONLYOFFICE Docsとの接続を確立できるようになります(そうしないと、Nextcloudは自己署名証明書を検証せず、ONLYOFFICE Docsとの接続も許可しないようになります)。これは安全ではないソリューションであり、何らかのCAが発行した証明書に置き換えることを強くお勧めします。
- シクレットキー:データに署名するために使用するシクレットを指定します。詳細は、本記事のONLYOFFICEとNextcloudの連携におけるJWTの有効化の項を参照してください。
- 「サーバーの詳細設定」セクションは、ネットワーク構成上、インストールしたNextcloudとONLYOFFICE Docsの間で公開アドレスを使ったリクエストができない場合に使用できます。この場合、対応するフィールドに内部リクエスト用のアドレスを指定します。
a. ONLYOFFICE Docsのサーバーからの内部リクエスト用アドレス欄には、Nextcloudからドキュメント編集サービスにアクセスする際に利用するアドレスを指定します。
b. ONLYOFFICE Docsからの内部リクエスト用サーバーアドレスの欄には、ドキュメント編集サービスからNextcloudにアクセスする際に利用するアドレスを指定します。
「保存」ボタンをクリックします。サーバーの設定を保存すると、共通設定、エディターのカスタマイズ設定、共通テンプレート、セキュアビュー設定の各セクションが表示されます。
共通設定セクションで、以下のオプションを指定することができます。
- エディタへのアクセスを以下のグループに制限する:このボックスをチェックし、NextcloudでONLYOFFICEエディタの使用を許可されないユーザーグループを選択します。
- ONLYOFFICEを使ってドキュメントのプレビューを生成する:ONLYOFFICEによるサムネイル生成のために、このボックスをチェックします。ディスク容量を消費します。
- 同じタブでファイルを開く:現在のブラウザのタブでファイルを開く場合は、このチェックボックスをオンにします。このオプションをオフにすると、ファイルは新しいブラウザのタブで開かれます。
- 一度編集した文書はバージョンごとにメタデータを保持する機能により、文書のバージョンごとにメタデータを保持し、バージョン履歴に変更点を表示することが可能です。ディスク容量を消費します。クリアボタンでメタデータを削除し、ディスクの空き容量を確保することができます。
- フォーマットを開くためのデフォルトアプリケーション:ONLYOFFICEエディタと関連付けるフォーマットを確認することができます。デフォルトではdocx、xlsx、pptx形式が選択されています。
- 編集用にファイルを開く:管理者がOOXML形式への変換を介して編集する文書形式を選択することができます。デフォルトでは、csvとtxtのフォーマットが選択されています。
フォーマットの制限により、リストからのフォーマット(csv、odp、ods、odt、rtf、txt)に保存すると、いくつかのデータが失われることがあります。
対応するオプションを有効にすると、指定されたフォーマットの文書は、クリック後すぐに変換され、ONLYOFFICEエディタで開かれ、編集が可能になります。フォーマットのチェックが外れている場合は、閲覧用にファイルが開かれます。
「エディタカスタマイズ設定」では、以下のオプションを指定できます。
- 編集時に中間版を保持する(強制保存)機能は、データの損失を防ぎたい場合、ONLYOFFICEエディタインターフェイスの保存ボタンをクリックする際に、すべての変更点を直接ストレージに送ることができます。このオプションが無効な場合、変更内容はエディタのキャッシュに自動的に保存されます。
- 非表示/表示したいエディタのインターフェース要素(チャット、よりコンパクトなヘッダー、フィードバック&サポート、ヘルプ、モノクロツールバーヘッダー)を選択します。
-
閲覧のためのレビューモード機能では、ドキュメントのレビューのデフォルト表示モードを設定できます。
a. Markup - 提案された変更点をハイライト表示します。
b. Final - 変更を適用した状態で表示します。
c. Original - 変更のないオリジナルのドキュメントを表示します。
共通テンプレートでは、「追加」アイコンをクリックして、新しいドキュメントを作成するためのdocx、xlsx、pptxのテンプレートをアップロードすることができます。
この一覧からテンプレートをダウンロードしたり、削除したりするには、対応するアイコンを使用します。
管理者設定でテンプレートを追加した後、ユーザーはNextcloudインターフェースの「追加」アイコン、またはONLYOFFICEエディターインターフェースの「ファイル」→「新規作成」メニューから、新規ドキュメント作成時にテンプレートを選択することができるようになります。
セキュアビューの設定では、透かしを埋め込んでドキュメントを保護することができます。
アプリケーションの設定を変更した後、各セクションの下にある保存ボタンをクリックして変更を保存します。
ONLYOFFICEとNextcloudの連携でJWTを有効にする
不正なアクセスからドキュメントを保護するために、ONLYOFFICEエディタはJSON Web Token(JWT)を使用します。このトークンは、ドキュメントエディタの初期化時、およびONLYOFFICE Docsの内部サービス間のコマンド交換時に、設定に追加されます。シクレットキーは、ONLYOFFICE Docsへのリクエスト時に、JSONウェブトークンに署名し、トークンを検証するために使用されます。
ドキュメントを保護するためには、トークン検証を有効にし、ONLYOFFICE Docs設定ファイルで独自の秘密鍵を指定し、コネクタ設定に同じ秘密鍵を指定する必要があります。
ステップ1:ONLYOFFICE Docsを設定する
1.任意のテキストエディタでlocal.jsonファイルを開いてください。
- Linuxの場合 -
/etc/onlyoffice/documentserver/local.json - Windowsの場合 -
%ProgramFiles%ONLYOFFICE ³DocumentServer³config³local.json - Dockerの場合 -
docker exec -it <containerID> bashコマンドを使用してONLYOFFICE Docsコンテナに入り、/etc/onlyoffice/documentserver/local.jsonを開いてください。
2.3つのセクションでfalseの値をtrueに変更して、トークン検証を有効にします。
services.CoAuthoring.token.enable.browserservices.CoAuthoring.token.enable.request.inboxservices.CoAuthoring.token.enable.request.outbox
3.3つのセクションのsecret valueを独自のテキスト文字列に置き換えて、独自のシークレットキーを指定します。シークレットキーは同一である必要があります。
services.CoAuthoring.secret.inbox.stringservices.CoAuthoring.secret.outbox.stringservices.CoAuthoring.secret.session.string
{
"services": {
"CoAuthoring": {
"token": {
"enable": {
"request": {
"inbox": true,
"outbox": true
},
"browser": true
}
},
"secret": {
"inbox": {
"string": "yoursecret"
},
"outbox": {
"string": "yoursecret"
},
"session": {
"string": "yoursecret"
}
}
}
}
}
4.変更内容を保存します。
5.設定変更を有効にするために、サービスを再起動します。
supervisorctl restart all
ステップ2:コネクタの設定で同じシークレットキーを指定する
コネクタの設定で、シクレットキーフィールドに同じシークレットキーを指定し、設定を保存します。
ONLYOFFICE Docsのデモに接続する
ONLYOFFICE コネクタ v.3.0.0から、ONLYOFFICE Docsをインストールしなくても、Nextcloud内でONLYOFFICEオンラインエディタを試すことができるようになりました。
接続をONにするには、「ONLYOFFICE Docsのデモサーバーに接続する」のチェックボックスをクリックし、「保存」ボタンをクリックします。
これは、30日間利用可能な公開テストサーバーです。
機密データをそこで共有しないでください。
Docker Composeを使用したNextcloudによるONLYOFFICE Docsのインストール
Docker Composeを利用することで、Nextcloudに接続したONLYOFFICE Docsの設定済みバージョンを、必要な依存関係とともにDockerコンテナに迅速かつ容易にデプロイすることができます。
DockerおよびDocker Composeのインストール
1.こちらの手順で、Dockerをダウンロードし、コンピュータにインストールしてください。Dockerは、コンテナ環境でのアプリケーション開発と管理を自動化するためのプログラムです。
2.次に、マルチコンテナ・アプリケーションを記述・実行するためのパッケージ・マネージャであるDocker Composeをダウンロードし、インストールする方法について説明します。
ONLYOFFICE DocsとNextcloudサーバーのインストール
1.docker-onlyoffice-nextcloudリポジトリの最新版をダウンロードします。そのためには、コマンドラインインターフェースに以下の行を挿入してください。
git clone https://github.com/ONLYOFFICE/docker-onlyoffice-nextcloud
2.リポジトリのダウンロードが完了したら、docker-onlyoffice-nextcloud フォルダに移動してください。
cd docker-onlyoffice-nextcloudに移動します。
3.Docker Composeを起動します。
sudo docker-compose up -d
上記のコマンドを実行後、すべてのコンテナが立ち上がるまで数分待つ必要があるかもしれません。
ブラウザのアドレスバーに、http://localhostと入力すると、Nextcloudの設定ページが開き、管理者アカウントが作成されます。LoginとPasswordを指定します。
ウィザードが終了したら、docker-onlyoffice-nextcloudフォルダに移動して、設定スクリプトを実行します。
sudo bash set_configuration.sh
これで、何も設定せずにONLYOFFICE Docsを使ってNextcloudでドキュメントを作成・編集できるようになりました。
サーバー設定はデプロイ時に指定しますが、共通設定、エディターカスタマイズ設定、共通テンプレート、セキュアビュー設定は調整することができます。利用可能なコネクタ設定については、Nextcloud用ONLYOFFICEコネクタを設定するをご参照ください。
UCSを利用した仮想マシンへのONLYOFFICE Docs with Nextcloudのインストール
Univentionが導入したアプリアプライアンスは、ONLYOFFICE DocsやNextcloudなどのコンポーネントがすでに搭載されたシステムをインストールできる配布形式です。
オープンソースの企業インフラを開発するユニヴェンションは、サードパーティのコンポーネントをすでに搭載したシステムをインストールする手軽な方法として、仮想アプライアンスを紹介した。これは、アプリ、UCS管理システム、UCSランタイム環境を含むVirtualBoxまたはVMwareイメージです。
以下の仮想イメージには、Univention Corporate Server、Nextcloud、ONLYOFFICEが含まれています。アプリは、Nextcloudに必要なONLYOFFICEアドオンが正しく設定されるように追加で作成された自動設定により、すぐに動作します。インストールプロセスは、古典的な手動方式よりもはるかに簡単です:管理者による手動ステップは必要ありません。
必要なコンポーネントのダウンロード
まず、仮想マシンのハイパーバイザーをインストールする必要があります。VMware Workstation PlayerまたはVirtualBoxのいずれかを選択し、ドキュメントに従って詳細なインストール手順を確認します。
次に、選択したハイパーバイザーに対応したONLYOFFICE-Nextcloud VMをダウンロードします。
仮想アプライアンスのインポート
ここでハイパーバイザーを開き、ONLYOFFICE-Nextcloudの仮想アプライアンスをインポートします。このガイドでは、両方のプラットフォームでこれを行う方法について説明します。
アプリケーションをインストールする
イメージが正常にインポートされたら、仮想マシンを起動します。以下の手順に従って、インストールウィザードを経由してブートプロセスに進みます。
1.言語を選択し、最寄りの都市を入力します。
ウィザードは、デフォルトのシステムロケール、タイムゾーン、およびキーボードレイアウトを取得します。
2.ドメインとネットワークの設定を行います。デフォルトでは、IPアドレスは自動的に取得されます。または、IPアドレス、ネットマスク、ゲートウェイを手動で指定することもできます。優先DNSサーバーのアドレスを入力します。

3.ドメイン設定を選択します。Manage users and permissions directly on this system(このシステムでユーザーと権限を直接管理する)オプションがデフォルトで選択されています。これにより、このシステムで新しいドメインを作成することができます。または、既存のUCSまたはMicrosoft Active Directoryドメインに接続することができます。
4.会社名、ONLYOFFICEをアクティベートするための管理者メールアドレス(ライセンスファイルはこのメールアドレスに送られます)、管理者アカウントの新しいパスワードの作成と確認を入力してください。
5.このシステムの完全修飾ドメイン名とLDAPベースを指定します。
6.設定を確認し、すべて正しく記入されていることを確認します。次に、「Configure System」ボタンをクリックします。
7.すべての設定が完了すると、ONLYOFFICEは新しく作成されたUCSプラットフォームで起動することができます。
8.ブラウザのアドレスバーにIPアドレスを入力し、メールで受信したucs.licenseファイルをアップロードします。
9.ONLYOFFICE DocsとNextcloudアプライアンスにログインするには、アプリケーションセクションにあるNextcloudをクリックします。
Univention Management Consoleにログインするには、上部のLOGINまたは管理セクションのSystem and domain settingsをクリックします。
ログインフィールドに Administratorと入力し、登録時に指定したパスワードを入力します(手順4参照)。
Nextcloud内でONLYOFFICE Docsの利用を開始する
ドキュメントを作成するには:
1.Nextcloud内で必要なフォルダを開きます。
2.追加アイコンをクリックします。
3.必要なファイルの種類を選択します。ドキュメント、スプレッドシート、プレゼンテーションのいずれかを選択します。
4.ドキュメント名を入力し、Enterキーを押します。
5.オプションで 管理者によっていくつかのテンプレートが追加されている場合は、必要なテンプレートを選択し、「作成」をクリックします。
編集や閲覧のためにドキュメントを開くには:
1.必要な文書があるフォルダを開きます。
2.ドキュメントのタイトルをクリックします。
ドキュメントを Office Open XML 形式に変換する場合:
1.必要な文書のあるフォルダーを開きます。
2.「もっと見る」アイコンをクリックします。
3.「ONLYOFFICEで変換する」オプションをクリックします。
OOXMLに変換可能なフォーマットの一覧はこちら。
フォームテンプレートを作成するには:
1.Nextcloud内の必要なフォルダを開きます。
2.追加アイコンをクリックします。
3.フォームテンプレートオプションを選択します。
4.文書名を入力し、Enterキーを押します。
5.テキストドキュメントからフォームを作成するか、空白オプションでゼロから始めるかを選択します。
6.対応するONLYOFFICEエディタにリダイレクトされます。
7.フォームテンプレートを.docxfとして保存し、将来的に編集、修正、共同作業にアクセスできるようにします。
記入可能なフォームを作成し、他のユーザーによるファイルの編集を制限するには:
1.ファイルの右側にある「アクション」アイコンをクリックし、「フォームの作成」オプションを選択します。
フォームに記入する場合:
ファイルの右側にある「アクション」アイコンをクリックし、「ONLYOFFICEでフォームに入力する」オプションを選択します。
フォームの詳細については、フォームの作成と記入の対応記事をご覧ください。
ONLYOFFICEデスクトップエディタとNextcloudの連携
ONLYOFFICEでは、Nextcloudアカウントに保存されたファイルを編集し、オンラインエディタとデスクトップエディタの両方を使用してコラボレーションを行うことができます。
それにより、オンラインコラボレーションツールだけでなく、デスクトップアプリケーションでのみ利用可能な機能も利用できます。
- パスワードや電子署名による文書の保護
- Sendプラグインを使用して、編集中のファイルをエディタから直接送信する
- プレゼンテーションエディタを介してオーディオやビデオを挿入する
すでにNextcloudサーバー、ONLYOFFICE Docs、連携アプリがインストールされ、設定されていることが前提になります。
ONLYOFFICE デスクトップエディタを起動します。デスクトップエディタとNextcloudサーバーを接続するために、以下の操作を行います。
1.左サイドパネルのクラウドへの接続セクションに切り替えます。
2.Nextcloudクラウドサービスボタンをクリックします。または、下部にある今すぐコネクトするのリンクを使用することもできます。
3.Nextcloudサービスボタンを押した場合は、Nextcloudが選択された状態でクラウドオフィスへの接続ウィンドウが開きます。「今すぐ接続」リンクを使用した場合は、ドロップダウン リストからNextcloudクラウド ストレージを選択します。
- クラウドオフィスのURLフィールドに、Nextcloudサーバーのドメイン名またはIPアドレスを入力します。準備ができたら、今すぐコネクトするボタンをクリックします。
- Nextcloudのサインインページがデスクトップエディタの新しいタブに表示されます。
・ユーザー名またはメールアドレスと、Nextcloudアカウントにアクセスするために使用するパスワードを指定します。
・ログインボタンをクリックします。
Nextcloudアカウントのファイルセクションが開かれます。これで、既存のファイルの編集や新しいファイルの作成、ドキュメントの共有、ONLYOFFICEエディタを使ったNextcloudユーザーとの共同作業ができるようになります。
接続したアカウントの管理については、こちらの説明書をご参照ください。
iOSやAndroidでONLYOFFICE DocumentsとNextcloudを接続する
NextcloudとONLYOFFICE Documentsのモバイルアプリを接続することで、Nextcloudのドキュメントやスプレッドシート、プレゼンテーションの作業や共同編集を外出先から行うことができます。
すでにNextcloudサーバー、ONLYOFFICE Docs、連携アプリがインストール・設定されていることが前提になります。
モバイル端末でONLYOFFICEをNextcloudに接続するには、iOS用ONLYOFFICEドキュメントアプリまたはAndroid用ONLYOFFICEドキュメントアプリの最新版をダウンロード・インストールし、以下の操作を行います。
1.クラウドセクションに移動します。
2.Nextcloudを選択します。
3.「接続URL」フィールドに、NextcloudサーバーのURLアドレスを挿入します。
4.Nextcloud アカウントのログイン名とパスワードを入力します。
5.「次へ」を押します。
モバイル端末のONLYOFFICE DocsでNextcloudのドキュメントを編集するには、ファイルリストで必要なファイル名をタップします。