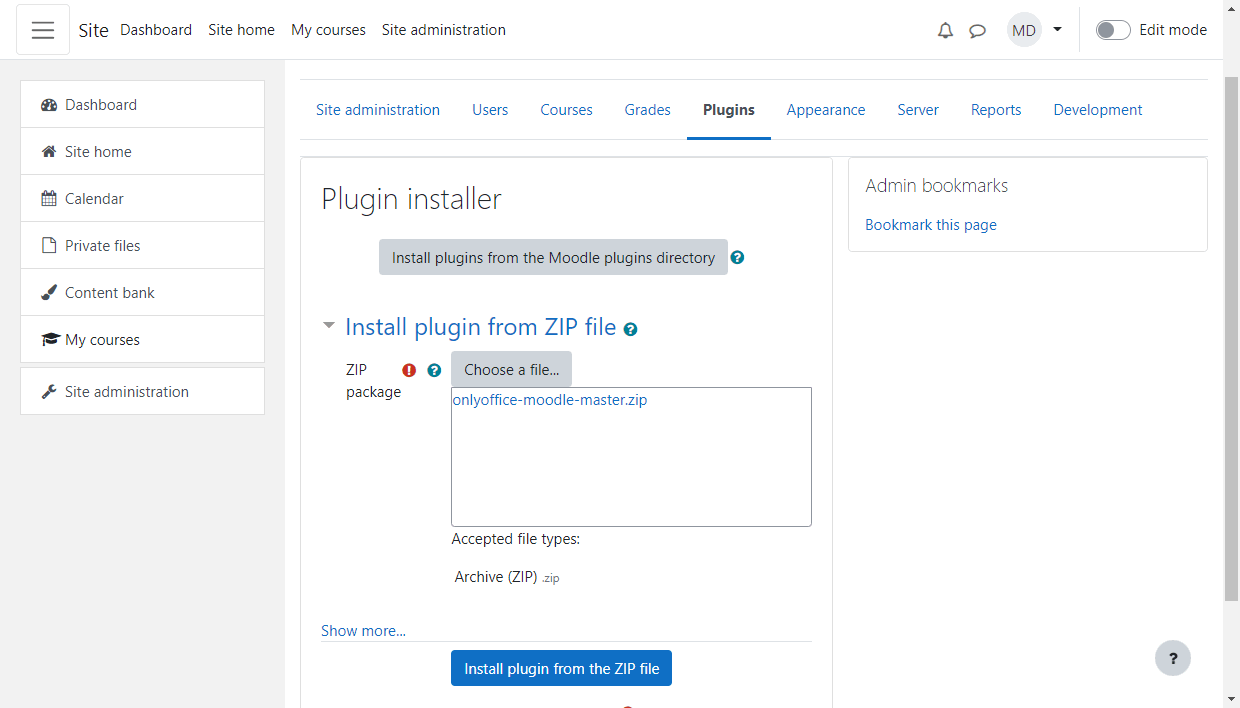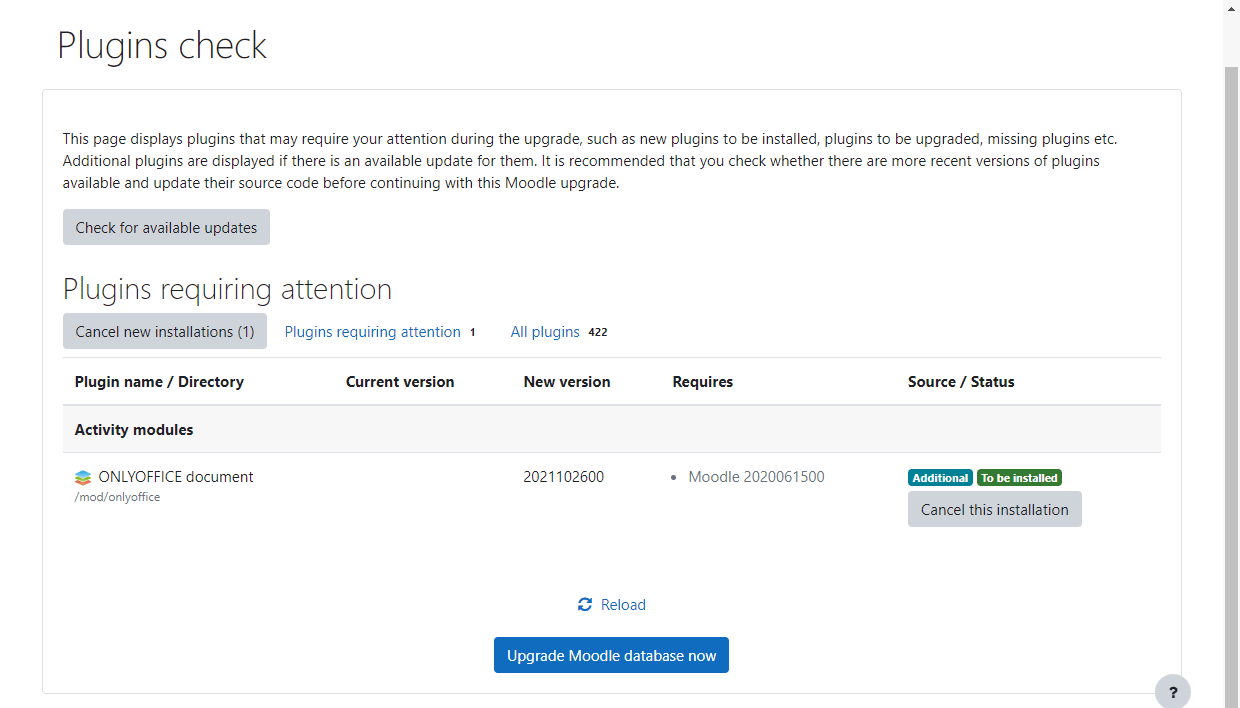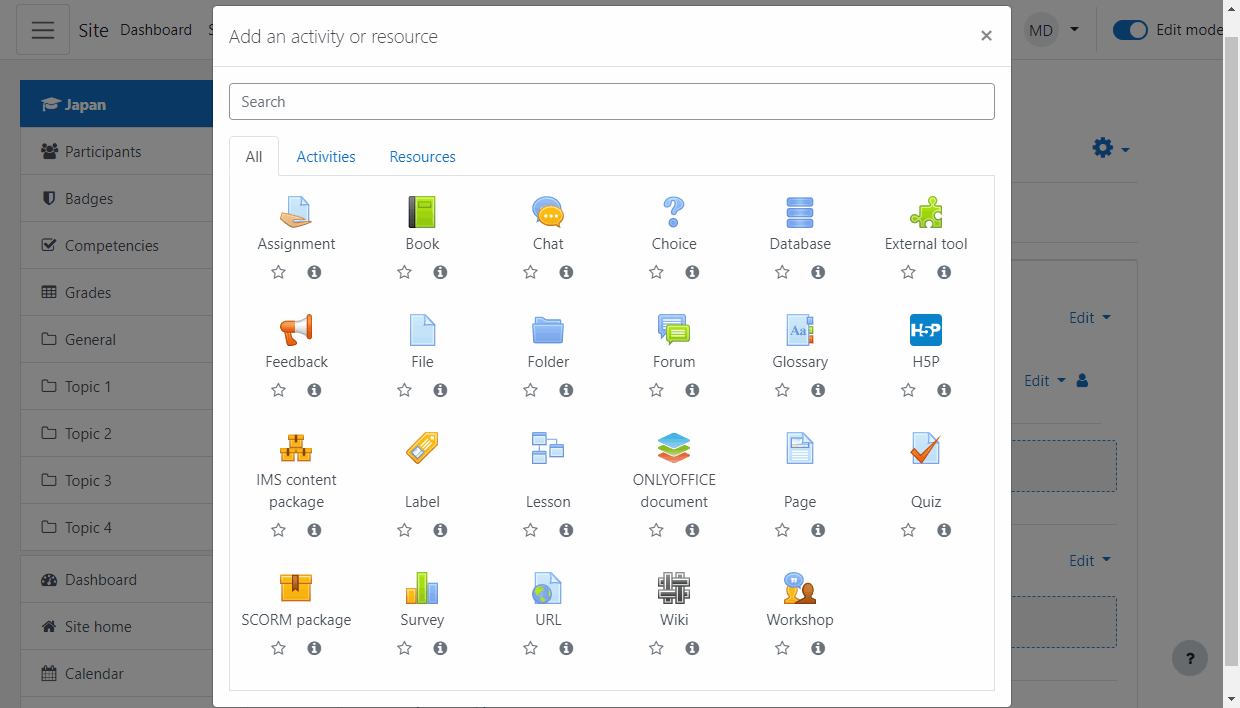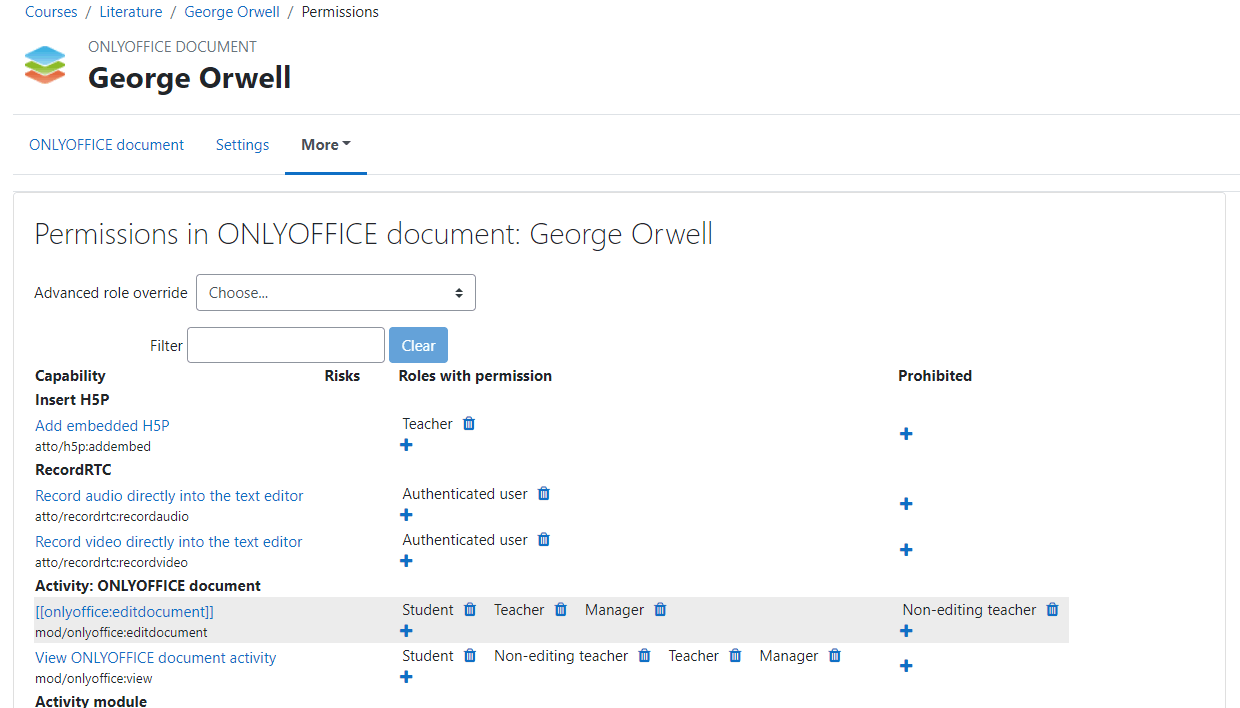ONLYOFFICEとMoodleの連携について
ONLYOFFICEでは、ONLYOFFICE DocsとMoodleを連携させ、コースページに添付されたオフィスドキュメントを編集するための公式コネクタを提供しています。ONLYOFFICEコネクタは、MoodleのプラグインライブラリまたはGitHubのページからダウンロードできます。
主な機能
- テキスト文書、スプレッドシート、スライドの編集と閲覧
- リアルタイムでのドキュメントの共同編集:2つの共同編集モード(高速と厳格)、変更履歴モード、コメント、ビルトインチャット
- JWTのサポートにより、適切な権限を持つユーザー以外がドキュメントにアクセスできないように、トラフィックの保護
サポートされているフォーマット
- 閲覧・編集用:docx、xlsx、pptx、txt、csv
- 閲覧のみ:PDF
- Office Open XML形式への変換用:odt, ods, odp, doc, xls, ppt, pps, epub, rtf, html, htm
バージョン2.1.0での新機能
追加したこと:
- バックアップAPI
- プライバシーAPI
変更点:
- マーケットコードプレチェックに基づく修正
変更履歴はこちらでご覧いただけます。
ONLYOFFICE DocsとMoodleを連携させる方法
動作環境
- ONLYOFFICE Docs(ドキュメントサーバ)4.2.7以上
Moodleとエンドクライアントの両方から解決可能で接続可能なONLYOFFICE Docsのインスタンスが必要です。また、Moodleに直接POSTできる必要があります。
ONLYOFFICE Docsのインストールについての詳細は、公式ドキュメントのページをご参照ください。
- Moodle v3.9.10以降
- Moodle用ONLYOFFICEコネクタv2.1.0
Moodle用ONLYOFFICEコネクタのインストール
Moodleプラグインライブラリを使用する
1.Moodleインスタンスに管理者としてログインし、「サイト管理」 > 「プラグイン」 > 「プラグインのインストール」に移動してください。
「プラグイン」を見つけられない場合、サイトではプラグインのインストールが無効になっています。
2.「Moodleプラグインディレクトリからプラグインをインストール」ボタンをクリックしてください。
3.現在のMoodleバージョンを選択してください。
4.ONLYOFFICEドキュメントプラグインを検索してください。
5.インストールボタンをクリックし、「次へ」をクリックしてください。
6.インストール要求を確認してください。
7.プラグイン検証レポートを確認します。
Moodleバージョンを正しく選択することは、非常に重要です。もし、Moodleサーバに間違ったバージョンのプラグインをダウンロードおよびインストールした場合、いくつかの深刻な問題につながる可能性があり、Moodleサイトが凍結することさえあります。
GitHubの.ZIPアーカイブを使用する
1.GitHubページからコネクタをダウンロードします。
2.Moodleインスタンスに管理者としてログインし、サイト管理セクションに移動し、プラグインタブに切り替えて、プラグインのインストールリンクをクリックします。
3.ファイルピッカー経由でonlyoffice-moodle-master.zipファイルをアップロードするか、対応するフィールドにドラッグ&ドロップして、「ZIPファイルからプラグインをインストールする」ボタンをクリックしてください。
4.プラグイン検証レポートを確認し、「次へ」をクリックします。
# 目的のディレクトリが書き込み可能でない場合、[Error] Write access check [/var/www/html/moodle/mod] のような警告メッセージが表示されます。この場合、以下のコマンドで一時的に書き込み可能な状態にすることができます。
sudo chmod -R 777 /var/www/html/moodle
# その後、手順3を繰り返してください。
#プラグインをインストールした後、ディレクトリが書き込み可能にならないように、パーミッションを元に戻す必要があります。以下のコマンドを使用します。
sudo chmod -R 0755 /var/www/html/moodle
5.現在のリリース情報 → サーバチェックページで、「次へ」をクリックします。
6.プラグインのチェックページで、今すぐMoodleデータベースをアップグレードするをクリックします。
7.新しいバージョンにアップグレードするページで「次へ」をクリックします。
Moodle用ONLYOFFICEコネクタを設定する
プラグインをインストールすると、プラグイン設定ページが表示されます。または、プラグイン概要ページでONLYOFFICEドキュメントを見つけ、「設定」をクリックすることもできます。設定ページでは、以下のパラメータを設定することができます。
- 文書編集サービスのアドレスフィールドに、Moodleから文書編集サービスにアクセスするために使用するアドレスを入力してください。このフィールドは必須です。
- 必要に応じて、「ドキュメントサーバーシークレット」フィールドにデータ署名に使用するシークレットを指定します。このシクレットキーは、ドキュメントサーバへのリクエスト時に、JSONウェブトークンを検証するために使用されます。詳細については、ONLYOFFICE Docs側でJWTを設定するためのAPIドキュメントを確認してください。
準備ができたら、「変更を保存」をクリックします。
MoodleでONLYOFFICE Docsの利用を開始する
ONLYOFFICEアクティビティを追加する
新しいONLYOFFICEアクティビティを作成するには:
1.「マイコース」セクションを開き、必要なコースに切り替えてください。
2.右上のスイッチャを使用して、編集モードを有効にします。
3.アクティビティまたはリソースを追加するをクリックします。
4.ポップアップウィンドウでONLYOFFICEドキュメントアクティビティを選択します。
5.アクティビティ名を入力し、必要なドキュメントをPCからアップロードまたはドラッグ&ドロップして、「保存して表示」ボタンをクリックします。
ONLYOFFICE Docsのエディタでドキュメントが開かれます。
ファイルの表示と編集
ONLYOFFICEアクティビティは、あなたのコースページに アイコンが表示されます。ONLYOFFICE Docsのエディタでドキュメントを開くには、そのタイトルをクリックするだけです。
アイコンが表示されます。ONLYOFFICE Docsのエディタでドキュメントを開くには、そのタイトルをクリックするだけです。
アクセス権の管理
管理者/教師は、ONLYOFFICEエディタ内からドキュメントをダウンロードまたは印刷することができるかどうかを選択することができます。これは、ドキュメントの許可セクションで行うことができます。
ドキュメントの権限を読み取り専用に変更するには:
1.必要なONLYOFFICEドキュメントを開く。
2.「詳細情報」->「許可」に進みます。
3.[[onlyoffice:editdocument]]のエントリを見つけます。
4.「禁止」 セクションに必要なロールを追加するか、「権限を持つ役割]」セクションからロールを削除します。